النشاط المعملي 2: كيفية إنشاء تطبيق اللوحة
حسابات مستأجر WWL - شروط الاستخدام إذا تم تزويدك بحساب مستأجر كجزء من تقديم تدريب بقيادة مدرب، يرجى ملاحظة أن حساب المستأجر متاح لغرض دعم الأنشطة المعملية ضمن التدريب بقيادة المدرب. يجب عدم مشاركة حسابات المستأجر أو استخدامها لأغراض خارج الأنشطة المعملية. حساب المستأجر المستخدم في هذه الدورة التدريبية هو حساب مستأجر تجريبي، ولا يجوز استخدامه أو الوصول إليه بعد انتهاء الفصل وهو غير مؤهل للتمديد. يجب عدم تحويل حسابات المستأجر إلى اشتراك مدفوع. تظل حسابات المستأجر التي تم الحصول عليها كجزء من هذه الدورة التدريبية ملكًا لشركة Microsoft Corporation ونحتفظ بالحق في الوصول إليها واستعادة ملكيتها في أي وقت.
السيناريو
Bellows College مؤسسة تعليمية يضم حرمها الجامعي العديد من المباني. يتم تسجيل زيارات الحرم الجامعي حاليًا في دفاتر ورقية. ولا يتم جمع المعلومات بشكل متسق، ولا توجد وسيلة لجمع وتحليل البيانات المتعلقة بالزيارات عبر الحرم الجامعي بأكمله.
حاليًا، تستفيد إدارة الحرم الجامعي من جدول بيانات Excel، لتعقب تسجيل الزوار. إنها ترغب في تحديث نظام تسجيل الزوار، بحيث يتم التحكم في الوصول إلى المباني من قبل أفراد الأمن، ويجب أن تكون جميع الزيارات مسجلة مسبقاً ويتم تسجيلها من قبل مضيفيها.
خلال هذه الدورة التدريبية، ستقوم بإنشاء تطبيقات وتفعيل التشغيل الآلي لتمكين موظفي إدارة وأمن Bellows College من إدارة الوصول إلى مباني الحرم الجامعي والتحكم فيه.
خطوات معملية عالية المستوى
سنتبع المخطط أدناه لتصميم تطبيق اللوحة:
-
إنشاء تطبيق اللوحة من البيانات في جدول “الزيارة”
-
تكوين كيفية عرض الزيارات على شاشة المتصفح
-
إجراء بعض التغييرات الأساسية على التطبيق
-
اختبار وظيفة التطبيق
المتطلبات الأساسية
- إكمال الوحدة 0 المختبر 0 - التحقق من صحة بيئة المختبر
- إكمال الوحدة 2 النشاط المعملي 1 - نمذجة البيانات
التمرين 1: إنشاء تطبيق اللوحة للزيارات
الهدف: في هذا التمرين، ستنشئ تطبيق “اللوحة” عن طريق توصيل جدول “الزيارات” خاصتك الذي أنشأته سابقًا.
المهمة #1: إنشاء تطبيق الزيارات
-
الانتقال إلى https://make.powerapps.com. قد تحتاج إلى إعادة المصادقة - حدد تسجيل الدخول واتبع التعليمات إذا لزم الأمر.
-
حدد بيئة الممارسة (الأحرف الأولى من اسمي) في أعلى اليمين، إذا لم تكن محددةً بالفعل.
-
حدد + إنشاء من شريط التنقل الأيسر من الشاشة. ضمن قسم البدء من، حدد Dataverse.
-
حدد اتصال Dataverse لديك.
ملاحظة: في حالة عدم وجود اتصال Dataverse:
- اختر +اتصال جديد
- حدد موقع Microsoft Dataverse
- حدد إنشاء.
- قم بتسجيل الدخول وحدد السماح بالوصول
-
حدد موقع جدول الزيارات الذي أنشأته في النشاط المعملي السابق وحدده.
-
حدد الزر الاتصال في الزاوية السفلية اليمنى.
-
بعد إنشاء التطبيق، على شاشة “مرحبًا بك في Power Apps Studio”، حدد عدم إظهار هذا مرة أخرى، ثم حدد تخطي.
-
بعد اكتمال الإنشاء، يجب أن يبدو تطبيق اللوحة مثل الصورة أدناه:
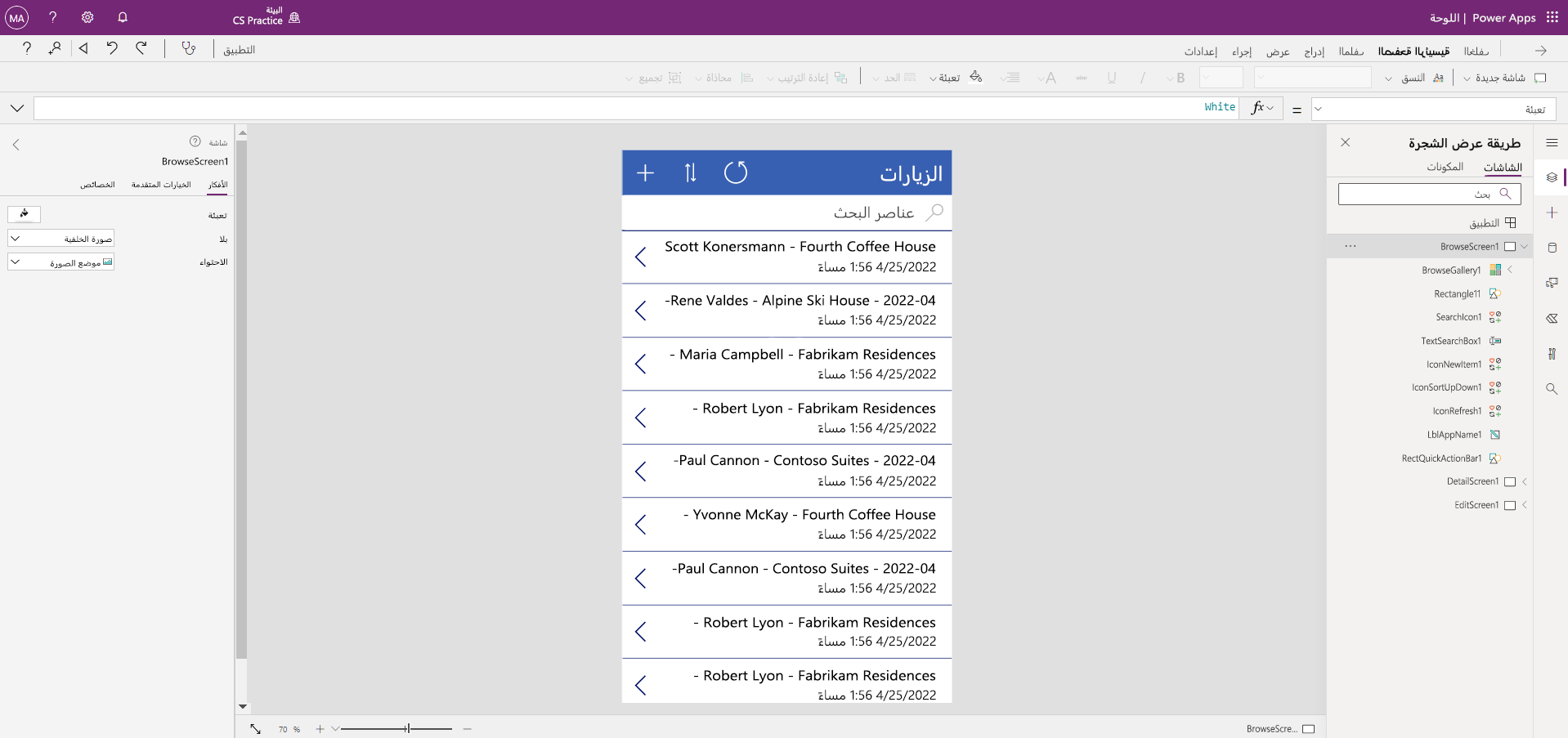
-
في مصمم التطبيق، حدد زر معاينة التطبيق (أيقونة التشغيل) على شريط الأوامر. (يمكنك أيضًا معاينة التطبيق بالضغط على F5.) ألقِ نظرة حولك وشاهد كيف يبدو تطبيقك خارج الصندوق.
-
أغلق معاينة التطبيق عن طريق تحديد X في الجزء العلوي الأيمن من الشاشة.
تهانينا، لقد نجحت في إنشاء Power App من جدول Dataverse. الخطوة التالية في العملية هي تصميم التطبيق ليتناسب مع علامتك التجارية Bellows College. سترشدك السلسلة التالية من الخطوات من خلال توفير بعض التخصيصات الإضافية للتطبيق.
المهمة #2: تعديل وإضافة موضوع للتطبيق الذي تم إنشاؤه حديثاً
في هذه المهمة، ستقوم بتخصيص نص العنوان على كل شاشة من الشاشات الثلاث لتطبيقك (استعراض وتفاصيل وتحرير) وتغيير موضوع التطبيق.
-
أنت الآن على شاشة استعراض. حدد تسمية الزيارات على الشاشة.
-
على الجانب الأيمن من الشاشة، ضمن علامة التبويب “خصائص”، قم بتحديث خاصية التحكم في النص إلى
Bellows College Visits -
في علامة التبويب “خصائص”، قم بتغيير حجم الخط إلى 24.
-
حدد الخلفية الفارغة للشاشة لمشاهدة النص المحدث على شاشة الاستعراض.
-
باستخدام عرض الشجرة في شريط التنقل الأيمن، حدد DetailScreen1.
-
حدد تسمية الزيارات على الشاشة.
-
على الجانب الأيمن من الشاشة، ضمن علامة التبويب “خصائص“، قم بتحديث خاصية التحكم في النص إلى
Visit Details -
انقر في الخلفية الفارغة للشاشة لمشاهدة النص المحدث على شاشة التفاصيل.
-
باستخدام طريقة عرض الشجرة في جزء التنقل الأيسر، حدد EditScreen1 (قد تحتاج إلى التمرير لأسفل لرؤية ذلك على طريقة عرض الشجرة).
-
حدد تسمية الزيارات على الشاشة.
-
على الجانب الأيمن من الشاشة، في علامة التبويب “خصائص”، استبدل النص في خاصية التحكم في النص بـ
Edit Details -
انقر في الخلفية الفارغة للشاشة لمشاهدة النص المحدث على شاشة التحرير.
-
باستخدام عرض الشجرة، في شريط التنقل الأيسر، حدد BrowsScreen1.
-
في شريط أدوات الأوامر، حدد الزر موضوع ومن القائمة التي تظهر، حدد لون الموضوع أحمر.
المهمة #3: اختبار تطبيق “الزيارات” خاصتك
في هذه المهمة، ستختبر تطبيقك الجديد.
-
عند فتح التطبيق الخاص بك في App Designer، حدد الإعدادات، في القسم العام قم بتحديث اسم التطبيق الخاص بك لتحديد X لإغلاق شاشة الإعدادات ثم حدد حفظ.
Visits App -
باستخدام جزء التنقل على اليسار، حدد BrowseScreen1.
-
في مصمم التطبيق، حدد زر معاينة التطبيق (أيقونة التشغيل) على شريط الأوامر. (يمكنك أيضًا معاينة التطبيق بالضغط على F5.)
-
بمجرد فتح التطبيق، في حقل عناصر البحث، أدخِل النص
Maria(لاحظ كيفية تصفية العناصر في المعرض استناداً إلى ما تتم كتابته في حقل البحث). -
بمجرد عرض سجل Contoso Suites الخاص بـ Maria Campbell، حدد صفًا للتنقل فيه وافتح شاشة التفاصيل لتلك الزيارة. (ملاحظة: إذا تم عرض أكثر من سجل Contoso Suites Maria Campbell، فحدد أياً منها.)
-
لتحرير السجل، حدد أيقونة القلم الرصاص في الزاوية العلوية اليمنى من التطبيق.
-
يمكنك تحرير اسم الزيارة هنا، وتحديد رمز علامة الاختيار في الجزء العلوي الأيمن لحفظ التغيير.
-
في الجزء العلوي الأيمن من الشاشة، حدد رمز X لإغلاق وضع المعاينة والعودة إلى محرر تطبيق اللوحة.
تهانينا! لقد أنشأت أول تطبيق لوحة وقمت بتكوينه.