实践实验室 4 - 配置窗体和视图
场景
在此实验室中,你将为模型驱动型应用配置窗体和视图。
Contoso Real Estate 希望跟踪两个关键元素:
- 房地产物业清单
- 已安排谁制作房地产物业展示资料
要学习的知识
- 如何配置表窗体
- 如何配置表视图
概要实验室步骤
- 配置 Real Estate Property 和 Showing 的主窗体
- 配置选项卡和分区
- 向窗体中添加列
- 添加子网格
- 创建新窗体
- 将安全角色与窗体关联
- 配置 Real Estate Property 和 Showing 的视图
- 筛选器视图
- 配置“快速查找”视图
先决条件
- 必须已完成“实验室 2:数据模型
详细步骤
练习 1 - Real Estate Property 主窗体
在本练习中,你将修改 Real Estate Property 表的主窗体。
任务 1.1 – 主窗体布局和列
-
导航到 Power Apps 制作者门户 (
https://make.powerapps.com) -
确保你位于 Dev One 环境中。
-
选择解决方案。
-
打开“物业清单”解决方案**。
-
选择 Real Estate Property 表。**
-
在数据体验下,选择窗体。
-
选择“窗体类型”为“主要”的“信息”窗体,选择“命令”菜单 (…),然后选择“编辑” > “在新选项卡中编辑”。********
-
在窗体设计器的左侧选择“树状视图”。**
-
选择常规选项卡。
-
在“名称”中输入
generalTab。 -
在右侧的“属性”窗格中,在“布局”下拉列表中选择“3 列”。****
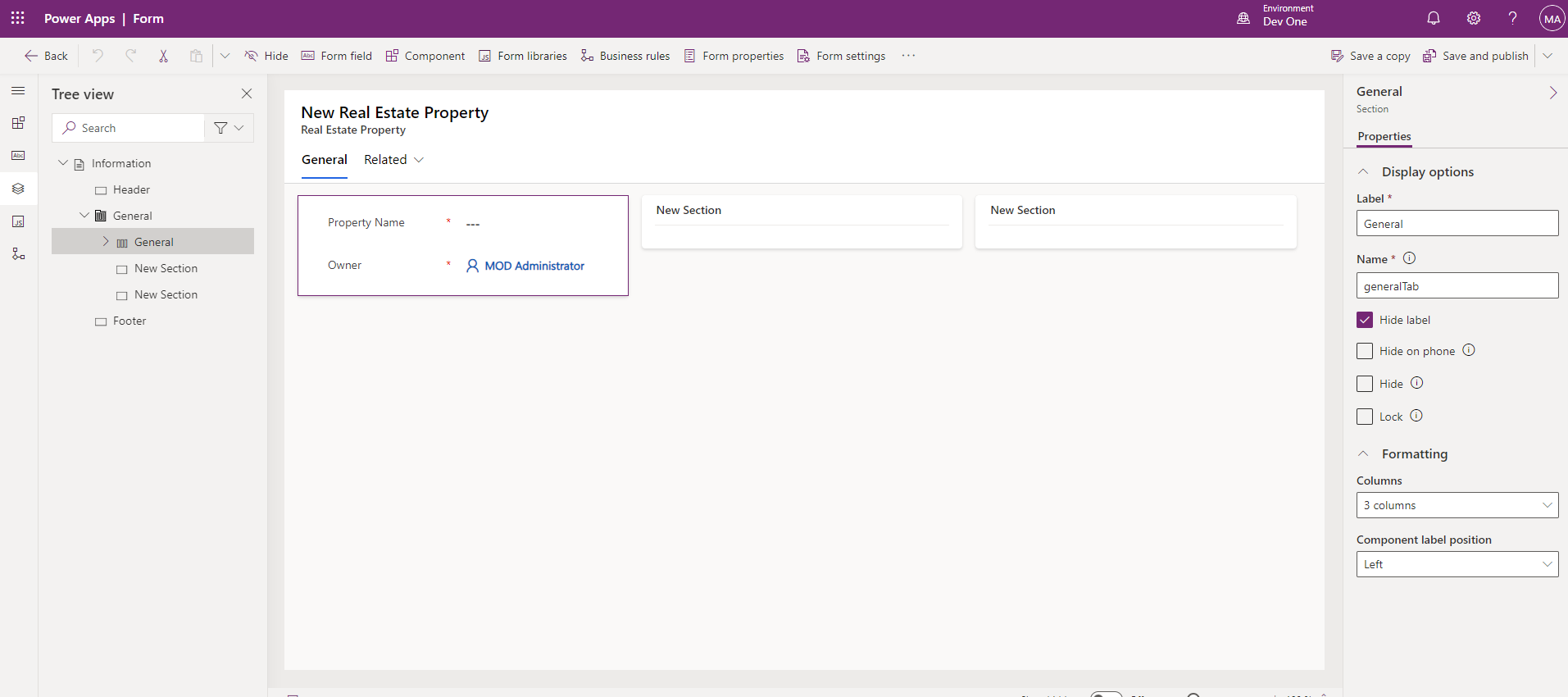
-
在“树状视图”中,展开“常规”选项卡。**** 选择第一个分区,然后输入
generalSection作为名称。** -
选择第二个分区,然后输入
Timeline作为标签,输入timelineSection作为名称。**** -
选择第三个分区,然后输入
Related作为标签,输入relatedSection作为名称。**** -
将“Owner”字段拖到“标题”区域中。****
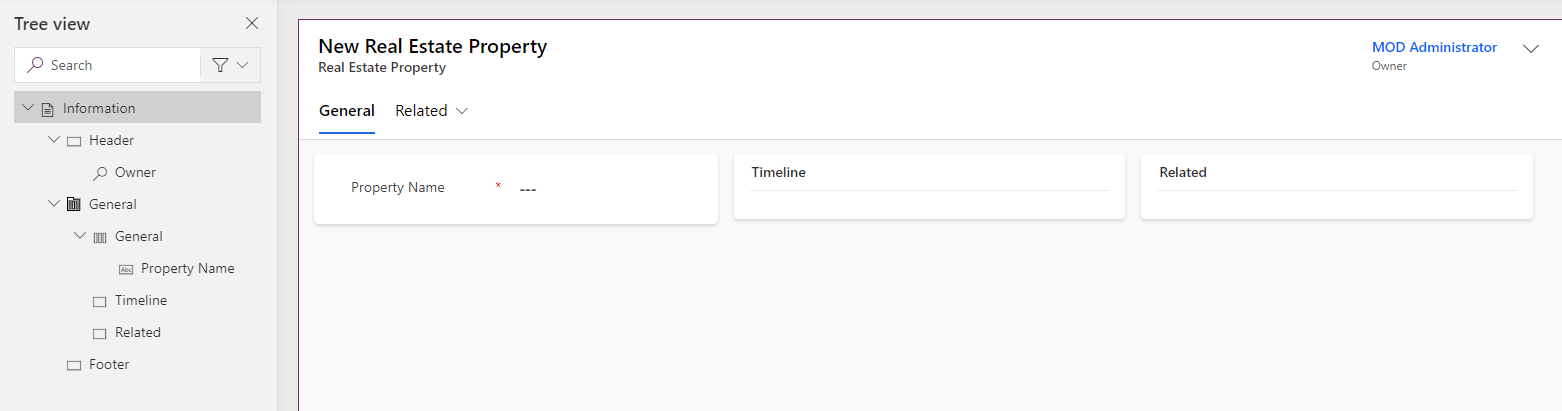
-
选择第一个分区。
-
从窗体设计器的左侧导航栏中选择“表列”。**
-
将“Client”列拖到“Property Name”字段下方。****
-
选择“Street”列以将其添加到窗体中的“Client”下方。****
-
选择“City”列以将其添加到窗体中的“Street”下方。****
-
从窗体设计器的左侧导航栏中选择“组件”。**
-
选择“1 列分区”控件以将其添加到窗体。**
-
输入
Details作为标签,输入detailsSection作为名称。**** -
从窗体设计器的左侧导航栏中选择“表列”。**
-
选择“Asking Price”列以将其添加到“Details”分区。**
-
选择“Currency”列以将其添加到窗体中的“Asking Price”下方。****
-
选择“Bedrooms”列以将其添加到窗体中的“Currency”下方。****
-
选择“Bathrooms”列以将其添加到窗体中的“Bedrooms”下方。****
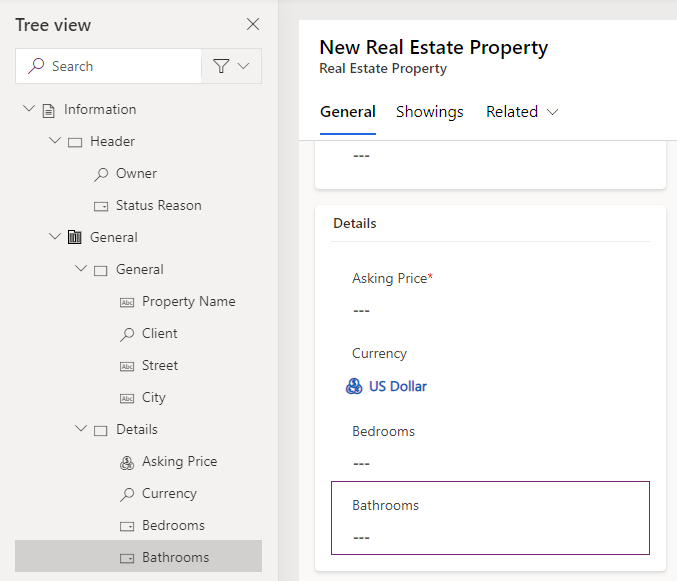
任务 1.2 – 添加时间线控件
-
从窗体设计器的左侧导航栏中选择“树状视图”。**
-
选择“Timeline”分区。**
-
从窗体设计器的左侧导航栏中选择“组件”。**
-
展示“展示”。**
-
选择“时间线”控件以将其添加到“Timeline”分区。****
-
从窗体设计器的左侧导航栏中选择“树状视图”,展开“常规”选项卡,然后选择“Timeline”分区。****
-
在右侧的“属性”窗格中,选中“隐藏标签”框。****
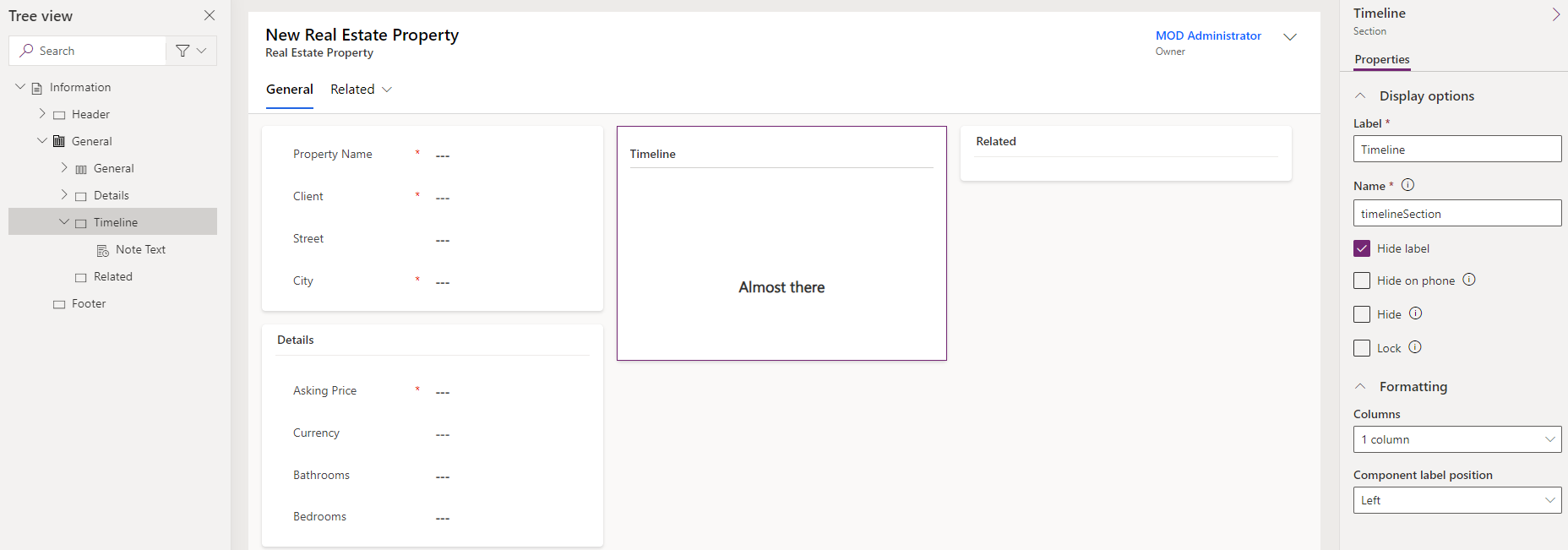
-
在“树状视图”中,选择时间线的“注释文本”控件。****
-
在右侧的“属性”窗格中,选择“社交活动”,取消选中“启用”框,然后选择“完成”。******
-
在右侧的“属性”窗格中,从“活动排序依据”下拉列表中选择“创建日期”。****
-
从窗体设计器的左侧导航栏中选择“表列”。**
-
将“Status Reason”列拖到“标题”区域中。****
任务 1.3 – 添加“快速视图”控件
-
在窗体设计器的左侧选择“树状视图”。**
-
选择“Related”分区。**
-
从窗体设计器的左侧导航栏中选择“组件”。**
-
展示“展示”。**
-
选择“快速视图”控件以将其添加到“Related”分区。****
-
对于“查找”,请选择“Client”,对于“联系方式”,请选择“account contact card”,然后选择“完成”。********
任务 1.4 – 添加选项卡
-
从窗体设计器的左侧导航栏中选择“组件”。**
-
选择“1 列选项卡”控件以将其添加到窗体。**
-
输入
Showings作为标签,输入showingTab作为名称。**** -
在窗体设计器的左侧选择“树状视图”,展开“Showings”选项卡,然后选择“新建分区”分区。****
-
输入
Showings作为标签,输入showingSection作为名称。**** -
从窗体设计器的左侧导航栏中选择“组件”。**
-
展开“网格”。**
-
选择“子网格”控件以将其添加到“Showings”分区。****
-
选择“显示相关记录”。**
-
对于“表”,请选择“Showings”,对于“默认视图”,请选择“Active Showings”,然后选择“完成”。********
-
输入
Showings作为标签,输入showingsSG作为名称。**** -
选择“隐藏标签”。**
-
选择保存并发布。
-
关闭窗体设计器。**
-
选择“完成” 。
练习 2 - Showing 主窗体
在本练习中,你将修改“Showing”表的主窗体。
任务 2.1 – 主窗体布局和列
-
导航到 Power Apps 制作者门户 (
https://make.powerapps.com) -
确保你位于 Dev One 环境中。
-
选择解决方案。
-
打开“物业清单”解决方案**。
-
选择“Showing”表。**
-
在数据体验下,选择窗体。
-
选择“窗体类型”为“主要”的“信息”窗体,选择“命令”菜单 (…),然后选择“编辑” > “在新选项卡中编辑”。********
-
将“Owner”字段拖到“标题”区域中。****
-
从窗体设计器的左侧导航栏中选择“表列”。**
-
将“Real Estate Property”列拖到“Name”字段下方。****
-
选择“Shown to”列以将其添加到窗体中的“Real Estate Property”下方。****
-
选择“Shown by”列以将其添加到窗体中的“Shown to”下方。****
-
选择“Showing Date”列以将其添加到窗体中的“Shown by”下方。****
-
选择“Level of Interest”列以将其添加到窗体中的“Showning Date”下方。****
-
选择“Comments”列以将其添加到窗体中的“Level of Interest”下方。****
-
在右侧的“属性”窗格中,将“窗体字段高度”增加到“3 行”。****
-
选择保存并发布。
-
关闭窗体设计器。**
-
选择“完成” 。
练习 3 - 多个窗体
在本练习中,你将创建一个新窗体,并使用安全角色限制访问。
任务 3.1 – 安全角色
-
导航到 Power Apps 制作者门户 (
https://make.powerapps.com) -
确保你位于 Dev One 环境中。
-
选择解决方案。
-
打开“物业清单”解决方案**。
-
依次选择“+ 新建”、“安全性”和“安全角色”。****
-
输入
Property admin作为角色名称。** -
向下滚动到“自定义表”部分。
-
选择“Real Estate Property”表。 将所有权限的访问级别更改为“组织”。
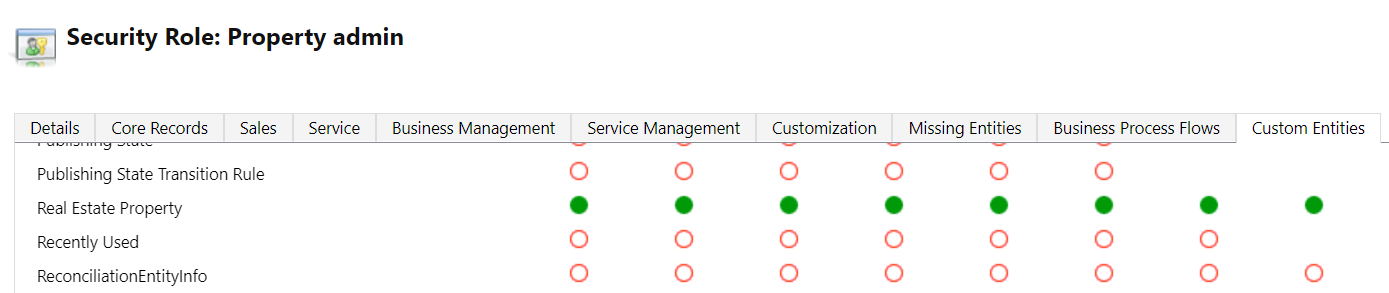
-
选择“Showing”表。 将所有权限的访问级别更改为“组织”。
-
选择保存并关闭。
-
选择完成。
任务 3.2 – 复制窗体
-
选择“Showing”表。**
-
在数据体验下,选择窗体。
-
选择“窗体类型”为“主要”的“信息”窗体,选择“命令”菜单 (…),然后选择“编辑” > “在新选项卡中编辑”。********
-
选择“Level of Interest”,然后在“属性”窗格中选择“只读”。****
-
选择“Comments”,然后在“属性”窗格中选择“只读”。****
-
选择“保存副本”。
-
输入
Showing admin form作为显示名称,然后选择“保存”。****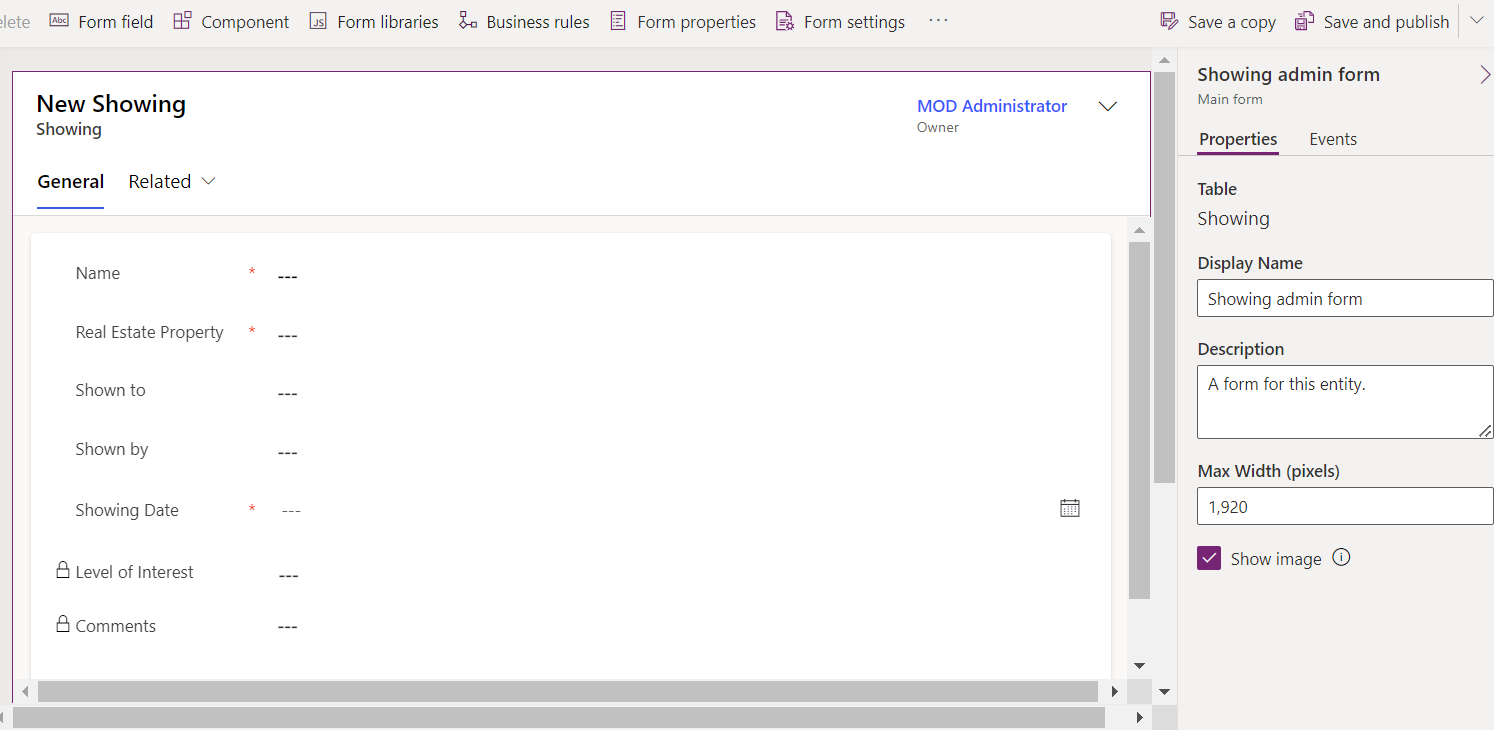
-
选择“窗体设置”。**
-
选择“Property admin”安全角色。**
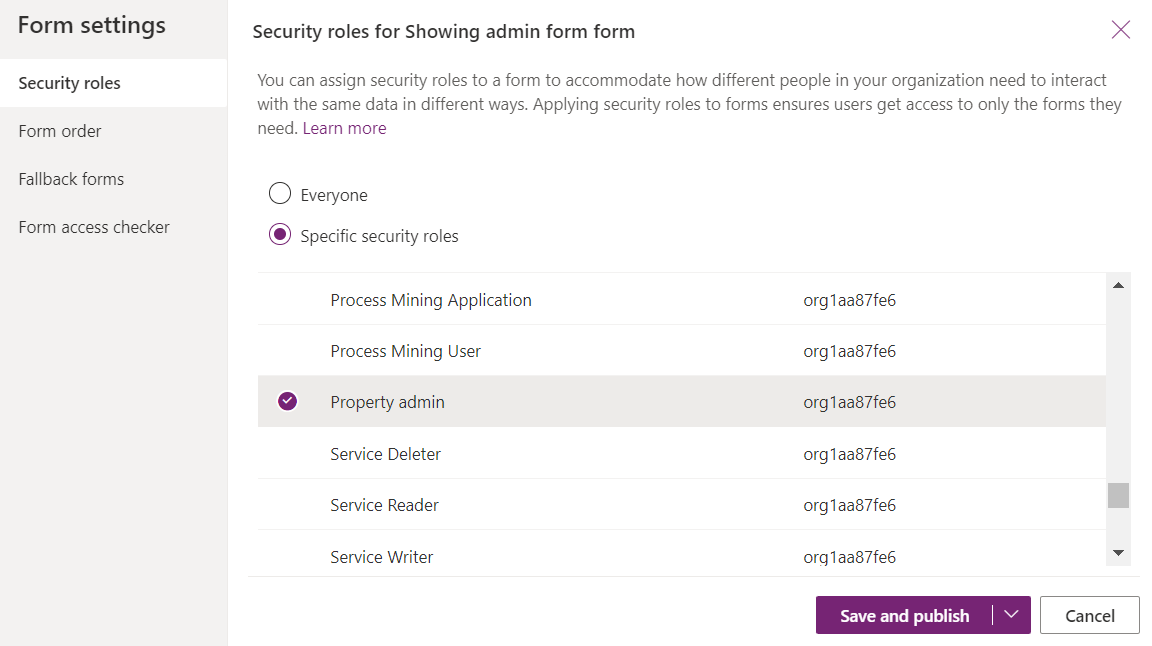
-
选择保存并发布。
-
关闭窗体设计器。**
-
选择“完成” 。
练习 4 - Real Estate Property 的视图
在本练习中,你将修改 Real Estate Property 表的视图。
任务 4.1 - Real Estate Property 公共视图
-
导航到 Power Apps 制作者门户 (
https://make.powerapps.com) -
确保你位于 Dev One 环境中。
-
选择解决方案。
-
打开“物业清单”解决方案**。
-
选择 Real Estate Property 表。**
-
在数据体验下,选择视图。
-
选择“Active Real Estate Properties”视图,选择“命令”菜单 (…),然后选择“编辑” > “在新选项卡中编辑”。******
-
选择“Created On”列旁边的插入号,然后选择“移除”。****
-
选择“Asking Price”列以将其添加到视图。**
-
选择“City”列以将其添加到视图。**
-
选择“Bedrooms”列以将其添加到视图。**
-
选择“Bathrooms”列以将其添加到视图。**
-
选择“Client”列以将其添加到视图。**
-
在“属性”窗格中,移除“排序依据”下的“Property Name”。****
-
在“属性”窗格中,选择“排序依据”,然后选择“Asking Price”。****
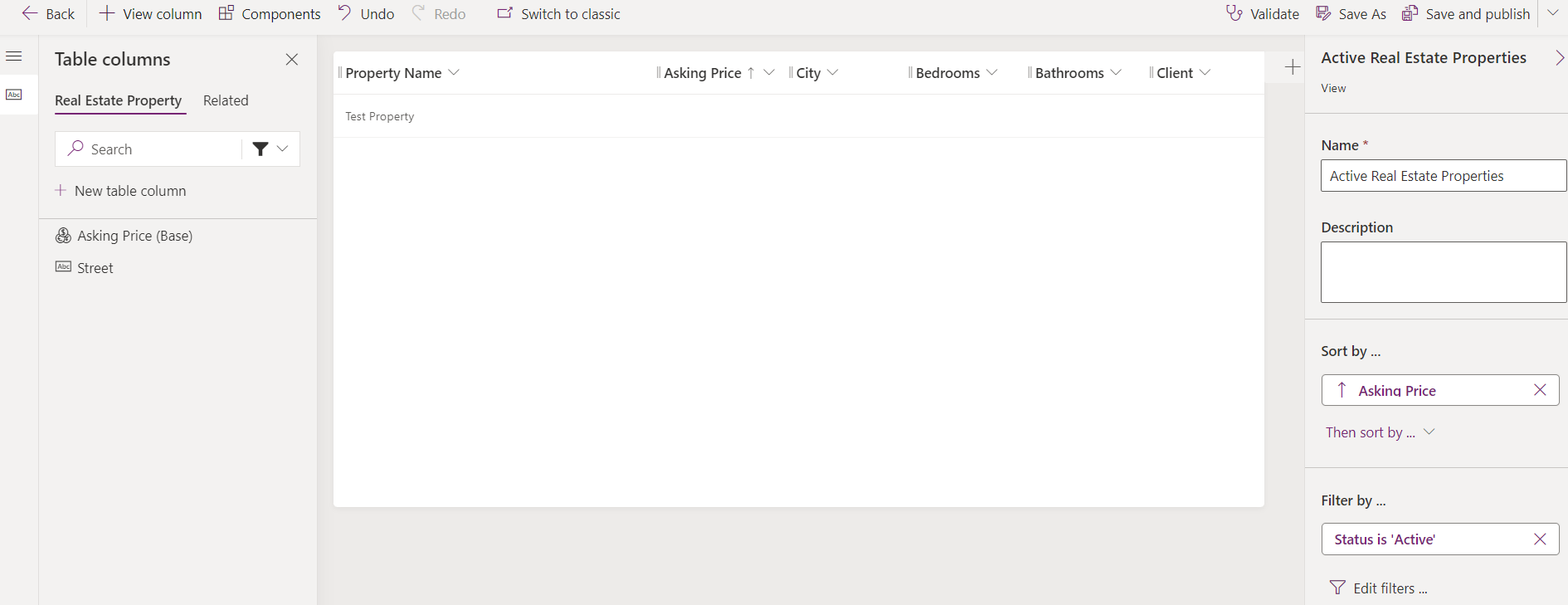
-
选择保存并发布。
-
关闭视图设计器。
-
选择“完成” 。
任务 4.2 – Real Estate Property“快速查找”视图
-
选择“Quick Find Active Real Estate Properties”视图,选择“命令”菜单 (…),然后选择“编辑” > “在新选项卡中编辑”。
-
选择“Created On”列旁边的插入号,然后选择“移除”。****
-
在右侧的“Quick Find Active Real Estate Properties”窗格中,在“查找依据”下选择“编辑查找表列”。
-
选择以下列,然后选择“应用”。**
- City
- 客户端
- 属性名称
-
选择保存并发布。
-
关闭视图设计器。
-
选择“完成” 。
练习 5 - Showing 的视图
在本练习中,你将修改“Showing”表的视图。
任务 5.1 – Showing 公共视图
-
导航到 Power Apps 制作者门户 (
https://make.powerapps.com) -
确保你位于 Dev One 环境中。
-
选择解决方案。
-
打开“物业清单”解决方案**。
-
选择“Showing”表。**
-
在数据体验下,选择视图。
-
选择“Active Showings”视图,选择“命令”菜单 (…),然后选择“编辑” > “在新选项卡中编辑”。******
-
选择“Created On”列旁边的插入号,然后选择“移除”。****
-
选择“Real Estate Property”列以将其添加到视图。**
-
选择“Showing Date”列以将其添加到视图。**
-
选择“Shown to”列以将其添加到视图。**
-
选择“Level of Interest”列以将其添加到视图。**
-
选择“Related”选项卡。**
-
展开“Real Estate Property”。**
-
选择“Asking Price”列以将其添加到视图。**
-
在“属性”窗格中,移除“排序依据”下的“Name”。****
-
在“属性”窗格中,选择“排序依据”,然后选择“Showing Date”。****
-
在“保存和发布”下拉菜单中,选择“仅保存”。****
任务 5.2 – 新建 Showing 的视图
-
选择“另存为”。
-
在“名称”中输入
High Interest showings。 -
选择“保存”。
-
选择“Level of Interest”列旁边的插入号,然后选择“筛选依据”。****
-
选择“等于”,然后选择“Very High”和“High”。****
-
选择“应用”。
-
选择保存并发布。
-
关闭视图设计器。
-
选择“完成” 。