实践实验室 2 – 数据模型
场景
在此实验室中,你将创建 Dataverse 表、列和关系。
Contoso Real Estate 希望跟踪两个关键元素:
- 房地产物业清单
- 已安排谁制作房地产物业展示资料
要学习的知识
- 如何在 Dataverse 中创建表
- 如何向 Dataverse 表中添加列
- 如何创建表与表之间的关系
概要实验室步骤
- 创建表
- 创建列
- 创建关系
先决条件
- 必须已完成“实验室 1:** 发布者和解决方案”
详细步骤
练习 1 - 创建表
在本练习中,你将创建表并将其添加到解决方案。
任务 1.1 - 创建 Real Estate Property 表
-
导航到 Power Apps 制作者门户 (
https://make.powerapps.com) -
确保你位于 Dev One 环境中。
-
选择解决方案。
-
打开“物业清单”解决方案。
-
选择“+ 新建”,然后选择“表”并选择“设置高级属性”。
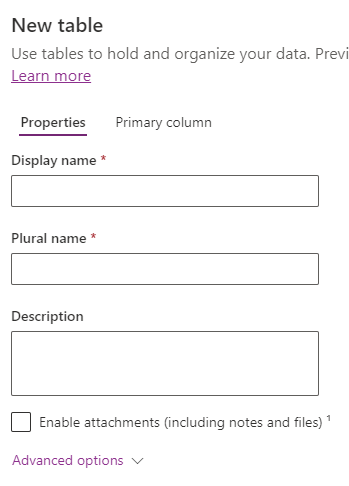
-
在“显示名称”中输入
Real Estate Property。 将自动填充复数名称。 -
选择主列选项卡。
-
在“显示名称”中输入
Property Name。 -
展开“高级选项”,查看可用的选项,但不在此处做任何更改。**
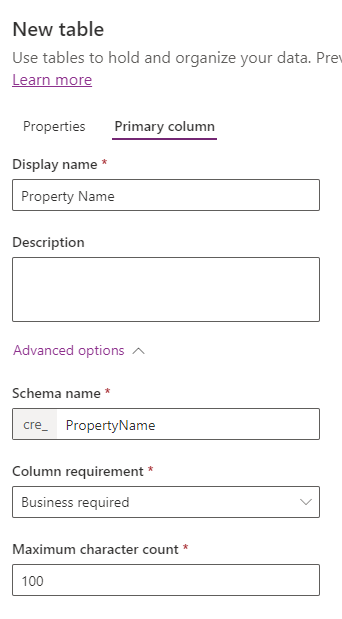
-
选择“属性”选项卡。
-
展开“高级选项”。
-
选中“创建新活动”。**
-
选中“在搜索结果中显示”。**
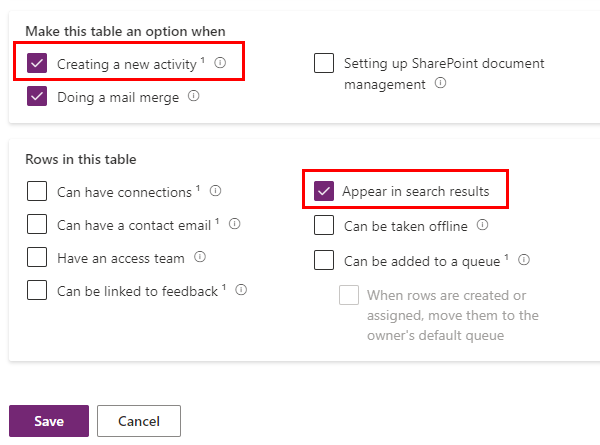
-
选择“保存”。
任务 1.2 - 创建 Showing 表
-
在“对象”窗格中,选择“所有”。****
-
选择“+ 新建”,然后选择“表”并选择“设置高级属性”。
-
在“显示名称”中输入
Showing。 将自动填充复数名称。 -
展开“高级选项”。
-
选中“在搜索结果中显示”。**
-
选择“保存”。
任务 1.3 - 创建 Open House 表
-
在“对象”窗格中,选择“所有”。****
-
选择“+新建”,然后选择“表”并再次选择“设置高级属性”。
-
在“显示名称”中输入
Open House。 将自动填充复数名称。 -
展开“高级选项”。
-
对于“记录所有权”,选择“组织”。****
-
选择“保存”。
任务 1.4 – 添加 contact 表
-
在“对象”窗格中,选择“所有”。****
-
选择“添加现有项”,然后选择“表”****。
-
选择联系人表。
-
选择下一步。
-
选择 添加 。
练习 2 - 创建列
在本练习中,你将在解决方案中创建表列。
任务 2.1 - 创建 Real Estate Property 的列
-
导航到 Power Apps 制作者门户 (
https://make.powerapps.com) -
确保你位于 Dev One 环境中。
-
选择解决方案。
-
打开“物业清单”解决方案**。
-
选择“Real Estate Property”表。**
-
选择“属性”。
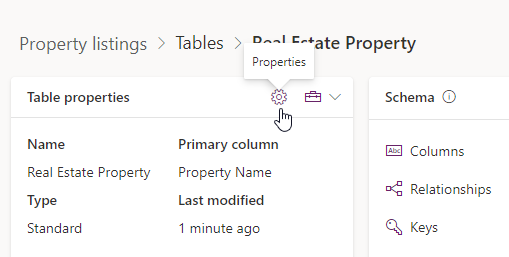
-
选中“启用附件”,然后选择“保存”。****
-
在架构下面,选择列。
-
选择“+ 新建列”。
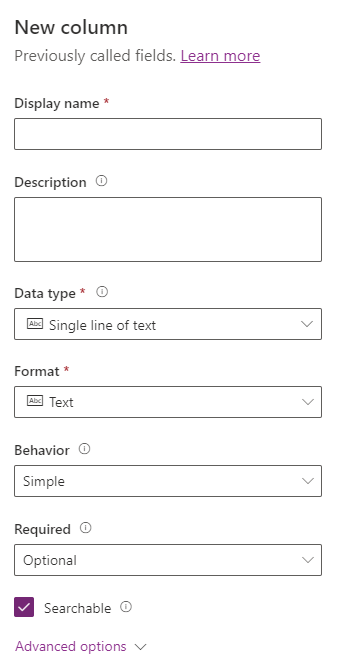
-
在“显示名称”中输入
Asking Price。 -
在“数据类型”下拉列表中选择“货币”。****
-
在“必需”下拉列表中,选择“业务必需”。****
-
选择“保存”。
-
选择“+ 新建列”。
-
在“显示名称”中输入
Street。 -
在“必需”下拉列表中,选择“业务必需”。****
-
选择“保存”。
-
选择“+ 新建列”。
-
在“显示名称”中输入
City。 -
在“必需”下拉列表中,选择“业务必需”。****
-
选择“保存”。
-
选择“+ 新建列”。
-
在“显示名称”中输入
Bedrooms。 -
在“数据类型”下拉列表中选择“选项”,然后再次选择“选项”。****
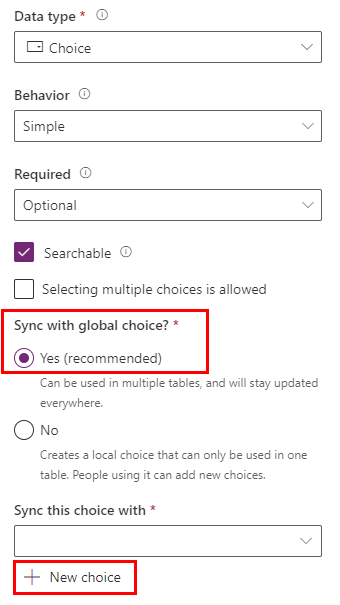
-
对于“与全局选项同步?”,选择“是”。****
-
选择“+ 新建选项”。**
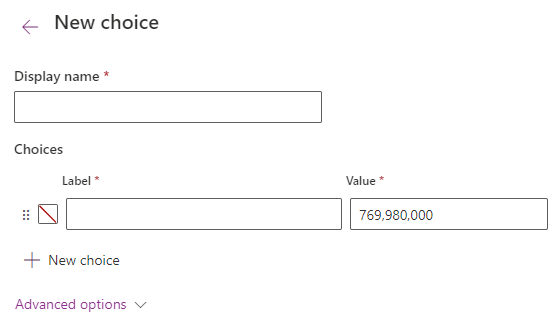
-
在“显示名称”中输入
Number of Rooms。 -
输入
1作为标签,输入1作为值。**** -
选择“+ 新建选项”,输入
2作为标签,输入2作为值。**** -
选择“+ 新建选项”,输入
3作为标签,输入3作为值。**** -
选择“+ 新建选项”,输入
4作为标签,输入4作为值。**** -
选择“+ 新建选项”,输入
5作为标签,输入5作为值。****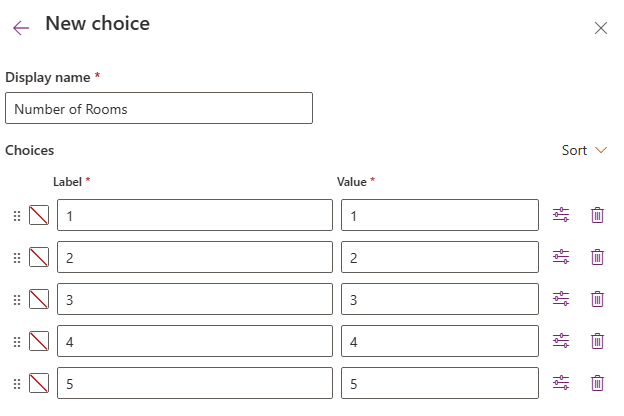
-
选择“保存”。
-
在“与此选项同步的项”中,选择“Number of Rooms”。****
-
选择“保存”。
-
选择“+ 新建列”。
-
在“显示名称”中输入
Bathrooms。 -
在“数据类型”下拉列表中选择“选项”,然后再次选择“选项”。****
-
在“与此选项同步的项”中,选择“Number of Rooms”。****
-
选择“保存”。
任务 2.2 - 创建 Showing 的列
-
在“对象”窗格中,选择“所有”。****
-
选择“Showing”表。**
-
在架构下面,选择列。
-
选择“+ 新建列”。
-
在“显示名称”中输入
Showing Date。 -
在“数据类型”下拉列表中选择“日期和时间”。****
-
在“格式”下拉列表中选择“仅限日期”。****
-
在“必需”下拉列表中,选择“业务必需”。****
-
选择“保存”。
-
选择“+ 新建列”。
-
在“显示名称”中输入
Comments。 -
在“数据类型”下拉列表中选择“文本”,然后在“多行文本”下选择“纯文本”。******
-
选择“保存”。
-
选择“+ 新建列”。
-
在“显示名称”中输入
Level of Interest。 -
在“数据类型”下拉列表中选择“选项”,然后再次选择“选项”。****
-
对于“与全局选项同步?”,选择“否”。****
-
在“标签”中输入
Very High。 -
选择“+ 新建选项”,输入
High作为标签。**** -
选择“+ 新建选项”,输入
Medium作为标签。**** -
选择“+ 新建选项”,输入
Low作为标签。**** -
选择“+ 新建选项”,输入
No interest作为标签。**** -
选择“保存”。
-
选择“+ 新建列”。
-
在“显示名称”中输入
Shown by。 -
在“数据类型”下拉列表中选择“查找”,然后再次选择“查找”。****
-
在“相关表”下拉列表中,选择“User”。****
-
选择“保存”。
任务 2.3 - 创建 Open House 的列
-
在“对象”窗格中,选择“所有”。****
-
选择“Open House”表。**
-
在架构下面,选择列。
-
选择“+ 新建列”。
-
在“显示名称”中输入
Open House Date。 -
在“数据类型”下拉列表中选择“日期和时间”。****
-
在“格式”下拉列表中选择“仅限日期”。****
-
在“必需”下拉列表中,选择“业务必需”。****
-
选择“保存”。
练习 3 - 创建关系
在本练习中,你将在解决方案的表之间创建关系。
任务 3.1 - Real Estate Property 与 Contact 之间的关系
-
导航到 Power Apps 制作者门户 (
https://make.powerapps.com) -
确保你位于 Dev One 环境中。
-
选择解决方案。
-
打开“物业清单”解决方案**。
-
选择“Real Estate Property”表。**
-
在“架构”下,选择“关系”。****
-
选择“+ 新建关系”,然后选择“多对一”。****
-
在“相关(一)表”下拉列表中,选择“Contact”。****
-
输入
Client作为查找列显示名称。** -
在“查找列要求”下拉列表中,选择“业务必需”。****
-
选择“完成” 。
任务 3.2 - Real Estate Property 与 Showing 之间的关系
-
选择“+ 新建关系”,然后选择“一对多”。****
-
在“相关(多)表”下拉列表中,选择“Showing”。****
-
在“查找列要求”下拉列表中,选择“业务必需”。****
-
选择“完成” 。
任务 3.3 - Real Estate Property 与 Open House 之间的关系
-
选择“+ 新建关系”,然后选择“一对多”。****
-
在“相关(多)表”下拉列表中,选择“Open House”。****
-
在“查找列要求”下拉列表中,选择“业务必需”。****
-
展开“常规”。**
-
在“关系名称”中输入
realestateproperty_openhouse。 -
选择“完成” 。
任务 3.4 – Showing 与 Contact 之间的关系
-
在“对象”窗格中,选择“所有”。****
-
选择“Showing”表。**
-
在“架构”下,选择“关系”。****
-
选择“+ 新建关系”,然后选择“多对一”。****
-
在“相关(一)表”下拉列表中,选择“Contact”。****
-
输入
Shown to作为查找列显示名称。** -
选择“完成” 。