Laboratório de Prática 5 – Configurar um aplicativo controlado por modelos
Cenário
Neste laboratório, você configurará um aplicativo controlado por modelos.
O que você aprenderá
- Como configurar a navegação para um aplicativo controlado por modelos
- Como restringir exibições em um aplicativo controlado por modelos
Macroetapas do laboratório
- Adicionar grupos à navegação
- Mover tabelas na navegação
- Restringir exibições no aplicativo
Pré-requisitos
- Deve ter concluído o Laboratório 2: Modelo de dados, Laboratório 3: Criar um aplicativo baseado em modelo e Laboratório 4: Configurar formulários e exibições
Etapas detalhadas
Exercício 1 – Configurar o aplicativo baseado em modelo
Neste exercício, você configurará a navegação e tabelas de um aplicativo baseado em modelo.
Tarefa 1.1 – Configurar grupos
-
Navegue até o portal do Power Apps Maker https://make.powerapps.com.
-
Certifique-se de que você esteja no ambiente Dev One.
-
Selecione Soluções.
-
Abra a solução Listagens de propriedades.
-
No painel Objetos à esquerda, selecione Aplicativos.
-
Selecione o aplicativo Gerenciamento de propriedades, selecione o menu Comandos (…) e selecione Editar > Editar em uma nova guia.
-
Selecione Novo grupo no painel Navegação.
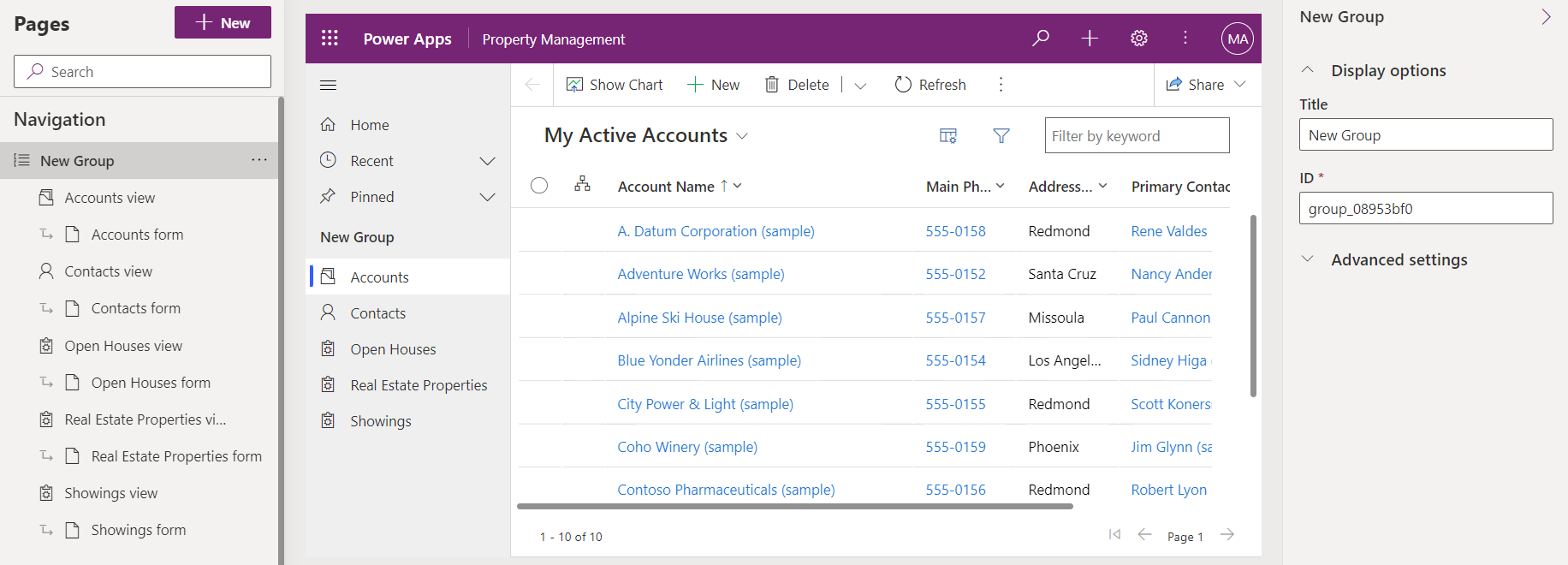
-
No painel de propriedades, insira
Clientspara Título. -
Selecione Navegação, selecione o menu Comandos (…) e selecione Novo grupo.
-
No painel de propriedades, insira
Propertiespara Título. -
No Painel de navegação, selecione Modo de exibição de visitação, selecione o menu Comandos (…) e selecione Mover para baixo.
-
No Painel de navegação, selecione o Modo de exibição de propriedades de imóveis, selecione o menu Comandos (…) e selecione Mover para baixo.
-
No Painel de navegação, selecione Modo de exibição de evento de visitação aberta, selecione o menu Comandos ** (…) e selecione **Mover para baixo três vezes.
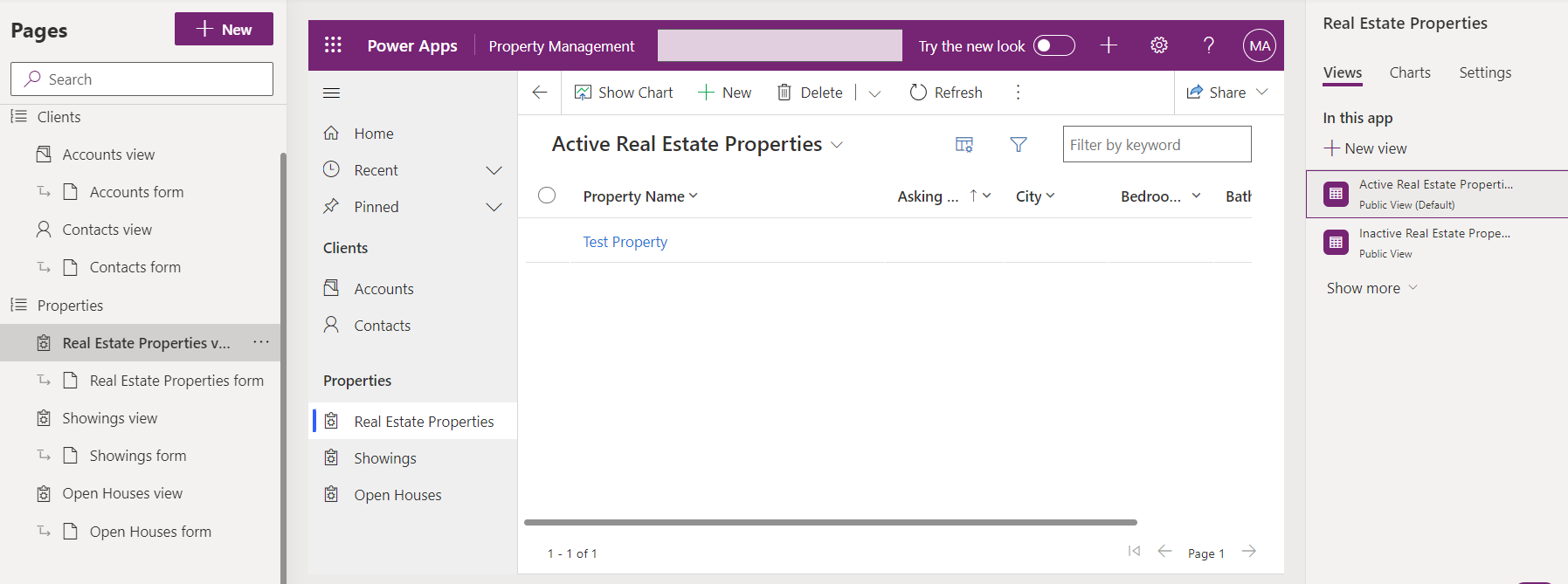
Tarefa 1.2 – Restringir exibições
-
No Painel de navegação, selecione Modo de exibição de visitações.
-
No painel Exibições, selecione a guia Exibições.
-
Selecione o modo de exibição Modo de exibição de visitações inativas, no painel direito, selecione o menu Comandos (…) e selecione Remover.

-
Selecione Salvar.
-
Selecione Publicar.
-
Feche o designer de aplicativos e selecione Concluído.