Laboratório de Prática 4 – Configurar formulários e exibições
Cenário
Neste laboratório, você configurará formulários e exibições para um aplicativo controlado por modelos.
A Contoso Real Estate deseja acompanhar dois elementos-chave:
- Listagens de propriedades imobiliárias
- Quem está agendado para mostrar os imóveis
O que você aprenderá
- Como configurar formulários de tabela
- Como configurar exibições de tabela
Macroetapas do laboratório
- Configurar o formulário principal de Propriedade imobiliária e Visitação
- Configurar guias e seções
- Adicionar colunas aos formulários
- Adicionar uma subgrade
- Criar um novo formulário
- Associar funções de segurança a formulários
- Configurar os modos de exibição de Propriedade imobiliária e Visitação
- Filtrar modos de exibição
- Configurar o modo de exibição de Busca rápida
Pré-requisitos
- É necessário ter concluído Laboratório 2: Modelo de dados
Etapas detalhadas
Exercício 1 – Formulário principal da Propriedade imobiliária
Neste exercício, você modificará o formulário principal da tabela Propriedade imobiliária.
Tarefa 1.1 – Layout de formulário principal e colunas
-
Navegue até o portal do Power Apps Maker
https://make.powerapps.com -
Verifique se você está no ambiente Dev One.
-
Selecione Soluções.
-
Abra a solução Listagens de propriedades.
-
Selecione a tabela Propriedade imobiliária.
-
Em Experiências com dados, selecione Formulários.
-
Selecione o formulário Informações em que o Tipo de formulário é Principal, selecione o menu Comandos (…) e selecione Editar > Editar na nova guia.
-
Selecione o Modo de exibição de árvore no lado esquerdo do designer de formulários.
-
Selecione a guia Geral.
-
Insira
generalTabpara Nome. -
No painel Propriedades no lado direito, selecione 3 colunas na lista suspensa Layout.
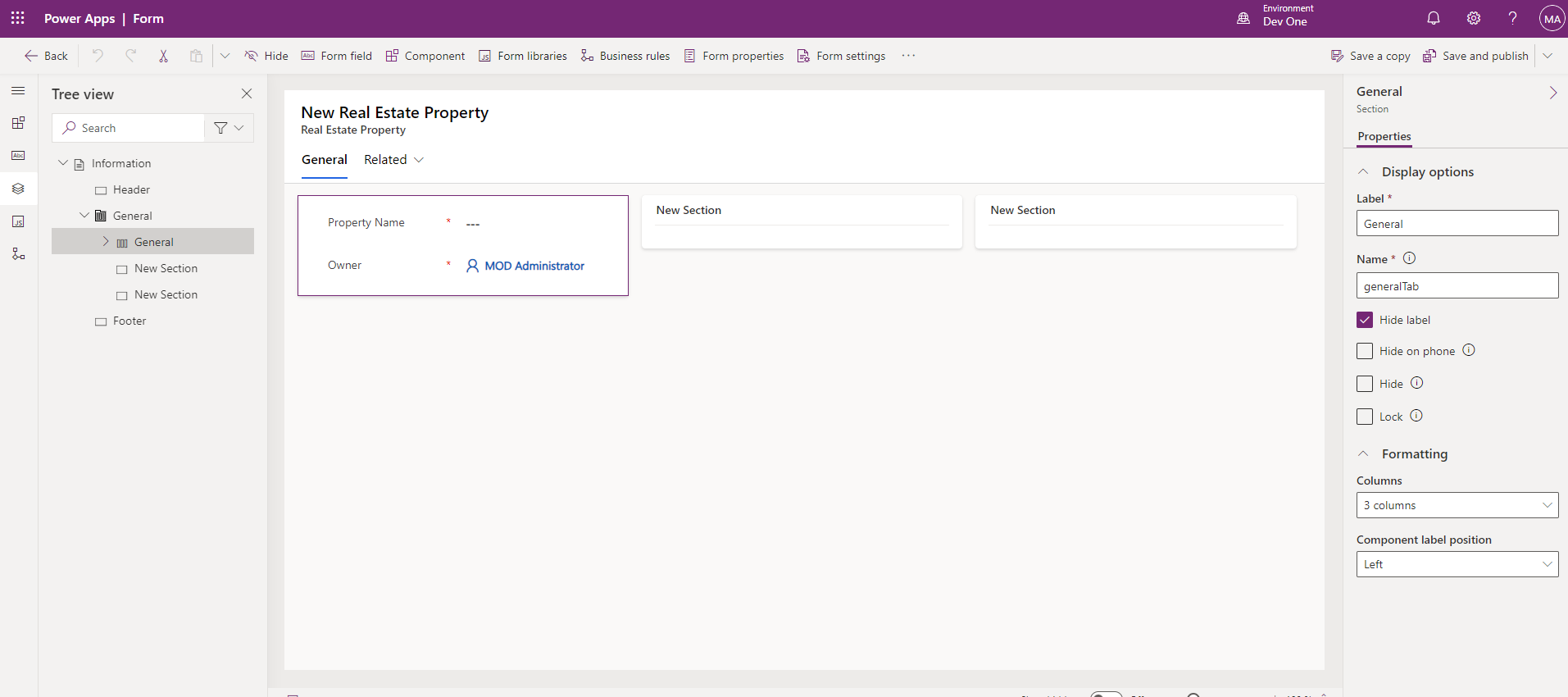
-
No Modo de exibição de árvore, expanda a guia Geral. Selecione a primeira seção e insira
generalSectiono nome. -
Selecione a segunda seção e insira
Timelinepara Rótulo etimelineSectionpara Nome. -
Selecione a terceira seção e insira
Relatedpara Rótulo erelatedSectionpara Nome. -
Arraste o campo Proprietário para a área Cabeçalho.
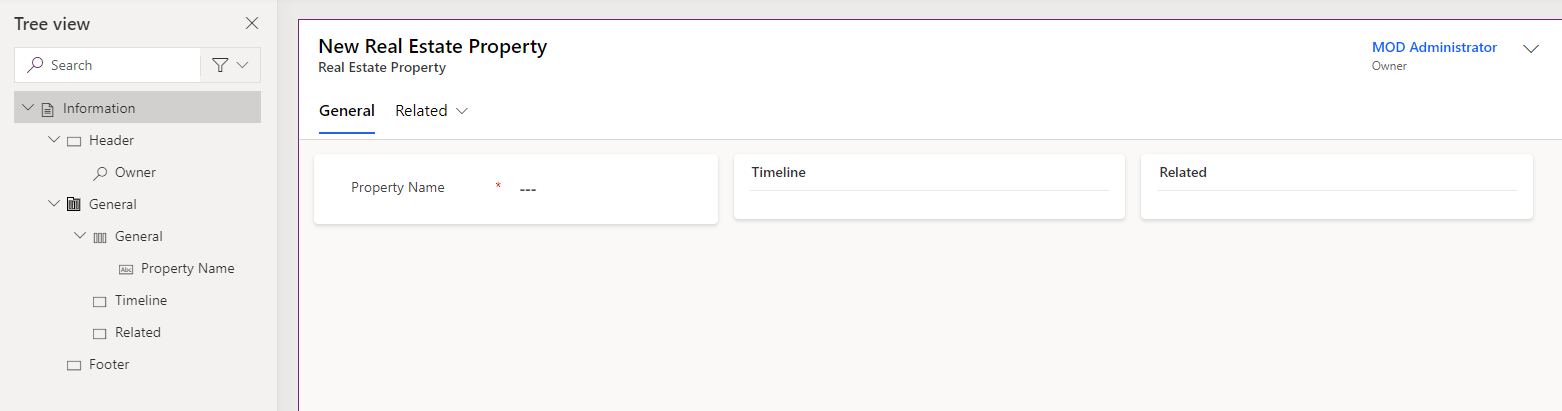
-
Selecione a primeira seção.
-
Selecione Colunas da tabela da navegação à esquerda no designer de formulários.
-
Arraste a coluna Cliente abaixo do campo Nome da propriedade.
-
Selecione a coluna Rua a ser adicionada ao formulário abaixo de Cliente.
-
Selecione a coluna Cidade a ser adicionada ao formulário abaixo de Rua.
-
Selecione Componentes na navegação à esquerda no designer de formulários.
-
Selecione o controle de seção de 1 coluna para adicioná-lo ao formulário.
-
Insira
Detailspara Rótulo edetailsSectionpara Nome. -
Selecione Colunas da tabela da navegação à esquerda no designer de formulários.
-
Selecione a coluna Valor pretendido para adicionar à seção Detalhes.
-
Selecione a coluna Moeda para adicionar ao formulário abaixo de Valor pretendido.
-
Selecione a coluna Quartos para adicionar ao formulário abaixo de Moeda.
-
Selecione a coluna Banheiros para adicionar ao formulário abaixo de Quartos.
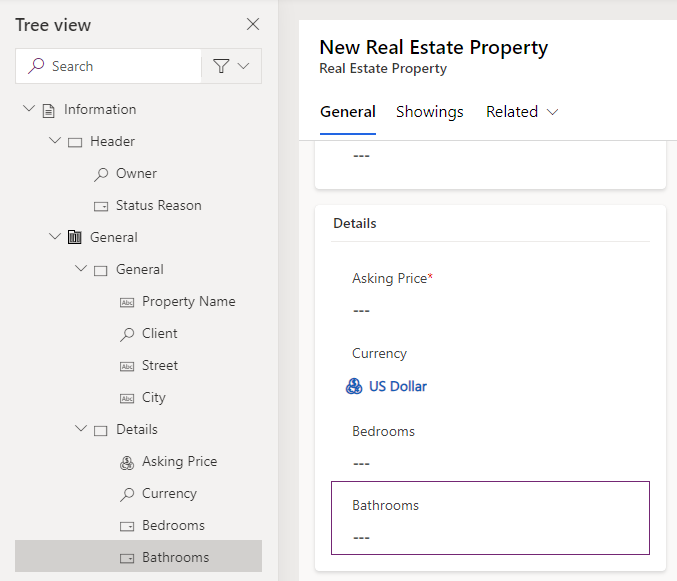
Tarefa 1.2 – Adicionar controle de linha do tempo
-
Selecione o modo de exibição de árvore na navegação à esquerda no designer de formulários.
-
Selecione a seção Linha do tempo.
-
Selecione Componentes na navegação à esquerda no designer de formulários.
-
Expanda Exibição.
-
Selecione o controle Linha do tempo para adicioná-lo à seção Linha do tempo.
-
Selecione o modo de exibição de árvore na navegação à esquerda no designer de formulários, expanda a guia Geral e selecione a seção Linha do tempo.
-
No painel Propriedades no lado direito, marque a caixa Ocultar rótulo.
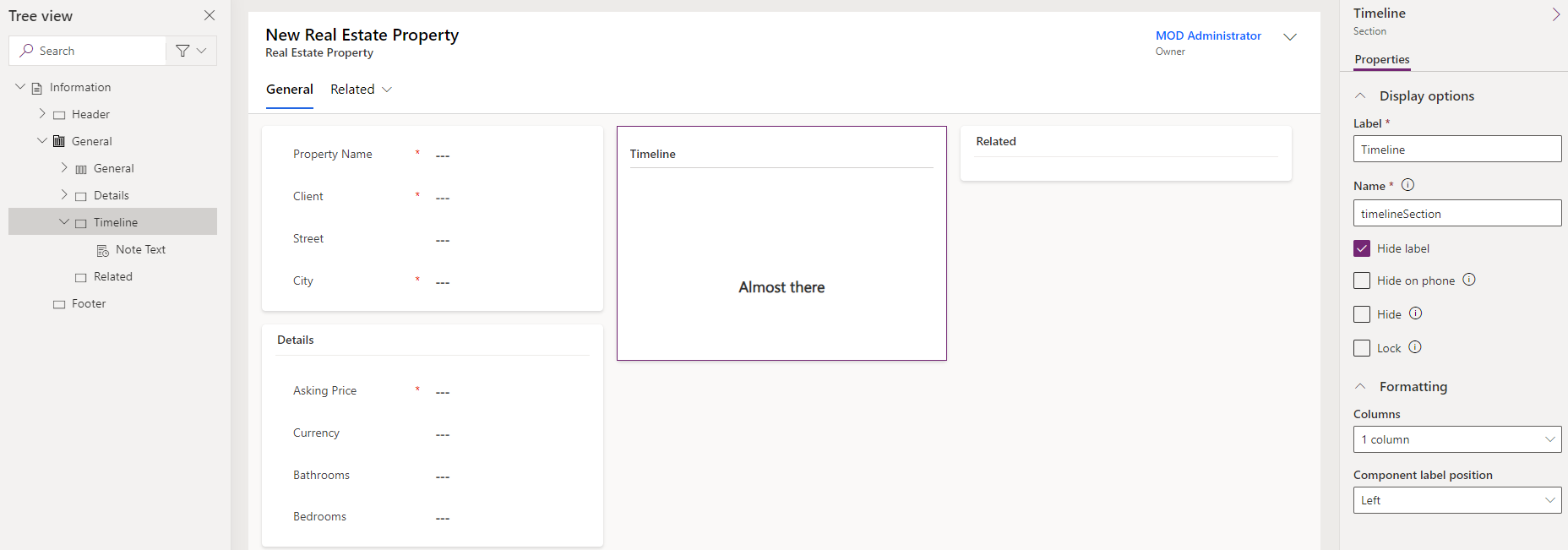
-
No modo de exibição de árvore, selecione o controle Texto da observação para a linha do tempo.
-
No painel Propriedades à direita, selecione Atividade social, desmarque a caixa Habilitar e selecione Concluído.
-
No painel Propriedades no lado direito, selecione Data de criação no menu suspenso Classificar as atividades por.
-
Selecione Colunas da tabela da navegação à esquerda no designer de formulários.
-
Arraste a coluna Motivo do status para a área Cabeçalho.
Tarefa 1.3 – Adicionar controle modo de exibição rápida
-
Selecione o Modo de exibição de árvore no lado esquerdo do designer de formulários.
-
Selecione a seção Relacionado.
-
Selecione Componentes na navegação à esquerda do designer de formulários.
-
Expanda Exibição.
-
Selecione o controle Exibição rápida para adicioná-la à seção Relacionado.
-
Selecione Cliente para Pesquisa e cartão de visita da conta para Contato e selecione Concluído.
Tarefa 1.4 – Adicionar guia
-
Selecione Componentes na navegação à esquerda do designer de formulários.
-
Selecione o controle de guia de 1 coluna para adicioná-lo ao formulário.
-
Insira
Showingspara Rótulo eshowingTabpara Nome. -
Selecione o Modo de exibição de árvore no lado esquerdo do designer de formulários, expanda a guia Visitações e selecione a seção Nova seção.
-
Insira
Showingspara Rótulo eshowingSectionpara Nome. -
Selecione Componentes na navegação à esquerda do designer de formulários.
-
Expanda Grade.
-
Selecione o controle Subgrade para adicioná-lo à seção Visitações.
-
Selecione Mostrar os registros relacionados.
-
Selecione Visitações (Propriedade imobiliária) em Tabela e Visitações ativas em Modo de exibição padrão e selecione Concluído.
-
Insira
Showingspara Rótulo eshowingsSGpara Nome. -
Selecione Ocultar rótulo.
-
Selecione Salvar e Publicar.
-
Feche o designer de formulários.
-
Selecione Concluído.
Exercício 2 – Formulário principal de visitação
Neste exercício, você modificará o formulário principal da tabela Visitação.
Tarefa 2.1 – Layout de formulário principal e colunas
-
Navegue até o portal do Power Apps Maker
https://make.powerapps.com -
Verifique se você está no ambiente Dev One.
-
Selecione Soluções.
-
Abra a solução Listagens de propriedades.
-
Selecione a tabela Visitação.
-
Em Experiências com dados, selecione Formulários.
-
Selecione o formulário Informações em que o Tipo de formulário é Principal, selecione o menu Comandos (…) e selecione Editar > Editar na nova guia.
-
Arraste o campo Proprietário para a área Cabeçalho.
-
Selecione Colunas da tabela da navegação à esquerda no designer de formulários.
-
Arraste a coluna Propriedade imobiliária para baixo do campo Nome.
-
Selecione a coluna Mostrado para para adicionar ao formulário abaixo de Propriedade imobiliária.
-
Selecione a coluna Mostrado por para adicionar ao formulário abaixo de Mostrado para.
-
Selecione a coluna Data da visitação para adicionar ao formulário abaixo de Mostrado por.
-
Selecione a coluna Nível de interesse a ser adicionada ao formulário abaixo da Data de visitação.
-
Selecione a coluna Comentários a ser adicionada ao formulário abaixo de Nível de interesse.
-
No painel Propriedades no lado direito, aumente a Altura do campo formulário para 3 linhas.
-
Selecione Salvar e Publicar.
-
Feche o designer de formulários.
-
Selecione Concluído.
Exercício 3 – Vários formulários
Neste exercício, você criará um novo formulário e restringirá o acesso com uma função de segurança.
Tarefa 3.1 – Função de segurança
-
Navegue até o portal do Power Apps Maker
https://make.powerapps.com -
Verifique se você está no ambiente Dev One.
-
Selecione Soluções.
-
Abra a solução Listagens de propriedades.
-
Selecione + Novo, selecione Segurança e selecione Função de segurança.
-
Insira
Property adminpara o Nome da função. -
Selecione a Unidade de negócios e salve.
-
Role para baixo até a seção Tabelas personalizadas.
-
Selecione a tabela Propriedade imobiliária. Altere o nível de acesso em todos os privilégios para a Organização.

-
Selecione a tabela Showing. Altere o nível de acesso em todos os privilégios para a Organização.
-
Selecione Salvar e Fechar.
-
Selecione Concluído.
Tarefa 3.2 – Copiar formulário
-
Selecione a tabela Visitação.
-
Em Experiências com dados, selecione Formulários.
-
Selecione o formulário Informações em que o Tipo de formulário é Principal, selecione o menu Comandos (…) e selecione Editar > Editar na nova guia.
-
Selecione Nível de Interesse e, no painel Propriedades, selecione Somente leitura.
-
Selecione Comentários e, no painel Propriedades, selecione Somente leitura.
-
Selecione Salvar uma cópia.
-
Insira
Showing admin formpara o Nome de exibição e selecione Salvar.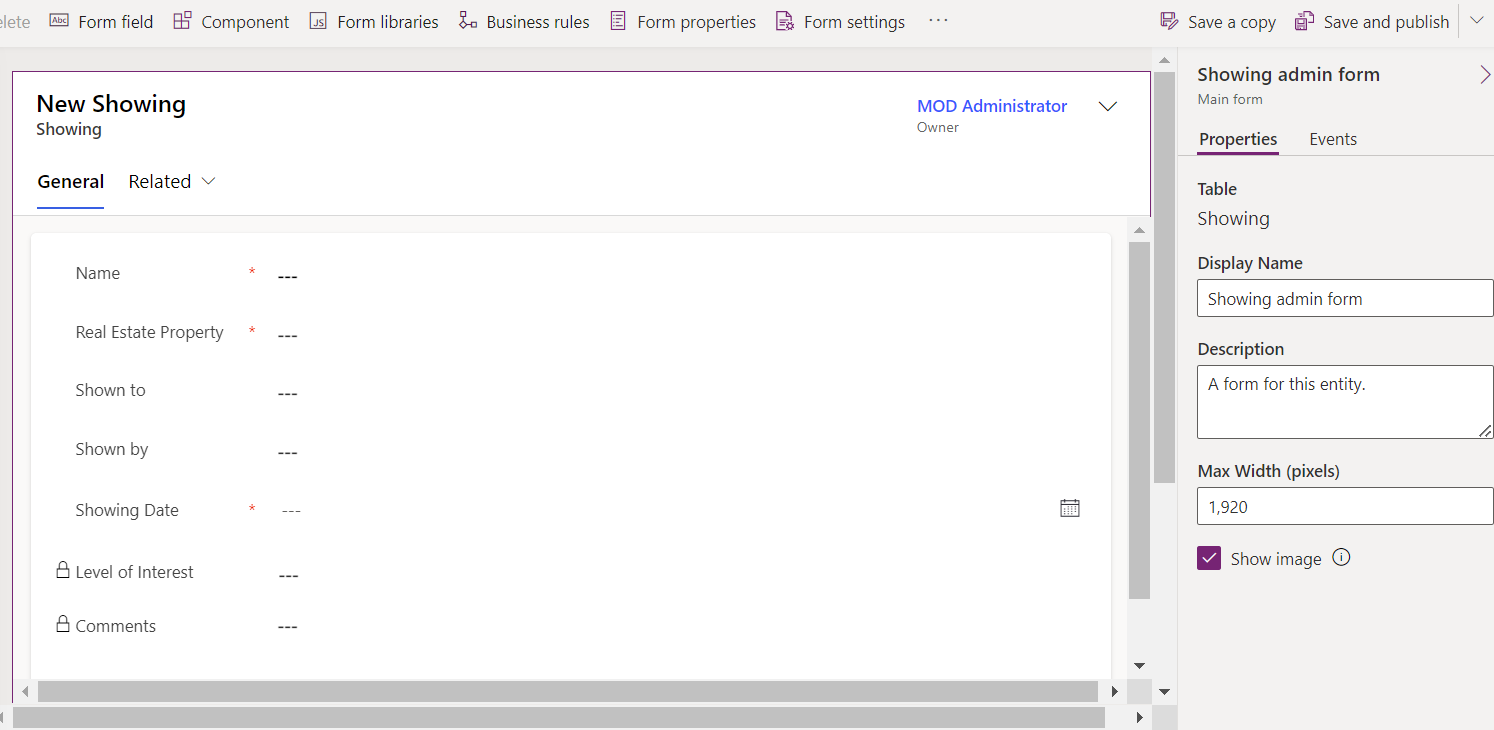
-
Selecione Configurações de formulário.
-
Selecione a função de segurança de Administrador de propriedade.
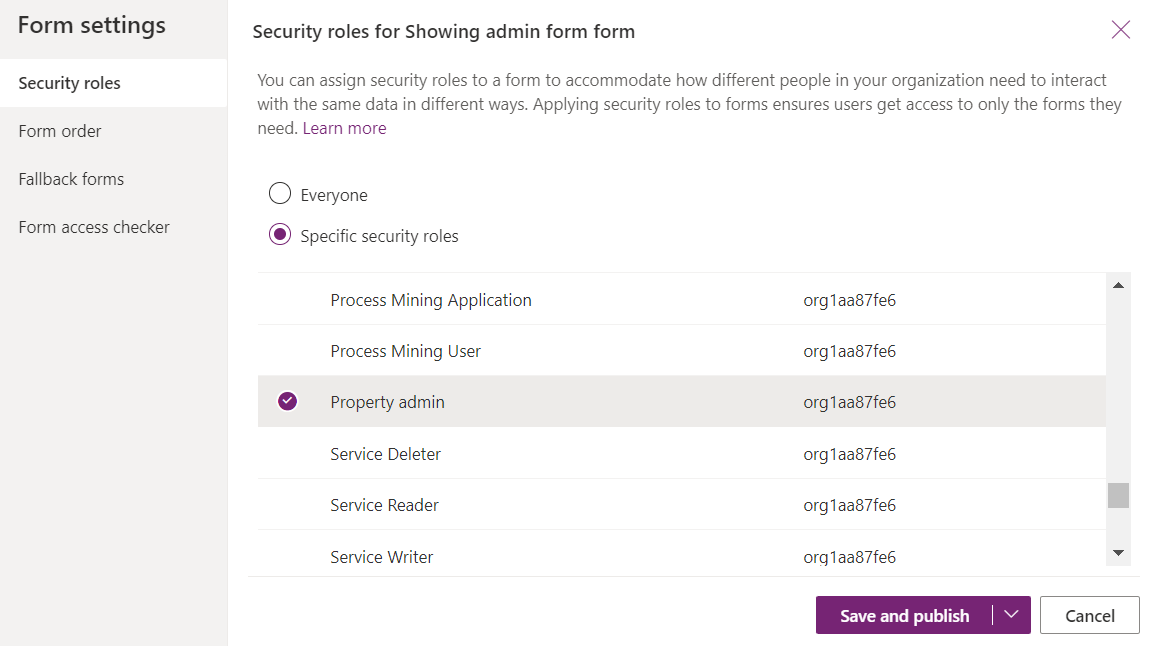
-
Selecione Salvar e Publicar.
-
Feche o designer de formulários.
-
Selecione Concluído.
Exercício 4 – Exibições da Propriedade Imobiliária
Neste exercício, você modificará as exibições da tabela Propriedade Imobiliária.
Tarefa 4.1 – Exibição pública da propriedade imobiliária
-
Navegue até o portal do Power Apps Maker
https://make.powerapps.com -
Verifique se você está no ambiente Dev One.
-
Selecione Soluções.
-
Abra a solução Listagens de propriedades.
-
Selecione a tabela Propriedade imobiliária.
-
Em Experiências com dados, selecione Exibições.
-
Selecione o modo de exibição Propriedades de imóveis ativos, selecione o menu Comandos (…) e selecione Editar > Editar em uma nova guia.
-
Selecione o acento circunflexo ao lado da coluna Criado em e selecione Remover.
-
Selecione a coluna Valor pretendido para adicionar ao modo de exibição.
-
Selecione a coluna Cidade a ser adicionada ao modo de exibição.
-
Selecione a coluna Quartos a ser adicionada ao modo de exibição.
-
Selecione a coluna Banheiros a ser adicionada ao modo de exibição.
-
Selecione a coluna Cliente a ser adicionada ao modo de exibição.
-
No painel Propriedades, remova o Nome da propriedade em Classificar por.
-
No painel Propriedades, selecione Classificar por e selecione Valor pretendido.
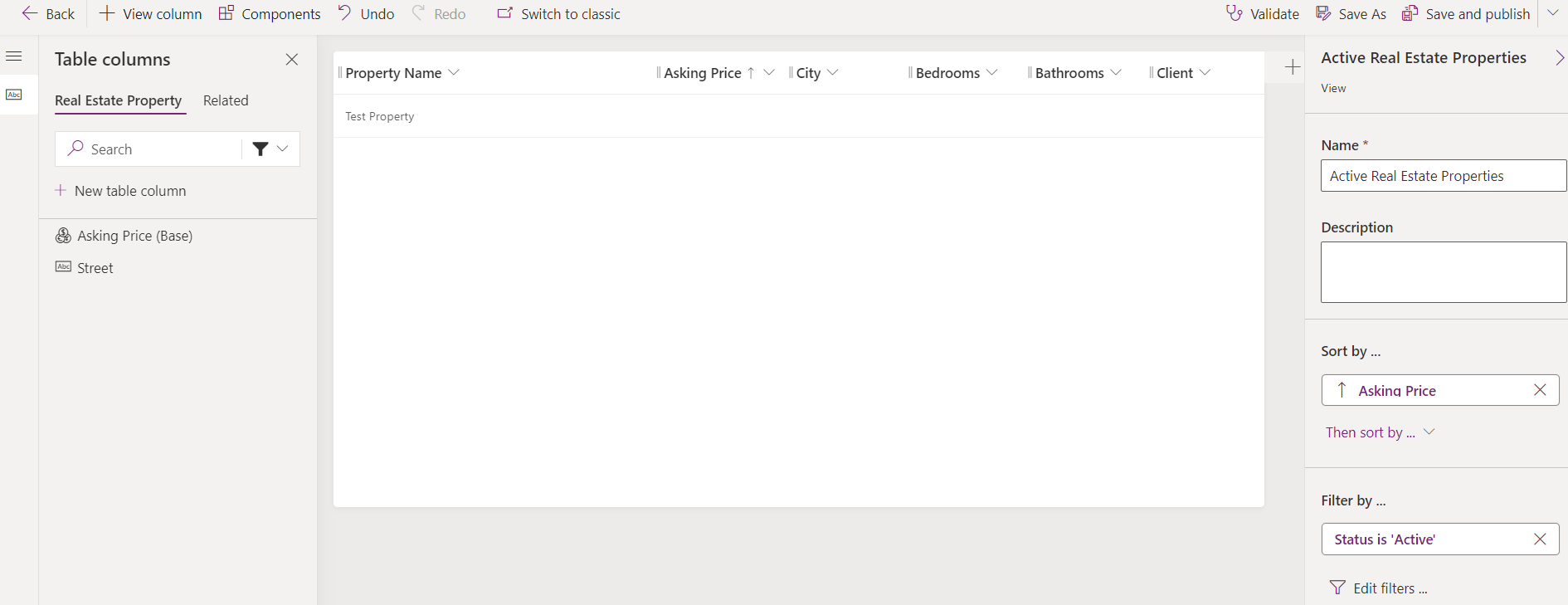
-
Selecione Salvar e Publicar.
-
Fechar o designer da exibição.
-
Selecione Concluído.
Tarefa 4.2 – Modo de exibição de Busca rápida da Propriedade imobiliária
-
Selecione a exibição Localizar Rapidamente Propriedades Imobiliárias Ativas, selecione o menu Comandos (…) e selecione Editar > Editar em uma nova guia.
-
Selecione o acento circunflexo ao lado da coluna Criado em e selecione Remover.
-
No painel Localizar Rapidamente Propriedades Imobiliárias Ativas à direita, selecione Editar colunas da tabela de localização em Localizar por.
-
Escolha as colunas a seguir e selecione Aplicar.
- City
- Cliente
- Nome da propriedade
-
Selecione Salvar e Publicar.
-
Fechar o designer da exibição.
-
Selecione Concluído.
Exercício 5 – modos de exibição de Visitação
Neste exercício, você modificará os modos de exibição da tabela Visitação.
Tarefa 5.1 – Modo de exibição público de Visitação
-
Navegue até o portal do Power Apps Maker
https://make.powerapps.com -
Verifique se você está no ambiente Dev One.
-
Selecione Soluções.
-
Abra a solução Listagens de propriedades.
-
Selecione a tabela Visitação.
-
Em Experiências com dados, selecione Exibições.
-
Selecione o modo de exibição Visitações ativas, selecione o menu Comandos (…) e selecione Editar > Editar em uma nova guia.
-
Selecione o acento circunflexo ao lado da coluna Criado em e selecione Remover.
-
Selecione a coluna Propriedade imobiliária a ser adicionada ao modo de exibição.
-
Selecione a coluna Data de visitação para adicionar ao modo de exibição.
-
Selecione a coluna Mostrado para para adicionar ao modo de exibição.
-
Selecione a coluna Nível de interesse a ser adicionada ao modo de exibição.
-
Selecione a guia Relacionado.
-
Expanda Propriedade imobiliária.
-
Selecione a coluna Valor pretendido para adicionar ao modo de exibição.
-
No painel Propriedades, remova o Nome em Classificar por.
-
No painel Propriedades, selecione Classificar por e selecione Data da visitação.
-
No menu suspenso Salvar e publicar, selecione Somente salvar.
Tarefa 5.2 – Novo modo de exibição de Visitação
-
Selecione Salvar como.
-
Insira
High Interest showingspara Nome. -
Selecione Salvar.
-
Selecione o cursor ao lado da coluna Nível de interesse e selecione Filtrar por.
-
Selecione Igual a e escolha Muito alto e Alto.
-
Escolha Aplicar.
-
Selecione Salvar e Publicar.
-
Fechar o designer da exibição.
-
Selecione Concluído.