Laboratório de prática 2 – Modelo de dados
Cenário
Nesse laboratório, você criará tabelas, colunas e relações do Dataverse.
A Contoso Real Estate deseja acompanhar dois elementos-chave:
- Listagens de propriedades imobiliárias
- Quem está agendado para mostrar os imóveis
O que você aprenderá
- Como criar tabelas no Dataverse
- Como adicionar colunas a tabelas do Dataverse
- Como criar relações entre tabelas
Macroetapas do laboratório
- Criar tabelas
- Criar colunas
- Criar relações
Pré-requisitos
- É necessário ter concluído o Laboratório 1: Publicador e solução
Etapas detalhadas
Exercício 1 – Criar tabelas
Nesse exercício, você criará e adicionará tabelas à solução.
Tarefa 1.1 – Criar tabela Propriedade Imobiliária
-
Navegue até o portal do Power Apps Maker
https://make.powerapps.com -
Verifique se você está no ambiente Dev One.
-
Selecione Soluções.
-
Abra a solução Listagens de propriedades.
-
Selecione + Novo e, em seguida, selecione Tabela e selecione Tabela (propriedades avançadas).
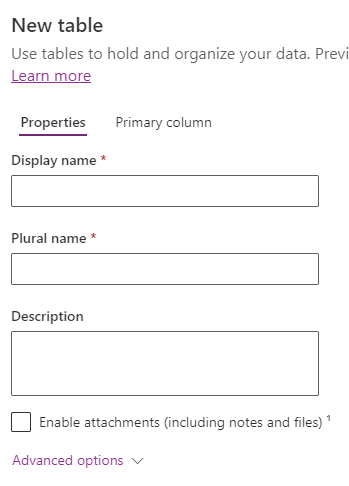
-
Para Nome de exibição, insira
Real Estate Property. O nome plural será preenchido automaticamente. -
Selecione a guia Coluna primária.
-
Para Nome de exibição, insira
Property Name. -
Expanda Opções avançadas, examine as opções disponíveis, mas não altere nada aqui.
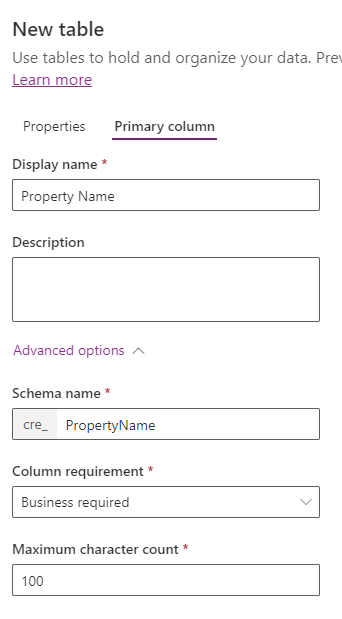
-
Clique na guia Propriedades.
-
Expanda Opções avançadas.
-
Verifique Criar uma nova atividade.
-
Verificar Aparecer nos resultados da pesquisa.

-
Selecione Salvar.
Tarefa 1.2 – Criar tabela de Visitação
-
No painel Objetos, selecione Tudo.
-
Selecione + Novo e, em seguida, selecione Tabela e selecione Tabela (propriedades avançadas).
-
Para Nome de exibição, insira
Showing. O nome plural será preenchido automaticamente. -
Expanda Opções avançadas.
-
Verificar Aparecer nos resultados da pesquisa.
-
Selecione Salvar.
Tarefa 1.3 – Criar tabela de Evento de visitação aberta
-
No painel Objetos, selecione Tudo.
-
Selecione + Novo e, em seguida, selecione Tabela e Tabela (propriedades avançadas) novamente.
-
Para Nome de exibição, insira
Open House. O nome plural será preenchido automaticamente. -
Expanda Opções avançadas.
-
Selecione Organização para Propriedade do registro.
-
Selecione Salvar.
Tarefa 1.4 – Adicionar tabela de contatos
-
No painel Objetos, selecione Tudo.
-
Selecione Adicionar existente e escolha Tabela.
-
Selecione a tabela Contato.
-
Selecione Avançar.
-
Selecione Adicionar.
Exercício 2 – Criar colunas
Nesse exercício, você criará colunas para as tabelas da solução.
Tarefa 2.1 – Criar colunas de Propriedade Imobiliária
-
Navegue até o portal do Power Apps Maker
https://make.powerapps.com -
Verifique se você está no ambiente Dev One.
-
Selecione Soluções.
-
Abra a solução Listagens de propriedades.
-
Selecione a tabela Propriedade imobiliária.
-
Selecione Propriedades.
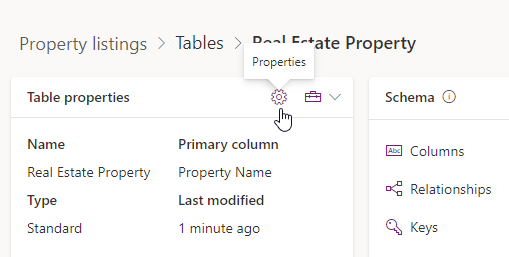
-
Verifique Habilitar anexos e selecione Salvar.
-
Em Esquema, selecione Colunas.
-
Selecione + Nova coluna.
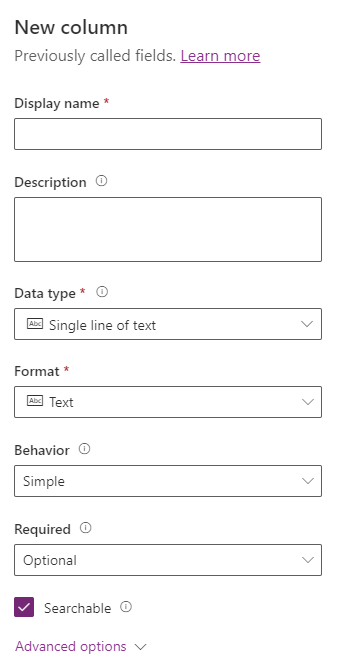
-
Para Nome de exibição, insira
Asking Price. -
Selecione Moeda na lista suspensa Tipo de dados.
-
Na lista suspensa Obrigatório, selecione Empresa necessária.
-
Selecione Salvar.
-
Selecione + Nova coluna.
-
Para Nome de exibição, insira
Street. -
Na lista suspensa Obrigatório, selecione Empresa necessária.
-
Selecione Salvar.
-
Selecione + Nova coluna.
-
Para Nome de exibição, insira
City. -
Na lista suspensa Obrigatório, selecione Empresa necessária.
-
Selecione Salvar.
-
Selecione + Nova coluna.
-
Para Nome de exibição, insira
Bedrooms. -
Selecione Opção na lista suspensa Tipo de dados e selecione Opção novamente.
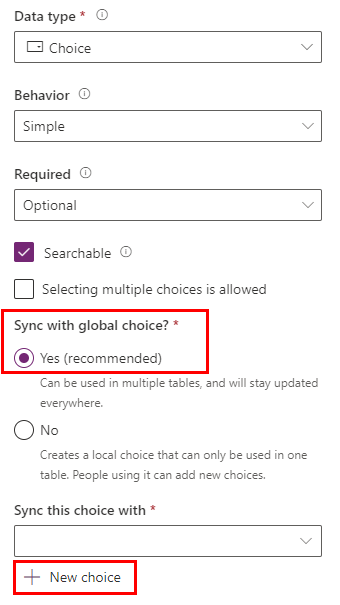
-
Selecione Sim para Sincronizar com a opção global.
-
Selecione + Nova opção.
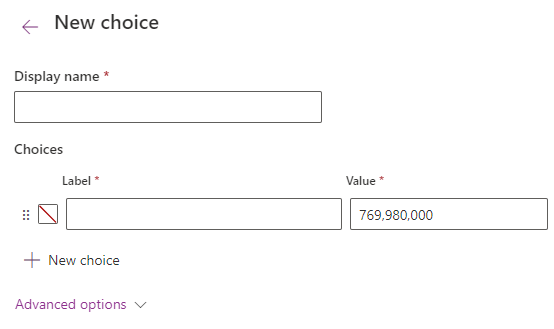
-
Para Nome de exibição, insira
Number of Rooms. -
Insira
1para Rótulo e1para Valor. -
Selecione + Nova opção e insira
2para Rótulo e2para Valor. -
Selecione + Nova opção e insira
3para Rótulo e3para Valor. -
Selecione + Nova opção e insira
4para Rótulo e4para Valor. -
Selecione + Nova opção e insira
5para Rótulo e5para Valor.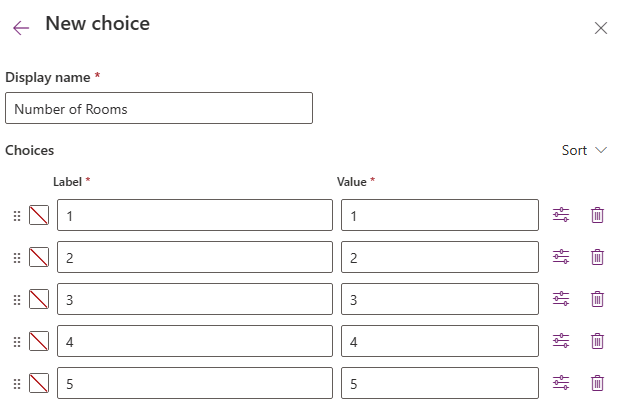
-
Selecione Salvar.
-
Em Sincronizar esta opção com selecione Número de salas.
-
Selecione Salvar.
-
Selecione + Nova coluna.
-
Para Nome de exibição, insira
Bathrooms. -
Selecione Opção na lista suspensa Tipo de dados e selecione Opção novamente.
-
Em Sincronizar esta opção com selecione Número de salas.
-
Selecione Salvar.
Tarefa 2.2 – Criar colunas de Visitação
-
No painel Objetos, selecione Tudo.
-
Selecione a tabela Visitação.
-
Em Esquema, selecione Colunas.
-
Selecione + Nova coluna.
-
Para Nome de exibição, insira
Showing Date. -
Selecione Data e hora na lista suspensa Tipo de dados.
-
Selecione Data somente na lista suspensa Formato.
-
Na lista suspensa Obrigatório, selecione Empresa necessária.
-
Selecione Salvar.
-
Selecione + Nova coluna.
-
Para Nome de exibição, insira
Comments. -
Selecione Texto na lista suspensa Tipo de dados e, em seguida, em Várias linhas de texto, selecione Texto sem formatação.
-
Selecione Salvar.
-
Selecione + Nova coluna.
-
Para Nome de exibição, insira
Level of Interest. -
Selecione Opção na lista suspensa Tipo de dados e selecione Opção novamente.
-
Selecione Não para Sincronizar com a opção global.
-
Insira
Very Highpara Rótulo. -
Selecione + Nova opção e insira
Highpara Rótulo. -
Selecione + Nova opção e insira
Mediumpara Rótulo. -
Selecione + Nova opção e insira
Lowpara Rótulo. -
Selecione + Nova opção e insira
No interestpara Rótulo. -
Selecione Salvar.
-
Selecione + Nova coluna.
-
Para Nome de exibição, insira
Shown by. -
Selecione Pesquisa na lista suspensa Tipo de dados e selecione Pesquisa novamente.
-
Na lista suspensa Tabela relacionada, selecione Usuário.
-
Selecione Salvar.
Tarefa 2.3 – Criar colunas de Evento de visitação aberta
-
No painel Objetos, selecione Tudo.
-
Selecione a tabela Evento de visitação aberta.
-
Em Esquema, selecione Colunas.
-
Selecione + Nova coluna.
-
Para Nome de exibição, insira
Open House Date. -
Selecione Data e hora na lista suspensa Tipo de dados.
-
Selecione Data somente na lista suspensa Formato.
-
Na lista suspensa Obrigatório, selecione Empresa necessária.
-
Selecione Salvar.
Exercício 3 – Criar relações
Neste exercício, você criará relações entre as tabelas para a solução.
Tarefa 3.1 – Relação entre Propriedade imobiliária e Contato
-
Navegue até o portal do Power Apps Maker
https://make.powerapps.com -
Verifique se você está no ambiente Dev One.
-
Selecione Soluções.
-
Abra a solução Listagens de propriedades.
-
Selecione a tabela Propriedade imobiliária.
-
Em Esquema, selecione Relações.
-
Selecione + Novo relacionamento e selecione Muitos para um.
-
Na lista suspensa Tabela relacionada (uma), selecione Contato.
-
Insira
Clientpara o Nome de exibição da coluna Pesquisa. -
Na lista suspensa Requisito da coluna de pesquisa, selecioneEmpresa necessária.
-
Selecione Concluído.
Tarefa 3.2 – Relação entre Propriedade imobiliária e Visitação
-
Selecione + Novo relacionamento e selecione Um para muitos.
-
Na lista suspensa Tabela relacionados (muitos), selecione Visitação.
-
Na lista suspensa Requisito da coluna de pesquisa, selecioneEmpresa necessária.
-
Selecione Concluído.
Tarefa 3.3 – Relação entre Propriedade imobiliária e Evento de visitação aberta
-
Selecione + Novo relacionamento e selecione Um para muitos.
-
Na lista suspensa Tabela relacionados (muitos), selecione Evento de visitação aberta.
-
Na lista suspensa Requisito da coluna de pesquisa, selecioneEmpresa necessária.
-
Expanda Geral.
-
Insira
realestateproperty_openhouseem Nome da relação. -
Selecione Concluído.
Tarefa 3.4 – Relação entre Visitação e Contato
-
No painel Objetos, selecione Tudo.
-
Selecione a tabela Visitação.
-
Em Esquema, selecione Relações.
-
Selecione + Novo relacionamento e selecione Muitos para um.
-
Na lista suspensa Tabela relacionada (uma), selecione Contato.
-
Insira
Shown topara o Nome de exibição da coluna Pesquisa. -
Selecione Concluído.