Laboratório de Prática 1 – Publicador e solução
Cenário
Neste laboratório, você criará um publicador e uma solução.
O que você aprenderá
- Como criar uma solução no Microsoft Dataverse
- Como adicionar componentes existentes a uma solução
Macroetapas do laboratório
- Criar editor
- Criar solução do
- Adicionar tabela, coluna, exibição e formulário à solução
Pré-requisitos
- Precisa ter concluído o Laboratório 0: Validar o ambiente de laboratório
Etapas detalhadas
Exercício 1 – Criar publicador e solução
Neste exercício, você acessará o portal do criador do Power Apps e o ambiente do Desenvolvedor e criará uma nova solução.
Tarefa 1.1 – Portal do criador
-
Em uma nova guia, navegue até o portal do criador do Power Apps
https://make.powerapps.come entre com suas credenciais do Microsoft 365, se solicitado novamente. -
Se for solicitado que você informe um número de telefone, insira
0123456789e selecione Enviar. -
Alterne ambientes usando o Seletor de ambiente no canto superior direito da tela.
-
Selecione o ambiente Dev One na lista.
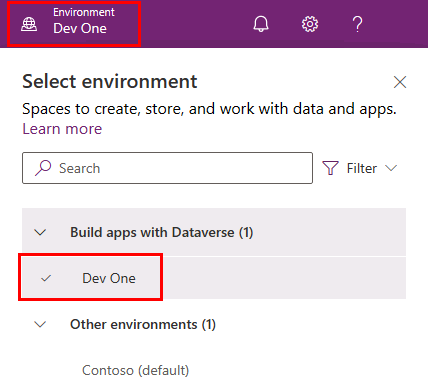
-
Selecione Aplicativos no painel de navegação esquerdo e selecione Tudo. Você deverá ver vários aplicativos, incluindo o aplicativo acelerador do Dataverse, o Hub de Integridade da Solução e o Gerenciamento do Power Pages, listados.
-
Selecione Tabelas no painel de navegação esquerdo. Você deverá ver as tabelas padrão do Common Data Model, incluindo Conta e Contato.
Tarefa 1.2 – Criar solução e publicador
-
Selecione Soluções no painel de navegação esquerdo. Você deverá ver várias soluções, incluindo a Solução padrão e a Solução padrão do Common Data Services.
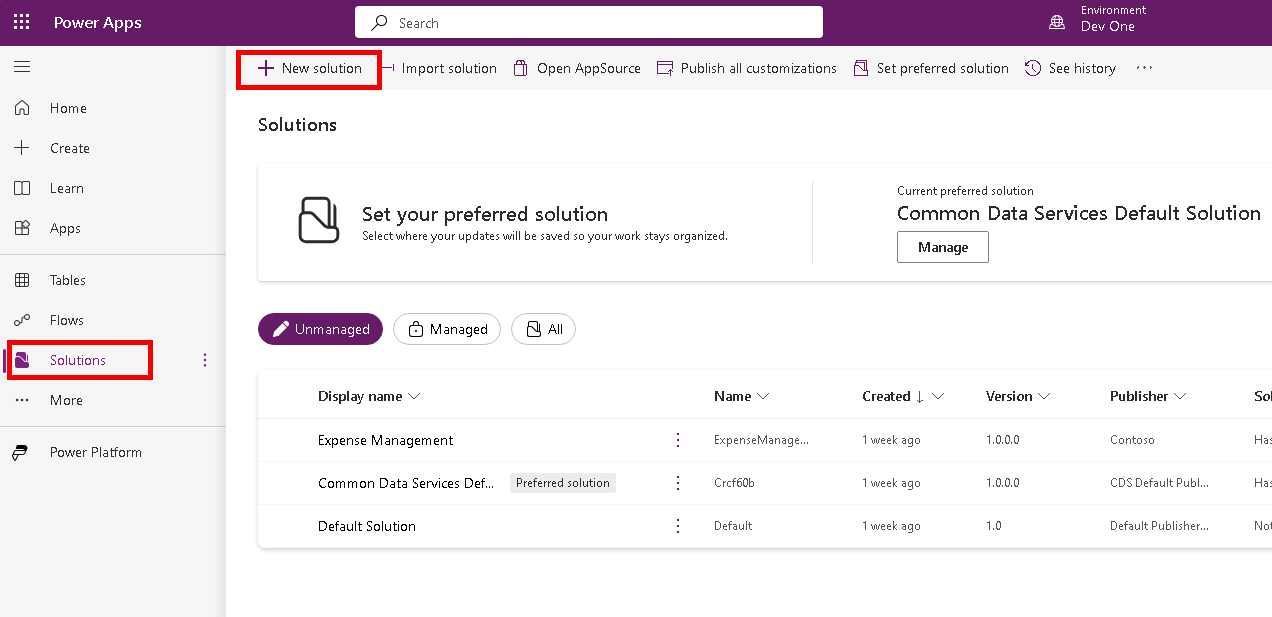
-
Selecione + Nova solução.
-
Na caixa de texto Nome de exibição, insira
Property listings -
Verifique se o Nome é preenchido automaticamente.
-
Selecione + Novo publicador abaixo da lista suspensa do Publicador.
-
Para Nome de exibição, insira
Contoso Real Estate -
Em Nome, insira
contosorealestate -
Em Prefixo, insira
cre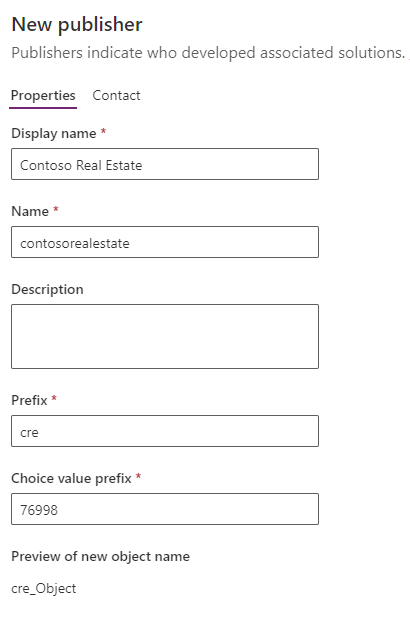
-
Selecione Salvar.
-
Na lista suspensa Publicador, selecione Contoso Real Estate (contosorealestate).
-
Selecione Criar.
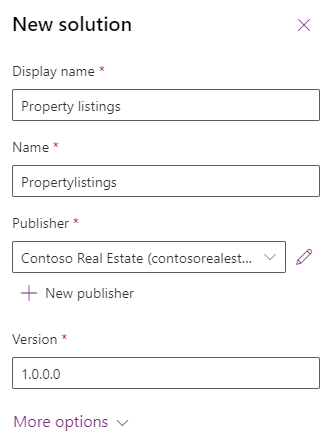
Exercício 2 – Adicionar componentes à solução
Neste exercício, você adicionará uma tabela existente à solução.
Tarefa 2.1 – Adicionar tabela
-
Navegue até o portal do Power Apps Maker
https://make.powerapps.com -
Verifique se você está no ambiente Dev One.
-
Selecione Soluções.
-
Selecione a solução Listagens de propriedades, do exercício anterior.
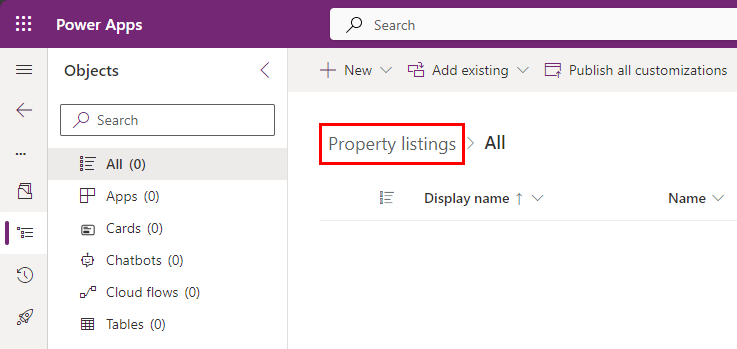
-
Selecione Adicionar existente e escolha Tabela.
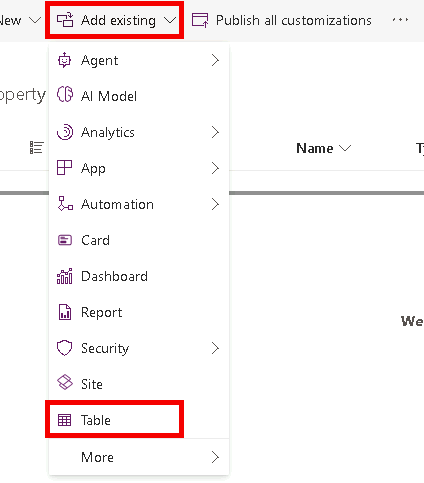
-
Selecione a tabela Conta.

-
Selecione Avançar.
-
Na tabela Conta, clique no link Editar objetos.
-
Na guia Colunas, selecione a coluna Número da conta.
-
Selecione a guia Exibições.
-
Selecione a exibição Contas Ativas.
-
Selecione a guia Formulários.
-
Selecione o formulário Conta.
-
Selecione Adicionar.
Observação: Você deverá ter selecionado 1 modo de exibição, 1 formulário e 1 coluna para a tabela Conta.
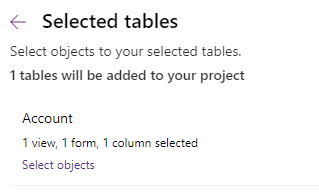
-
Selecione Adicionar.