実習ラボ 4 - フォームとビューを構成する
シナリオ
このラボでは、モデル駆動型アプリのフォームとビューを構成します。
Contoso Real Estate は次の 2 つの重要な要素を追跡したいと考えています。
- 不動産物件一覧
- 不動産物件の内覧予定者
学習する内容
- テーブル フォームを構成する方法
- テーブル ビューを構成する方法
ラボ手順の概要
- 不動産物件と内覧のメイン フォームを構成する
- タブとセクションを構成する
- フォームに列を追加する
- サブグリッドを追加する
- 新しいフォームを作成する
- フォームにセキュリティ ロールを関連付ける
- 不動産物件と内覧のビューを構成する
- ビューをフィルター処理する
- 簡易検索ビューを構成する
前提条件
- 以下を完了している必要があります。「ラボ 2: データ モデル」
詳細な手順
演習 1 - 不動産物件のメイン フォーム
この演習では、不動産物件テーブルのメイン フォームを変更します。
タスク 1.1 – メイン フォームのレイアウトと列
-
Power Apps Maker ポータル
https://make.powerapps.comに移動します -
Dev One 環境にいることを確認します。
-
ソリューションを選択します。
-
[物件一覧] ソリューションを開きます。
-
[不動産物件] テーブルを選択します。
-
データ エクスペリエンスで、フォームを選択します。
-
[フォームの種類] が [メイン] の [情報] フォームを選択し、[コマンド] メニュー (…) を選び、[編集] > [新しいタブで編集] の順に選択します。
-
フォーム デザイナーの左側にある [ツリー ビュー] を選択します。
-
全般タブを選択します。
-
[名前] に「
generalTab」と入力します。 -
右側の [プロパティ] ペインで、[レイアウト] ドロップダウンの [3 列] を選択します。
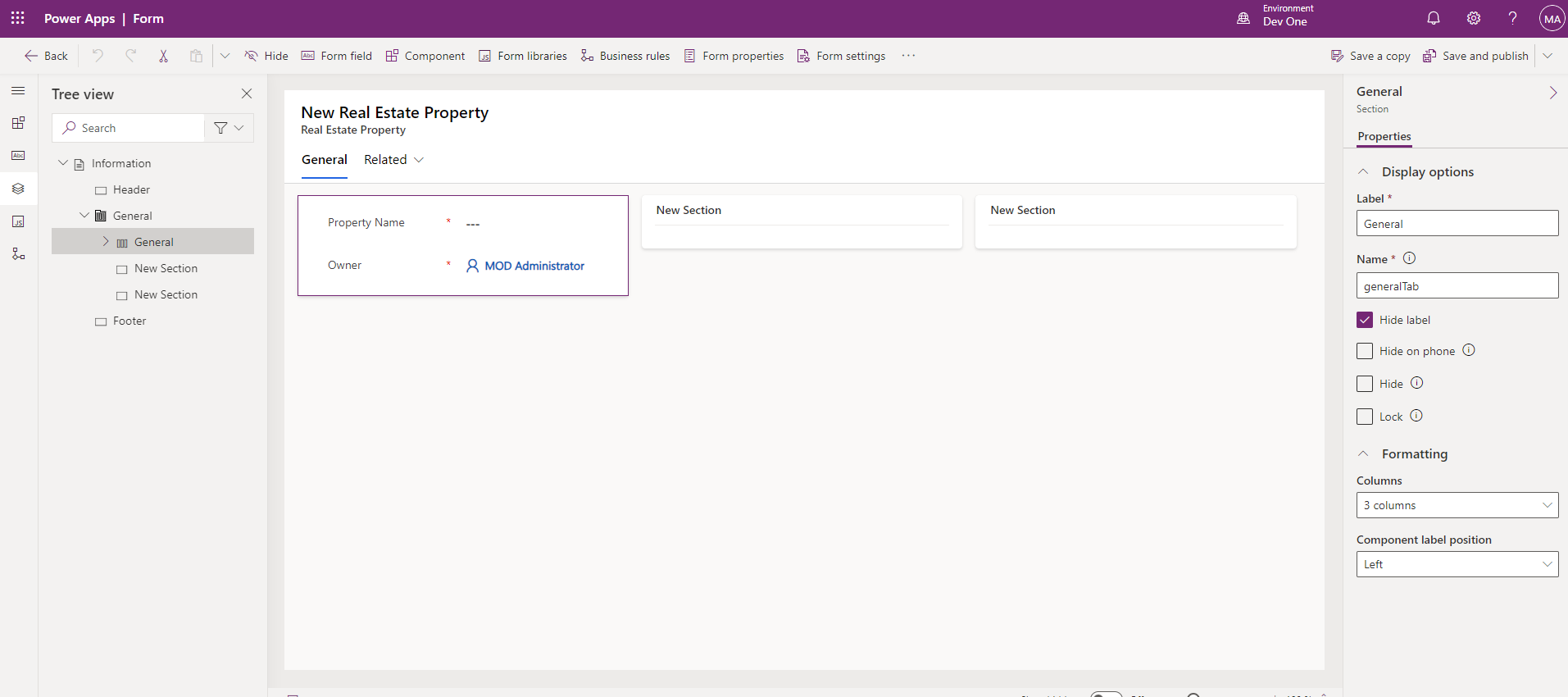
-
[ツリー ビュー] で、[全般] タブを展開します。最初のセクションを選択し、[名前] に「
generalSection」と入力します。 -
2 番目のセクションを選択し、[ラベル] に「
Timeline」と入力し、[名前] に「timelineSection」と入力します。 -
3 番目のセクションを選択し、[ラベル] に「
Related」と入力し、[名前] に「relatedSection」と入力します。 -
[所有者] フィールドを [ヘッダー] 領域にドラッグします。
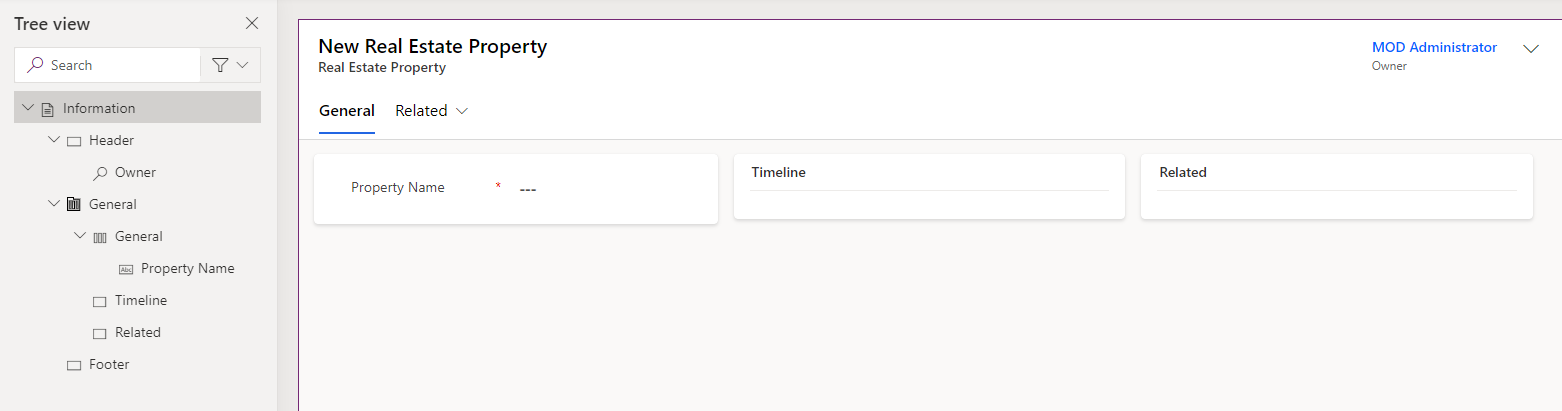
-
最初のセクションを選択します。
-
フォーム デザイナーの左側のナビゲーションから [テーブル列] を選択します。
-
[物件名] フィールドの下に [クライアント] 列をドラッグします。
-
[番地] 列を選択して、[クライアント] の下のフォームに追加します。
-
[市区町村] 列を選択して、[番地] の下のフォームに追加します。
-
フォーム デザイナーの左側のナビゲーションから [コンポーネント] を選択します。
-
[1 列セクション] コントロールを選択して、フォームに追加します。
-
[ラベル] に「
Details」と入力し、[名前] に「detailsSection」と入力します。 -
フォーム デザイナーの左側のナビゲーションから [テーブル列] を選択します。
-
[希望価格] 列を選択して、[詳細] セクションに追加します。
-
[通貨] 列を選択して、[希望価格] の下のフォームに追加します。
-
[寝室] 列を選択して、[通貨] の下のフォームに追加します。
-
[浴室] 列を選択して、[寝室] の下のフォームに追加します。
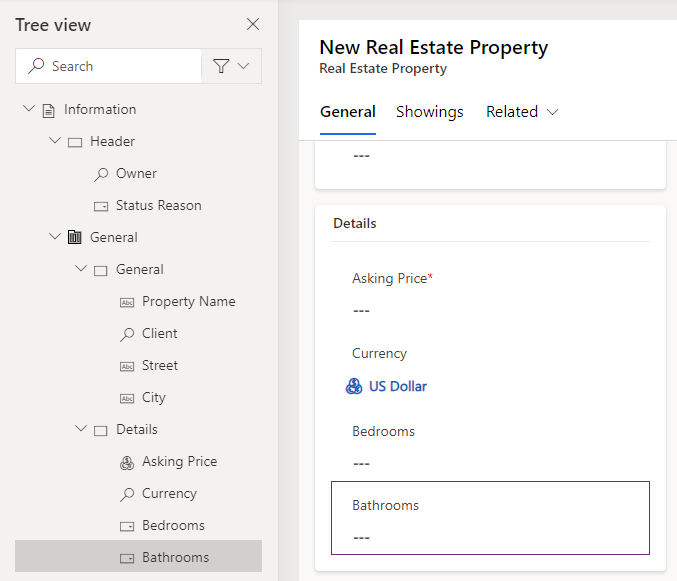
タスク 1.2 – タイムライン コントロールを追加する
-
フォーム デザイナーの左側のナビゲーションから [ツリー ビュー] を選択します。
-
[タイムライン] セクションを選択します。
-
フォーム デザイナーの左側のナビゲーションから [コンポーネント] を選択します。
-
[表示] を展開します。
-
[タイムライン] コントロールを選択して、[タイムライン] セクションに追加します。
-
フォーム デザイナーの左側のナビゲーションから [ツリー ビュー] を選択し、[全般] タブを展開して、[タイムライン] セクションを選びます。
-
右側の [プロパティ] ペインで、[ラベルの非表示] チェック ボックスをオンにします。
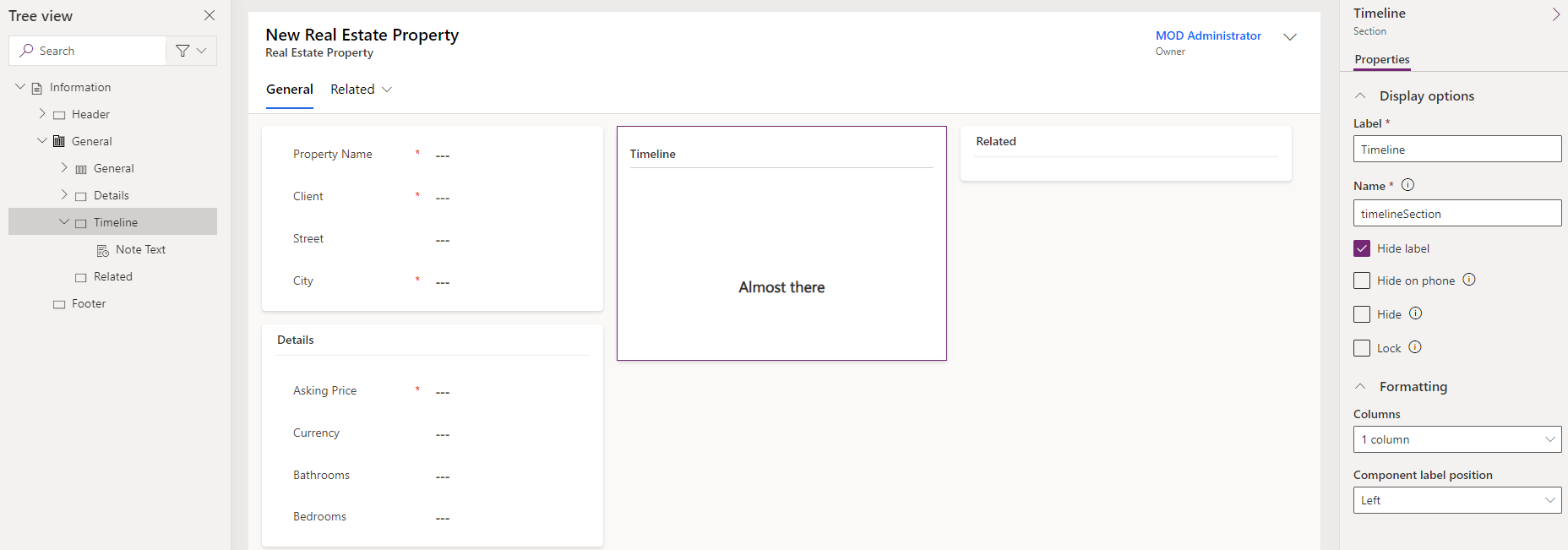
-
[ツリー ビュー] で、[タイムライン] の [メモのテキスト] コントロールを選択します。
-
右側の [プロパティ] ペインで、[ソーシャル活動] を選び、[有効] チェック ボックスをオフにして、[完了] を選択します。
-
右側の [プロパティ] ペインで、[活動の並べ替え] ドロップダウンの [作成日] を選択します。
-
フォーム デザイナーの左側のナビゲーションから [テーブル列] を選択します。
-
[状態の理由] 列を [ヘッダー] 領域にドラッグします。
タスク 1.3 – 簡易表示コントロールを追加する
-
フォーム デザイナーの左側にある [ツリー ビュー] を選択します。
-
[関連] セクションを選択します。
-
フォーム デザイナーの左側のナビゲーションで [コンポーネント] を選択します。
-
[表示] を展開します。
-
[簡易表示] コントロールを選択して、[関連] セクションに追加します。
-
[検索] で [クライアント] を選び、[連絡先] で [アカウント連絡先カード] を選んで、[完了] を選択します。
タスク 1.4 – タブを追加する
-
フォーム デザイナーの左側のナビゲーションで [コンポーネント] を選択します。
-
[1 列タブ] コントロールを選択して、フォームに追加します。
-
[ラベル] に「
Showings」と入力し、[名前] に「showingTab」と入力します。 -
フォーム デザイナーの左側の [ツリー ビュー] を選択し、[内覧] タブを展開して、[新しいセクション] セクションを選びます。
-
[ラベル] に「
Showings」と入力し、[名前] に「showingSection」と入力します。 -
フォーム デザイナーの左側のナビゲーションで [コンポーネント] を選択します。
-
[グリッド] を展開します。
-
[サブグリッド] コントロールを選択して、[内覧] セクションに追加します。
-
[関連レコードの表示] を選択します。
-
[テーブル] で [内覧] (不動産) を選択し、[既定のビュー] で [アクティブな内覧] を選択して、[完了] を選択します。
-
[ラベル] に「
Showings」と入力し、[名前] に「showingsSG」と入力します。 -
[ラベルの非表示] を選択します。
-
保存と公開を選択します。
-
フォーム デザイナーを閉じます。
-
完了 を選択します。
演習 2 - 内覧のメイン フォーム
この演習では、内覧テーブルのメイン フォームを変更します。
タスク 2.1 – メイン フォームのレイアウトと列
-
Power Apps Maker ポータル
https://make.powerapps.comに移動します -
Dev One 環境にいることを確認します。
-
ソリューションを選択します。
-
[物件一覧] ソリューションを開きます。
-
[内覧] テーブルを選択します。
-
データ エクスペリエンスで、フォームを選択します。
-
[フォームの種類] が [メイン] の [情報] フォームを選択し、[コマンド] メニュー (…) を選び、[編集] > [新しいタブで編集] の順に選択します。
-
[所有者] フィールドを [ヘッダー] 領域にドラッグします。
-
フォーム デザイナーの左側のナビゲーションから [テーブル列] を選択します。
-
[不動産物件] 列を [名前] フィールドの下にドラッグします。
-
[表示先] 列を選択して、[不動産物件] の下のフォームに追加します。
-
[表示元] 列を選択して、[表示先] の下のフォームに追加します。
-
[内覧日] 列を選択して、[表示元] の下のフォームに追加します。
-
[関心レベル] 列を選択して、[内覧日] の下のフォームに追加します。
-
[コメント] 列を選択して、[関心レベル] の下のフォームに追加します。
-
右側の [プロパティ] ペインで、[フォーム フィールドの高さ] を [3 行] に増やします。
-
保存と公開を選択します。
-
フォーム デザイナーを閉じます。
-
完了 を選択します。
演習 3 - 複数のフォーム
この演習では、新しいフォームを作成し、セキュリティ ロールを使用してアクセスを制限します。
タスク 3.1 – セキュリティ ロール
-
Power Apps Maker ポータル
https://make.powerapps.comに移動します -
Dev One 環境にいることを確認します。
-
ソリューションを選択します。
-
[物件一覧] ソリューションを開きます。
-
[+ 新規]、[セキュリティ]、[セキュリティ ロール] の順に選択します。
-
[ロール名] に「
Property admin」と入力します。 -
[部署] を選択して保存します。
-
[カスタム列] セクションまで下へスクロールします。
-
[不動産物件] テーブルを選択します。 すべての特権のアクセス レベルを [組織] に変更します。

-
[内覧] テーブルを選択します。 すべての特権のアクセス レベルを [組織] に変更します。
-
保存して閉じる を選択します。
-
完了 を選択します。
タスク 3.2 – フォームをコピーする
-
[内覧] テーブルを選択します。
-
データ エクスペリエンスで、フォームを選択します。
-
[フォームの種類] が [メイン] の [情報] フォームを選択し、[コマンド] メニュー (…) を選び、[編集] > [新しいタブで編集] の順に選択します。
-
[関心レベル] を選択し、[プロパティ] ペインで [読み取り専用] を選びます。
-
[コメント] を選択し、[プロパティ] ペインで [読み取り専用] を選びます。
-
[コピーの保存] を選択します。
-
[表示名] に「
Showing admin form」と入力し、[保存] を選択します。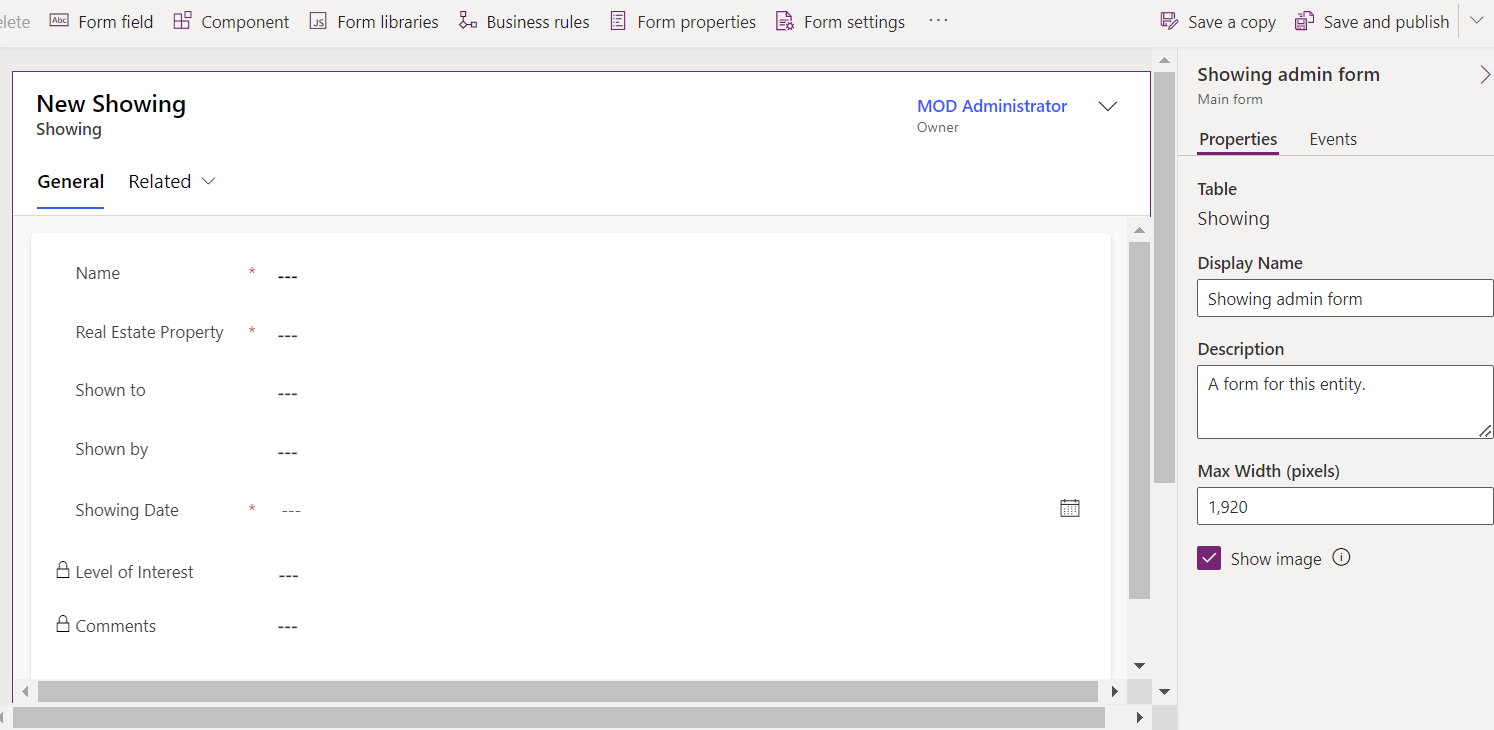
-
[フォーム設定] を選択します。
-
[物件管理者] のセキュリティ ロールを選択します。
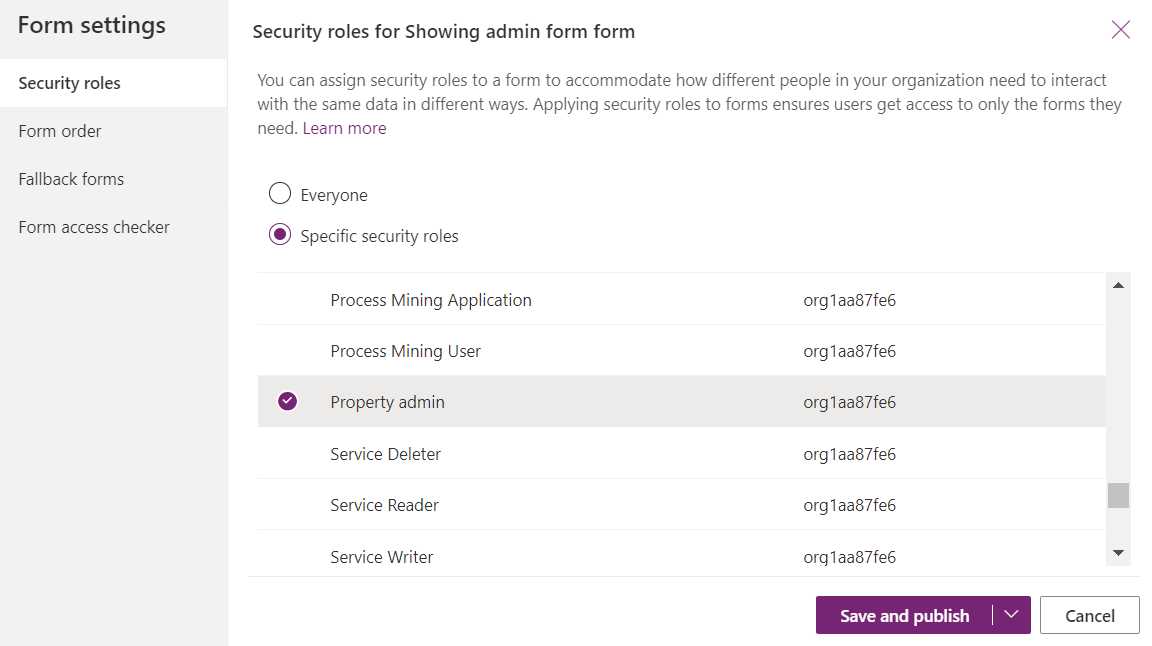
-
保存と公開を選択します。
-
フォーム デザイナーを閉じます。
-
完了 を選択します。
演習 4 - 不動産物件のビュー
この演習では、不動産物件テーブルのビューを変更します。
タスク 4.1 – 不動産物件のパブリック ビュー
-
Power Apps Maker ポータル
https://make.powerapps.comに移動します -
Dev One 環境にいることを確認します。
-
ソリューションを選択します。
-
[物件一覧] ソリューションを開きます。
-
[不動産物件] テーブルを選択します。
-
データ エクスペリエンスで、ビューを選択します。
-
[アクティブな不動産物件] ビューを選択し、[コマンド] メニュー (…) を選び、[編集] > [新しいタブで編集] の順に選択します。
-
[作成日] 列の横にあるキャレットを選び、[削除] を選択します。
-
[希望価格] 列を選択して、ビューに追加します。
-
[市区町村] 列を選択して、ビューに追加します。
-
[寝室] 列を選択して、ビューに追加します。
-
[浴室] 列を選択して、ビューに追加します。
-
[クライアント] 列を選択して、ビューに追加します。
-
[プロパティ] ペインで、[並べ替え] の下の [物件名] を削除します。
-
[プロパティ] ペインで、[並べ替え] を選択し、[希望価格] を選びます。
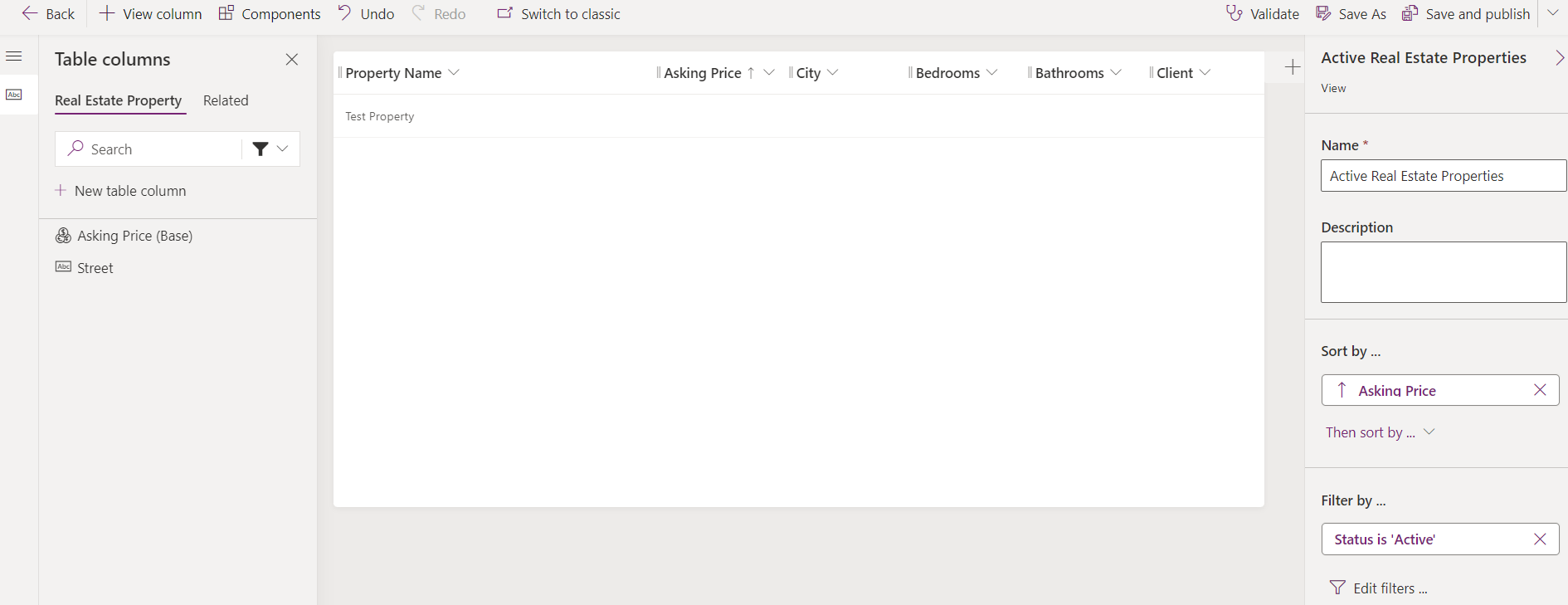
-
保存と公開を選択します。
-
ビュー デザイナーを閉じます。
-
完了 を選択します。
タスク 4.2 – 不動産物件の簡易検索ビュー
-
[アクティブな不動産物件の簡易検索] ビューを選択し、[コマンド] メニュー (…) を選び、[編集] > [新しいタブで編集] の順に選択します。
-
[作成日] 列の横にあるキャレットを選び、[削除] を選択します。
-
右側の [アクティブな不動産物件の簡易検索] ペインで、[検索条件] の下にある [テーブルの検索列の編集] を選択します。
-
次の列を選んで、[適用] を選択します。
- 市町村
- クライアント
- プロパティ名
-
保存と公開を選択します。
-
ビュー デザイナーを閉じます。
-
完了 を選択します。
演習 5 - 内覧ビュー
この演習では、内覧テーブルのビューを変更します。
タスク 5.1 – 内覧のパブリック ビュー
-
Power Apps Maker ポータル
https://make.powerapps.comに移動します -
Dev One 環境にいることを確認します。
-
ソリューションを選択します。
-
[物件一覧] ソリューションを開きます。
-
[内覧] テーブルを選択します。
-
データ エクスペリエンスで、ビューを選択します。
-
[アクティブな内覧] ビューを選択し、[コマンド] メニュー (…) を選び、[編集] > [新しいタブで編集] の順に選択します。
-
[作成日] 列の横にあるキャレットを選び、[削除] を選択します。
-
[不動産物件] 列を選択してビューに追加します。
-
[内覧日] 列を選択してビューに追加します。
-
[表示先] 列を選択してビューに追加します。
-
[関心レベル] 列を選択してビューに追加します。
-
[関連] タブを選択します。
-
[不動産物件] を展開します。
-
[希望価格] 列を選択して、ビューに追加します。
-
[プロパティ] ペインで、[並べ替え] の下の [名前] を削除します。
-
[プロパティ] ペインで、[並べ替え] を選択し、[内覧日] を選びます。
-
[保存して公開] ドロップダウン メニューで、[保存のみ] を選択します。
タスク 5.2 – 新しい内覧ビュー
-
[名前を付けて保存] を選択します。
-
[名前] に「
High Interest showings」と入力します。 -
[保存] を選択します。
-
[関心レベル] 列の横にあるキャレットを選択し、[フィルター条件] を選びます。
-
[等しい] を選択し、[非常に高い] と [高い] を選びます。
-
適用を選択します。
-
保存と公開を選択します。
-
ビュー デザイナーを閉じます。
-
完了 を選択します。