実習ラボ 3 - モデル駆動型アプリを作成する
シナリオ
このラボでは、モデル駆動型アプリを作成し、アプリにテーブルを追加します。
Contoso Real Estate は次の 2 つの重要な要素を追跡したいと考えています。
- 不動産物件一覧
- 不動産物件の内覧予定者
学習する内容
- モデル駆動型アプリを作成する方法
- アプリにテーブルを追加する方法
ラボ手順の概要
- モデル駆動型アプリを作成する
- アプリにテーブルを追加する
前提条件
- 以下を完了している必要があります。「ラボ 2: データ モデル」
詳細な手順
演習 1 - モデル駆動型アプリを構築する
この演習では、モデル駆動型アプリを作成します。
タスク 1.1 – 物件管理アプリを作成する
-
Power Apps Maker ポータル
https://make.powerapps.comに移動します -
Dev One 環境にいることを確認します。
-
ソリューションを選択します。
-
[物件一覧] ソリューションを開きます。
-
[+ 新規] を選択し、[アプリ]、[モデル駆動型アプリ] の順に選択します。
![[新しいモデル駆動型アプリ] ダイアログのスクリーンショット。](/PL-7003-Create-and-manage-model-driven-apps-with-Power-Apps-and-Dataverse.ja-jp/Instructions/media/new-mda.png)
-
[名前] に「
Property Management」と入力します。 -
[作成] を選択します
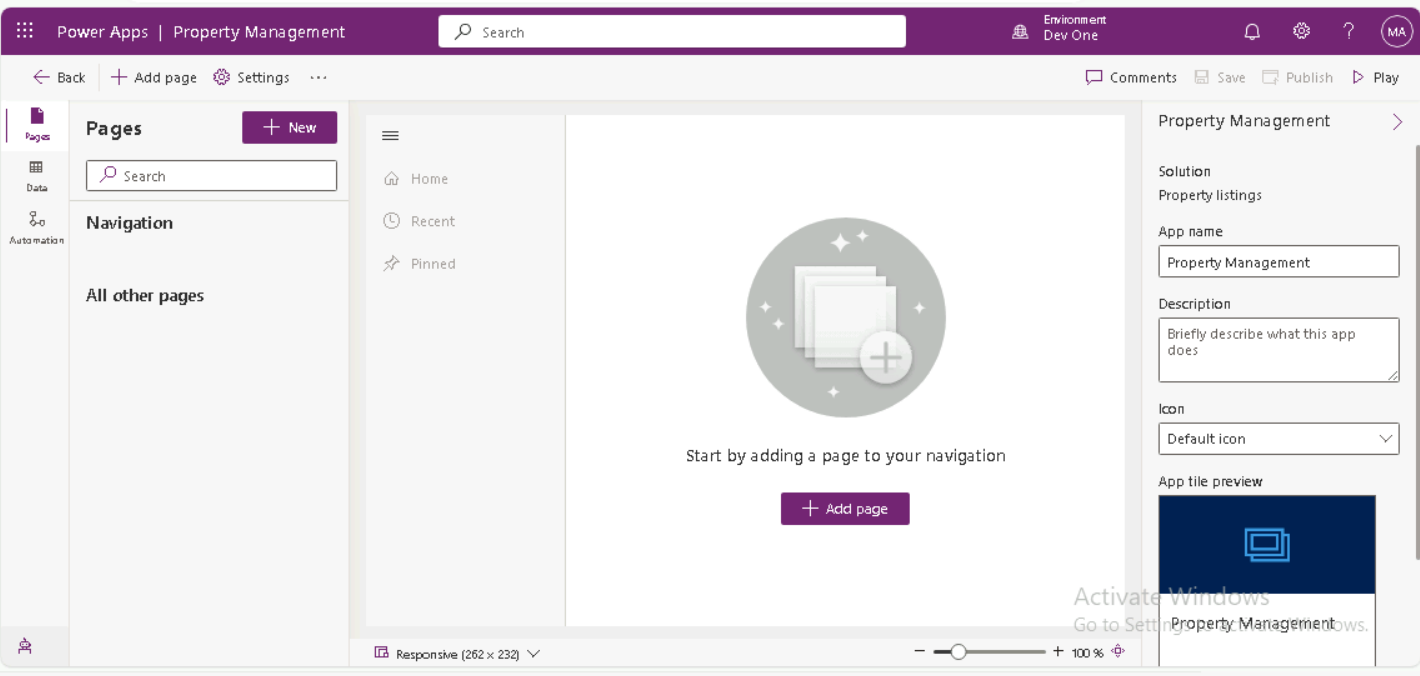
タスク 1.2 – テーブルを追加する
-
+ ページの追加を選択します。
![[モデル駆動型アプリにページを追加する] ダイアログのスクリーンショット](/PL-7003-Create-and-manage-model-driven-apps-with-Power-Apps-and-Dataverse.ja-jp/Instructions/media/mda-new-page.png)
-
[Dataverse テーブル] を選択します。
-
[検索] で「
cre」と入力します。![[モデル駆動型アプリにページを追加する] ダイアログのスクリーンショット。](/PL-7003-Create-and-manage-model-driven-apps-with-Power-Apps-and-Dataverse.ja-jp/Instructions/media/mda-add-tables.png)
-
[オープン ハウス]、[不動産物件]、[内覧] の順に選択します。
-
[検索] に「
account」と入力し、[アカウント] を選択します。 -
[検索] に「
contact」を入力し、[連絡先] を選択します。 -
[追加] を選択します。
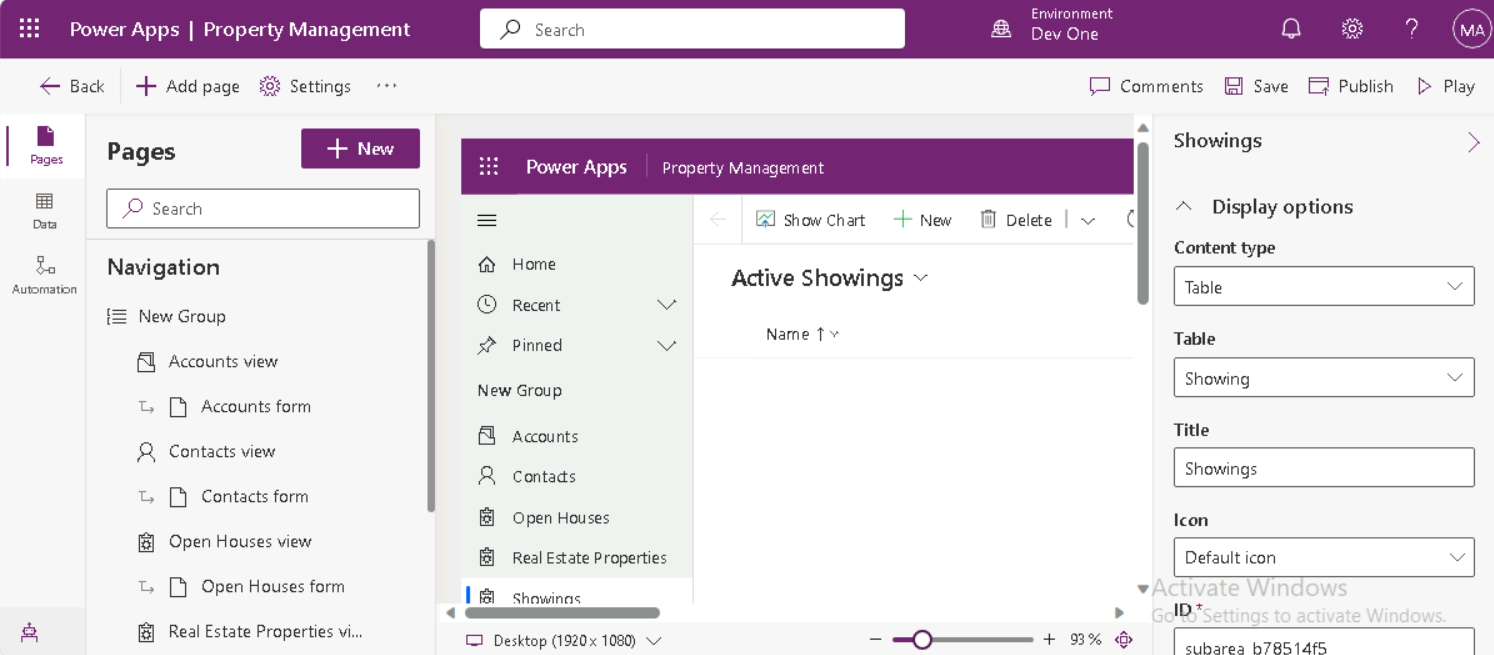
-
[保存] を選択します。
-
公開を選択します。

タスク 1.3 – テストする
-
[物件管理] アプリ デザイナーを開いた状態で、[再生] ボタンを選択します。
-
[連絡先] に移動します。
-
+ 新規を選択します。
-
[名前 (名)] に「
Jon」と入力します。 -
[名前 (姓)] に「
Doe」と入力します -
保存して閉じる を選択します。
-
[不動産物件] に移動します
-
+ 新規を選択します。
-
[物件名] に「
Test Property」と入力します。 -
[保存] を選択します。
-
[関連] と [内覧] を選択します。
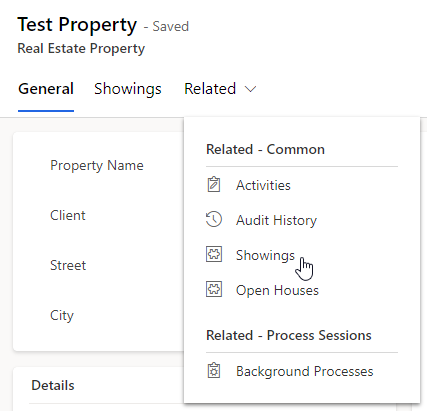
-
[+ 新しい内覧] を選択します。
-
[名前] に「
First Showing」と入力します。 -
保存して閉じる を選択します。
-
保存して閉じる を選択します。