実習ラボ 2 - データ モデル
シナリオ
このラボでは、Dataverse テーブル、列、リレーションシップを作成します。
Contoso Real Estate は、以下の 2 つの重要な要素を追跡したいと考えています。
- 不動産物件一覧
- 不動産物件の内覧予定者
学習する内容
- Dataverse でテーブルを作成する方法
- Dataverse テーブルに列を追加する方法
- テーブル間にリレーションシップを作成する方法
ラボ手順の概要
- テーブルの作成
- 列を作成する
- リレーションシップの作成
前提条件
- 完了している必要があるもの: 「ラボ 1: 発行者とソリューション」
詳細な手順
演習 1 - テーブルを作成する
この演習では、テーブルを作成してソリューションに追加します。
タスク 1.1 – Real Estate Property テーブルを作成する
-
Power Apps 作成者ポータル (
https://make.powerapps.com) に移動します -
Dev One 環境にいることを確認します。
-
ソリューションを選択します。
-
[物件一覧] ソリューションを開きます。
-
[+ 新規]、[テーブル]、[テーブル (詳細プロパティ)] の順に選択します。
![[新しいテーブル] ペインのスクリーンショット](/PL-7003-Create-and-manage-model-driven-apps-with-Power-Apps-and-Dataverse.ja-jp/Instructions/media/new-table-pane.png)
-
[表示名] に
Real Estate Propertyを入力します。 複数形の名前が自動的に設定されます。 -
プライマリ列タブを選択します。
-
[表示名] に
Property Nameを入力します。 -
[詳細オプション] を展開し、使用可能なオプションを確認しますが、ここでは何も変更しません。
![[テーブルのプライマリ列] タブのスクリーンショット](/PL-7003-Create-and-manage-model-driven-apps-with-Power-Apps-and-Dataverse.ja-jp/Instructions/media/primary-column-tab.png)
-
[プロパティ] タブを選択します。
-
詳細オプションを展開します。
-
[新しいアクティビティの作成] にチェックを入れます。
-
[検索結果に表示] にチェックを入れます。
![[テーブルの詳細オプション] のスクリーンショット](/PL-7003-Create-and-manage-model-driven-apps-with-Power-Apps-and-Dataverse.ja-jp/Instructions/media/table-options.png)
-
[保存] を選択します。
タスク 1.2 – Showing テーブルを作成する
-
[オブジェクト] ペインで、[すべて] を選択します。
-
[+ 新規]、[テーブル]、[テーブル (詳細プロパティ)] の順に選択します。
-
[表示名] に
Showingを入力します。 複数形の名前が自動的に設定されます。 -
詳細オプションを展開します。
-
[検索結果に表示] にチェックを入れます。
-
[保存] を選択します。
タスク 1.3 – Open House テーブルを作成する
-
[オブジェクト] ペインで、[すべて] を選択します。
-
もう一度 [+ 新規]、[テーブル]、[テーブル (詳細プロパティ)] の順に選択します。
-
[表示名] に
Open Houseを入力します。 複数形の名前が自動的に設定されます。 -
詳細オプションを展開します。
-
[レコードの所有権] で [組織] を選択します。
-
[保存] を選択します。
タスク 1.4 – contact テーブルを追加する
-
[オブジェクト] ペインで、[すべて] を選択します。
-
[既存を追加] を選択して [テーブル] を選択します。
-
取引先担当者 テーブルを選択します。
-
[次へ] を選択します。
-
[追加] を選択します。
演習 2 - 列を作成する
この演習では、ソリューションのテーブルに列を作成します。
タスク 2.1 – Real Estate Property 列を作成する
-
Power Apps 作成者ポータル (
https://make.powerapps.com) に移動します -
Dev One 環境にいることを確認します。
-
ソリューションを選択します。
-
[物件一覧] ソリューションを開きます。
-
Real Estate Property テーブルを選択します。
-
[プロパティ] を選択します。
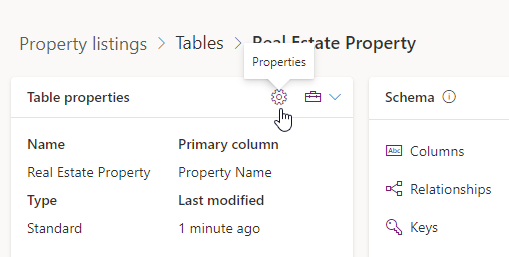
-
[添付ファイルを有効にする] にチェックを入れて、[保存] を選択します。
-
スキーマ の下で、列 を選択します。
-
+ 新しい列を選択します。
![[新しい列] ペインのスクリーンショット](/PL-7003-Create-and-manage-model-driven-apps-with-Power-Apps-and-Dataverse.ja-jp/Instructions/media/new-column-pane.png)
-
[表示名] に
Asking Priceを入力します。 -
[データ型] ドロップダウンで [通貨] を選択します。
-
[必須] ドロップダウンで、[Business が必須] を選択します。
-
[保存] を選択します。
-
[+ 新しい列] を選択します。
-
[表示名] に
Streetを入力します。 -
[必須] ドロップダウンで、[Business が必須] を選択します。
-
[保存] を選択します。
-
[+ 新しい列] を選択します。
-
[表示名] に
Cityを入力します。 -
[必須] ドロップダウンで、[Business が必須] を選択します。
-
[保存] を選択します。
-
[+ 新しい列] を選択します。
-
[表示名] に
Bedroomsを入力します。 -
[データ型] ドロップダウンで [選択肢] を選択し、もう一度 [選択肢] を選択します。
![[新しい選択肢列] ペインのスクリーンショット](/PL-7003-Create-and-manage-model-driven-apps-with-Power-Apps-and-Dataverse.ja-jp/Instructions/media/add-choice.png)
-
[グローバル選択肢と同期] で [はい] を選択します。
-
[+ 新しい選択肢] を選択します。
![[新しいグローバル選択肢] ペインのスクリーンショット](/PL-7003-Create-and-manage-model-driven-apps-with-Power-Apps-and-Dataverse.ja-jp/Instructions/media/new-global-choice.png)
-
[表示名] に
Number of Roomsを入力します。 -
[ラベル] に
1を、[値] に1を入力します。 -
[+ 新しい選択肢] を選択し、[ラベル] に
2を、[値] に2を入力します。 -
[+ 新しい選択肢] を選択し、[ラベル] に
3を、[値] に3を入力します。 -
[+ 新しい選択肢] を選択し、[ラベル] に
4を、[値] に4を入力します。 -
[+ 新しい選択肢] を選択し、[ラベル] に
5を、[値] に5を入力します。![完成した [グローバル選択肢] ペインのスクリーンショット](/PL-7003-Create-and-manage-model-driven-apps-with-Power-Apps-and-Dataverse.ja-jp/Instructions/media/global-choice.png)
-
[保存] を選択します。
-
[この選択肢の同期対象] で [部屋の数] を選択します。
-
[保存] を選択します。
-
[+ 新しい列] を選択します。
-
[表示名] に
Bathroomsを入力します。 -
[データ型] ドロップダウンで [選択肢] を選択し、もう一度 [選択肢] を選択します。
-
[この選択肢の同期対象] で [部屋の数] を選択します。
-
[保存] を選択します。
タスク 2.2 – Showing 列を作成する
-
[オブジェクト] ペインで、[すべて] を選択します。
-
Showing テーブルを選択します。
-
スキーマ の下で、列 を選択します。
-
[+ 新しい列] を選択します。
-
[表示名] に
Showing Dateを入力します。 -
[データ型] ドロップダウンで [日付と時刻] を選択します。
-
[書式] ドロップダウンで [日付のみ] を選択します。
-
[必須] ドロップダウンで、[Business が必須] を選択します。
-
[保存] を選択します。
-
[+ 新しい列] を選択します。
-
[表示名] に
Commentsを入力します。 -
[データ型] ドロップダウンで [テキスト] を選択した後、[複数行のテキスト] で [プレーン テキスト] を選択します。
-
[保存] を選択します。
-
[+ 新しい列] を選択します。
-
[表示名] に
Level of Interestを入力します。 -
[データ型] ドロップダウンで [選択肢] を選択し、もう一度 [選択肢] を選択します。
-
[グローバル選択肢と同期] で [いいえ] を選択します。
-
[ラベル] に「
Very High」と入力します。 -
[+ 新しい選択肢] を選択し、[ラベル] に
Highを入力します。 -
[+ 新しい選択肢] を選択し、[ラベル] に
Mediumを入力します。 -
[+ 新しい選択肢] を選択し、[ラベル] に
Lowを入力します。 -
[+ 新しい選択肢] を選択し、[ラベル] に
No interestを入力します。 -
[保存] を選択します。
-
[+ 新しい列] を選択します。
-
[表示名] に
Shown byを入力します。 -
[データ型] ドロップダウンで [参照] を選択し、もう一度 [参照] を選択します。
-
[関連するテーブル] ドロップダウンで、[ユーザー] を選択します。
-
[保存] を選択します。
タスク 2.3 – Open House 列を作成する
-
[オブジェクト] ペインで、[すべて] を選択します。
-
Open House テーブルを選択します。
-
スキーマ の下で、列 を選択します。
-
[+ 新しい列] を選択します。
-
[表示名] に
Open House Dateを入力します。 -
[データ型] ドロップダウンで [日付と時刻] を選択します。
-
[書式] ドロップダウンで [日付のみ] を選択します。
-
[必須] ドロップダウンで、[Business が必須] を選択します。
-
[保存] を選択します。
演習 3 - リレーションシップを作成する
この演習では、テーブルとソリューションの間にリレーションシップを作成します。
タスク 3.1 – Real Estate Property から Contact へのリレーションシップ
-
Power Apps 作成者ポータル (
https://make.powerapps.com) に移動します -
Dev One 環境にいることを確認します。
-
ソリューションを選択します。
-
[物件一覧] ソリューションを開きます。
-
Real Estate Property テーブルを選択します。
-
[スキーマ] で、[リレーションシップ] を選択します。
-
[+ 新しいリレーションシップ] を選択した後、[多対一] を選択します。
-
[関連する (1 つの) テーブル] ドロップダウンで [Contact] を選択します。
-
[参照列の表示名] に
Clientを入力します。 -
[参照列の要件] ドロップダウンで、[Business が必須] を選択します。
-
完了 を選択します。
タスク 3.2 – Real Estate Property から Showing へのリレーションシップ
-
[+ 新しいリレーションシップ] を選択した後、[一対多] を選択します。
-
[関連する (多数の) テーブル] ドロップダウンで [Showing] を選択します。
-
[参照列の要件] ドロップダウンで、[Business が必須] を選択します。
-
完了 を選択します。
タスク 3.3 – Real Estate Property から Open House へのリレーションシップ
-
[+ 新しいリレーションシップ] を選択した後、[一対多] を選択します。
-
[関連する (多数の) テーブル] ドロップダウンで [Open House] を選択します。
-
[参照列の要件] ドロップダウンで、[Business が必須] を選択します。
-
[全般] を展開します。
-
[リレーションシップ名] に「
realestateproperty_openhouse」と入力します。 -
完了 を選択します。
タスク 3.4 – Showing から Contact へのリレーションシップ
-
[オブジェクト] ペインで、[すべて] を選択します。
-
Showing テーブルを選択します。
-
[スキーマ] で、[リレーションシップ] を選択します。
-
[+ 新しいリレーションシップ] を選択した後、[多対一] を選択します。
-
[関連する (1 つの) テーブル] ドロップダウンで [Contact] を選択します。
-
[参照列の表示名] に
Shown toを入力します。 -
完了 を選択します。