Laboratorio de práctica 2: Modelo de datos
Escenario
En este laboratorio, creará tablas, columnas y relaciones de Dataverse.
Contoso Real Estate quiere realizar un seguimiento de dos elementos clave:
- Listados de propiedades inmobiliarias
- Quién tiene cita para visitar propiedades inmobiliarias
Aprendizaje
- Procedimiento para crear de tablas en Dataverse
- Procedimiento para agregar columnas a tablas de Dataverse
- Procedimiento para crear relaciones entre tablas
Pasos de alto nivel del laboratorio
- Crear tablas.
- Crear columnas
- Crear relaciones
Requisitos previos
- Debe de haber completado la práctica Laboratorio 1: Anunciante y solución
Pasos detallados
Ejercicio 1: Crear tablas
En este ejercicio, creará y agregará tablas a la solución.
Tarea 1.1: Crear tabla de propiedades inmobiliarias
-
Vaya al portal de Power Apps Maker
https://make.powerapps.com. -
Asegúrese de que está en el entorno Dev One.
-
Seleccione Soluciones.
-
Abra la solución Descripciones de propiedades.
-
Selecciona + Nuevo y luego Tabla y Tabla (propiedades avanzadas).
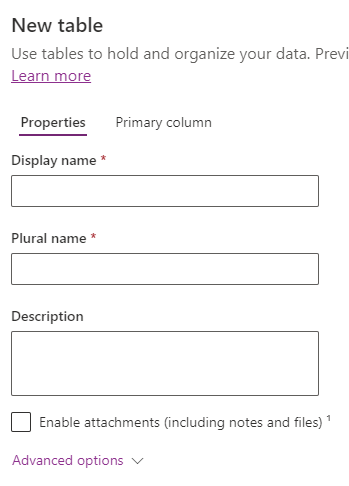
-
En Nombre para mostrar, escriba
Real Estate Property. El nombre plural se rellenará automáticamente. -
Seleccione la pestaña Columna principal.
-
En Nombre para mostrar, escriba
Property Name. -
Expanda Opciones avanzadas y revise las opciones disponibles, pero no cambie nada aquí.
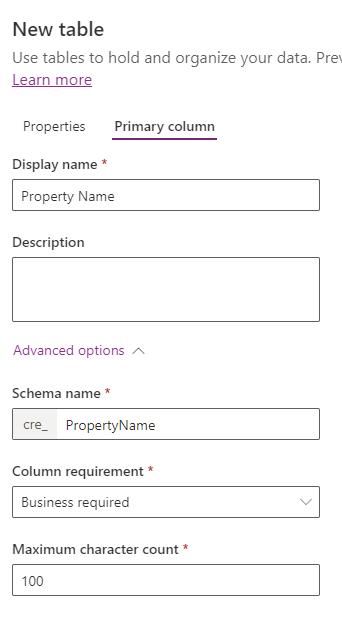
-
Seleccione la pestaña Propiedades.
-
Expanda Opciones avanzadas.
-
Consulte Creación de una actividad.
-
Compruebe Aparece en los resultados de búsqueda.
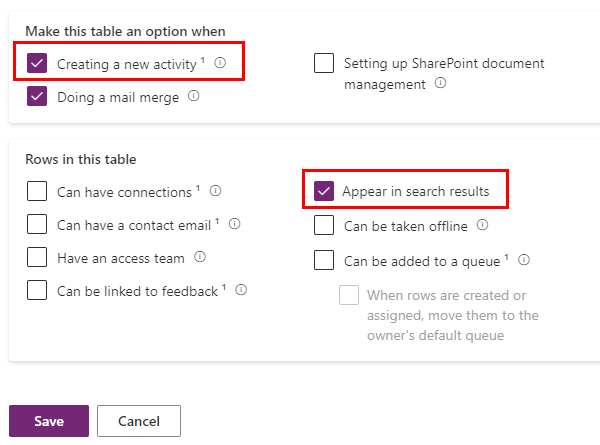
-
Seleccione Guardar.
Tarea 1.2: Crear tabla de Se muestran
-
En el panel Objetos, seleccione Todos.
-
Selecciona + Nuevo y luego Tabla y Tabla (propiedades avanzadas).
-
En Nombre para mostrar, escriba
Showing. El nombre plural se rellenará automáticamente. -
Expanda Opciones avanzadas.
-
Compruebe Aparece en los resultados de búsqueda.
-
Seleccione Guardar.
Tarea 1.3: Crear tabla de Open House
-
En el panel Objetos, seleccione Todos.
-
Selecciona + Nuevo y, a continuación, selecciona Tabla y vuelve a seleccionar Tabla (propiedades avanzadas).
-
En Nombre para mostrar, escriba
Open House. El nombre plural se rellenará automáticamente. -
Expanda Opciones avanzadas.
-
Seleccione Organización para Propiedad del registro.
-
Seleccione Guardar.
Tarea 1.4: Agregar tabla de contactos
-
En el panel Objetos, seleccione Todos.
-
Seleccione Agregar existente y, luego, Tabla.
-
Seleccione la tabla Contacto.
-
Seleccione Siguiente.
-
Seleccione Agregar.
Ejercicio 2: Crear columnas
En este ejercicio, creará columnas en las tablas de la solución.
Tarea 2.1: Crear columnas de Propiedad inmobiliaria
-
Vaya al portal de Power Apps Maker
https://make.powerapps.com. -
Asegúrese de que está en el entorno Dev One.
-
Seleccione Soluciones.
-
Abra la solución Descripciones de propiedades.
-
Seleccione la tabla Propiedad inmobiliaria.
-
Seleccionar Propiedades.
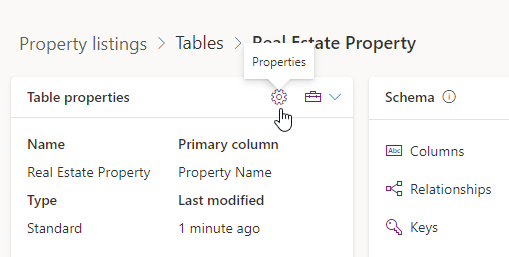
-
Active Habilitar datos adjuntos y seleccione Guardar.
-
En Esquema, seleccione Columnas.
-
Seleccione + Nueva columna.
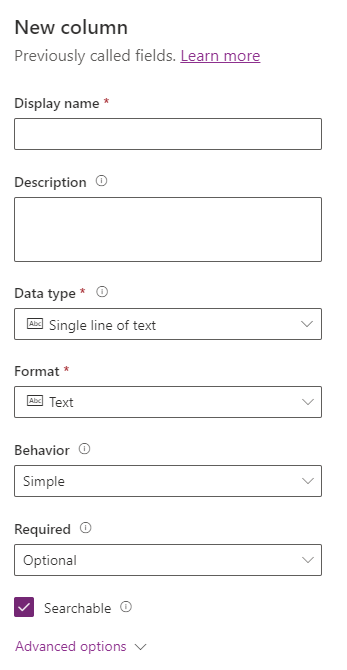
-
En Nombre para mostrar, escriba
Asking Price. -
Seleccione Moneda en la lista desplegable Tipo de datos.
-
En la lista desplegable Obligatorio, seleccione Requisito empresarial.
-
Seleccione Guardar.
-
Seleccione + Nueva columna.
-
En Nombre para mostrar, escriba
Street. -
En la lista desplegable Obligatorio, seleccione Requisito empresarial.
-
Seleccione Guardar.
-
Seleccione + Nueva columna.
-
En Nombre para mostrar, escriba
City. -
En la lista desplegable Obligatorio, seleccione Requisito empresarial.
-
Seleccione Guardar.
-
Seleccione + Nueva columna.
-
En Nombre para mostrar, escriba
Bedrooms. -
Seleccione Elección en la lista desplegable Tipo de datos y vuelva a seleccionar Elección.
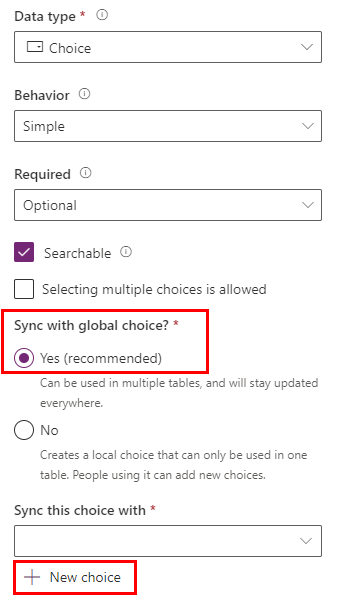
-
Seleccione Sí para ¿Sincronizar con opción global?.
-
Seleccione + Nueva opción.
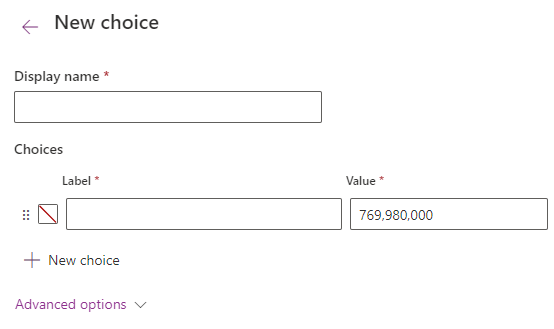
-
En Nombre para mostrar, escriba
Number of Rooms. -
Escriba
1en Etiqueta y1en Valor. -
Seleccione + Nueva opción y escriba
2en Etiqueta y2en Valor. -
Seleccione + Nueva opción y escriba
3en Etiqueta y3en Valor. -
Seleccione + Nueva opción y escriba
4en Etiqueta y4en Valor. -
Seleccione + Nueva opción y escriba
5en Etiqueta y5en Valor.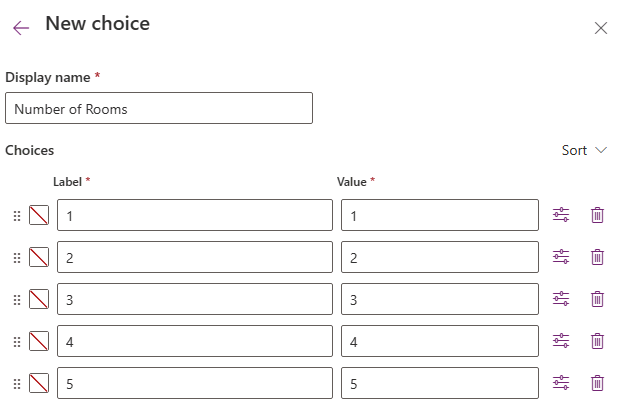
-
Seleccione Guardar.
-
En Sincronizar esta opción con, seleccione Número de salas.
-
Seleccione Guardar.
-
Seleccione + Nueva columna.
-
En Nombre para mostrar, escriba
Bathrooms. -
Seleccione Elección en la lista desplegable Tipo de datos y vuelva a seleccionar Elección.
-
En Sincronizar esta opción con, seleccione Número de salas.
-
Seleccione Guardar.
Tarea 2.2: Crear columnas de Se muestran
-
En el panel Objetos, seleccione Todos.
-
Seleccione la tabla Mostrar.
-
En Esquema, seleccione Columnas.
-
Seleccione + Nueva columna.
-
En Nombre para mostrar, escriba
Showing Date. -
Seleccione Fecha y hora en la lista desplegable** Tipo de datos**.
-
Seleccione Fecha solo en la lista desplegable Formato.
-
En la lista desplegable Obligatorio, seleccione Requisito empresarial.
-
Seleccione Guardar.
-
Seleccione + Nueva columna.
-
En Nombre para mostrar, escriba
Comments. -
Seleccione Texto en la lista desplegable Tipos de datos y, a continuación, en Varias líneas de texto, seleccione Texto sin formato.
-
Seleccione Guardar.
-
Seleccione + Nueva columna.
-
En Nombre para mostrar, escriba
Level of Interest. -
Seleccione Elección en la lista desplegable Tipo de datos y vuelva a seleccionar Elección.
-
Seleccione No para ¿Sincronizar con opción global?.
-
Escriba
Very Highen Etiqueta. -
Seleccione + Nueva opción y escriba
Highen Etiqueta. -
Seleccione + Nueva opción y escriba
Mediumen Etiqueta. -
Seleccione + Nueva opción y escriba
Lowen Etiqueta. -
Seleccione + Nueva opción y escriba
No interesten Etiqueta. -
Seleccione Guardar.
-
Seleccione + Nueva columna.
-
En Nombre para mostrar, escriba
Shown by. -
Seleccione Búsqueda en la lista desplegable ** Tipo de datos** y vuelva a seleccionar Búsqueda.
-
En la lista desplegable Tabla relacionada, seleccione Usuario.
-
Seleccione Guardar.
Tarea 2.3: Crear columnas de Open House
-
En el panel Objetos, seleccione Todos.
-
Seleccione la tabla Open House.
-
En Esquema, seleccione Columnas.
-
Seleccione + Nueva columna.
-
En Nombre para mostrar, escriba
Open House Date. -
Seleccione Fecha y hora en la lista desplegable** Tipo de datos**.
-
Seleccione Fecha solo en la lista desplegable Formato.
-
En la lista desplegable Obligatorio, seleccione Requisito empresarial.
-
Seleccione Guardar.
Ejercicio 3: Crear relaciones
En este ejercicio, creará relaciones entre las tablas de la solución.
Tarea 3.1 : Propiedad inmobiliaria para la relación de Contacto
-
Vaya al portal de Power Apps Maker
https://make.powerapps.com. -
Asegúrese de que está en el entorno Dev One.
-
Seleccione Soluciones.
-
Abra la solución Descripciones de propiedades.
-
Seleccione la tabla Propiedad inmobiliaria.
-
En Esquema, seleccione Relaciones.
-
Seleccione + Nueva relación y, después, Varios a uno.
-
En la lista desplegable ** Tabla relacionada (una), seleccione **Contacto.
-
Escriba
Clienten Nombre para mostrar de la columna de búsqueda. -
En la lista desplegable Requisito de columna de búsqueda, seleccione Requisito empresarial.
-
Seleccione Listo.
Tarea 3.2 : Propiedad inmobiliaria para la relación de Se muestran
-
Seleccione + Nueva relación y, después, Varios a uno.
-
En la lista desplegable Tabla relacionada (muchas), seleccione Se muestran.
-
En la lista desplegable Requisito de columna de búsqueda, seleccione Requisito empresarial.
-
Seleccione Listo.
Tarea 3.3 : Relación de Propiedad inmobiliaria con Open House
-
Seleccione + Nueva relación y, después, Varios a uno.
-
En la lista desplegable Tabla relacionada (muchas) seleccione Open House.
-
En la lista desplegable Requisito de columna de búsqueda, seleccione Requisito empresarial.
-
Expanda General.
-
Escriba
realestateproperty_openhouseen Nombre de la relación. -
Seleccione Listo.
Tarea 3.4: Relación de Se muestran con Contacto
-
En el panel Objetos, seleccione Todos.
-
Seleccione la tabla Mostrar.
-
En Esquema, seleccione Relaciones.
-
Seleccione + Nueva relación y, después, Varios a uno.
-
En la lista desplegable ** Tabla relacionada (una), seleccione **Contacto.
-
Escriba
Shown toen Nombre para mostrar de la columna de búsqueda. -
Seleccione Listo.