Laboratorio de práctica 1: Publicador y solución
Escenario
En este laboratorio, creará un publicador y una solución.
Aprendizaje
- Creación de una solución en Microsoft Dataverse
- Cómo agregar componentes existentes a una solución
Pasos de alto nivel del laboratorio
- Crear un editor
- Creación de una solución de
- Agregar tabla, columna, vista y formulario a la solución
Requisitos previos
- Debe de haber completado la práctica Laboratorio 0: Validación del entorno de laboratorio
Pasos detallados
Ejercicio 1: Creación de un publicador y una solución
En este ejercicio, accederá al portal de Power Apps Maker, el entorno de Desarrolladores y creará una nueva solución.
Tarea 1.1: Portal de Maker
-
En una nueva pestaña, vaya al portal de Power Apps Maker
https://make.powerapps.come inicie sesión con sus credenciales de Microsoft 365 si se le vuelve a solicitar. -
Si se le solicita un Número de teléfono, escriba
0123456789y seleccione Enviar. -
Cambie los entornos mediante el Selector de entornos en la esquina superior derecha de la pantalla.
-
Seleccione el entorno Dev One de la lista.
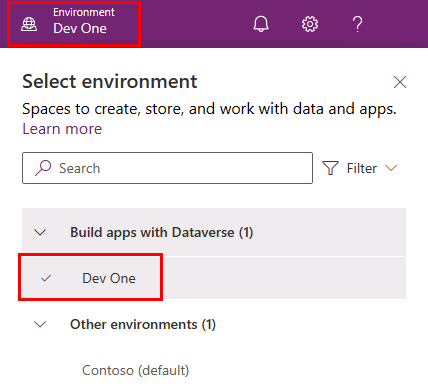
-
Seleccione Aplicaciones en el panel de navegación izquierdo y después seleccione Todas. Debería ver en la lista varias aplicaciones, entre ellas, Dataverse Accelerator App, Solution Health Hub y Power Pages Management.
-
Seleccione Tablas en el panel de navegación izquierdo. Debería ver las tablas estándar de Common Data Model, incluidas las de Cuenta y Contacto.
Tarea 1.2: Crear solución y publicador
-
Seleccione Soluciones en el panel de navegación de la izquierda. Debería ver varias soluciones, entre ellas la Solución predeterminada y la Solución predeterminada de los servicios de datos comunes.
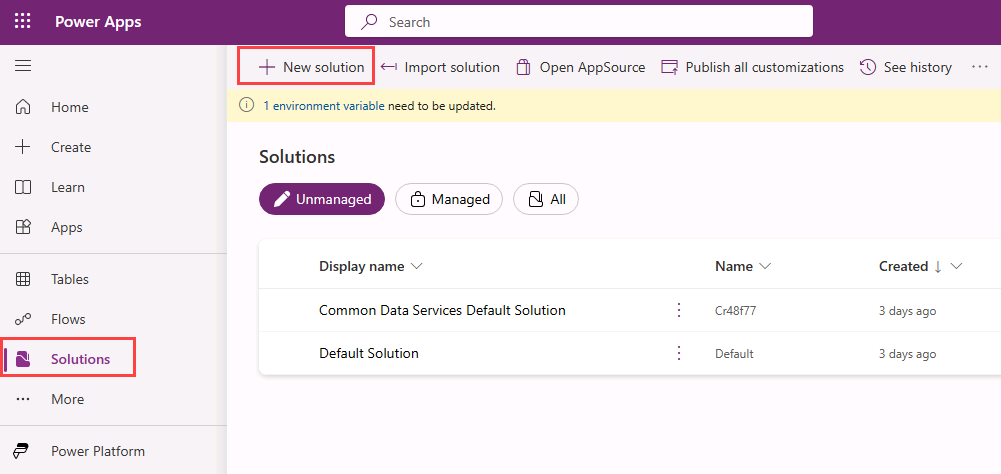
-
Seleccione + Nueva solución.
-
En el cuadro de texto Nombre para mostrar, escriba
Property listings. -
Compruebe que Nombre se rellena automáticamente.
-
Seleccione + Nuevo publicador debajo del desplegable Publicador.
-
En Nombre para mostrar, escriba
Contoso Real Estate. -
En Nombre, escriba
contosorealestate. -
Para Prefijo, escriba
cre.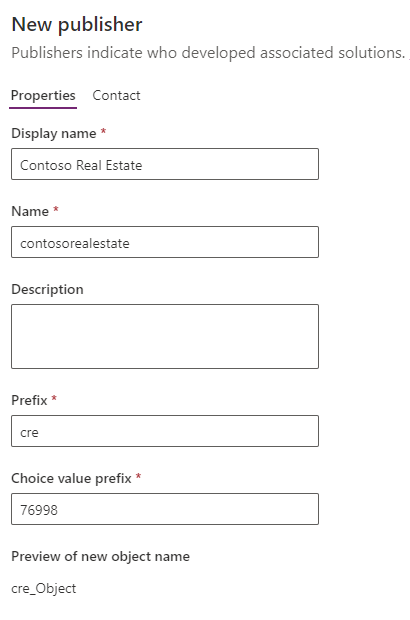
-
Seleccione Guardar.
-
En la lista desplegable Publicador, seleccione Contoso Real Estate (contosorealestate).
-
Seleccione Crear.
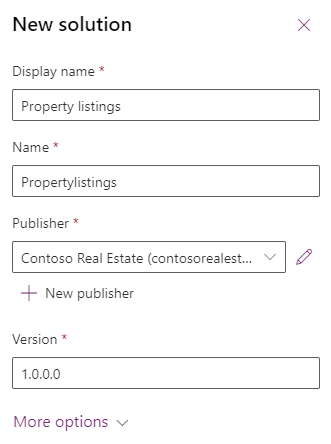
Ejercicio 2: Adición de componentes a la solución
En este ejercicio, agregará una tabla existente a la solución.
Tarea 2.1: Agregar tabla
-
Vaya al portal de Power Apps Maker
https://make.powerapps.com. -
Asegúrese de que está en el entorno Dev One.
-
Seleccione Soluciones.
-
Selecciona la solución Listados de propiedades, en el ejercicio anterior.
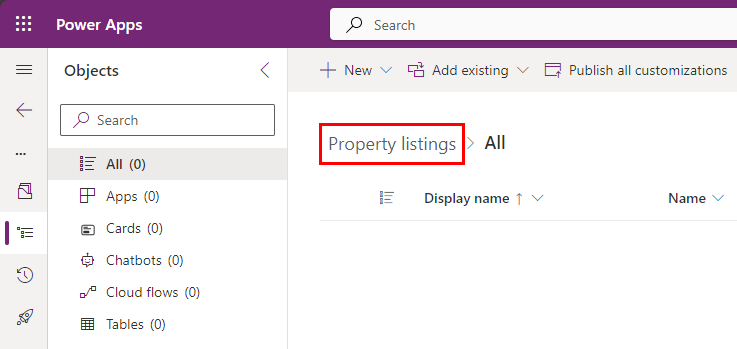
-
Seleccione Agregar existente y, luego, Tabla.
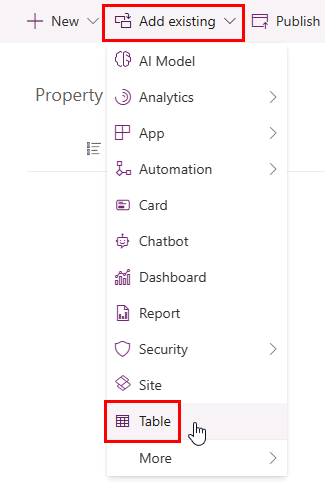
-
Seleccione la tabla Cuenta.
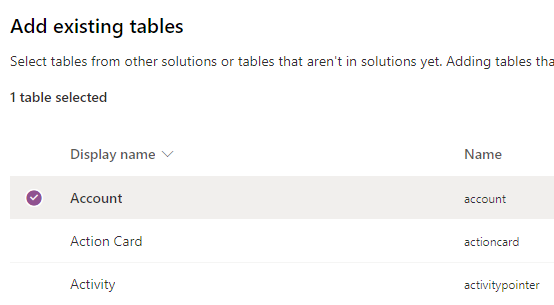
-
Seleccione Siguiente.
-
En la tabla Cuenta, selecciona el vínculo Editar objetos.
-
En la pestaña Columnas, seleccione la columna Número de cuenta.
-
Seleccione la pestaña Vistas.
-
Seleccione la vista Cuentas activas.
-
Seleccione la pestaña Formularios.
-
Seleccione el formulario Cuenta.
-
Seleccione Agregar.
Nota: Debería haber seleccionado 1 vista, 1 formulario y 1 columna para la tabla Cuenta.
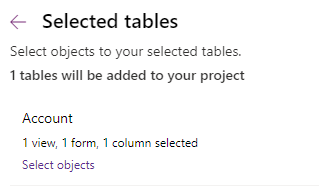
-
Seleccione Agregar.