练习实验室 7 - 触发器筛选器
在此实验室中,你将筛选更新触发器。
要学习的知识
- 如何筛选触发器
概要实验室步骤
- 创建自动流
- 添加列筛选器
- 添加查询筛选器
先决条件
- 必须已完成“实验室 2:数据模型
详细步骤
练习 1 - 架构名称
任务 1.1 - 列架构名称
-
导航到 Power Apps 制作者门户 (
https://make.powerapps.com) -
确保你位于 Dev One 环境中。
-
在左侧导航窗格中,选择表。
-
选择商机。
-
在架构下面,选择列。
-
选择“状态”列。
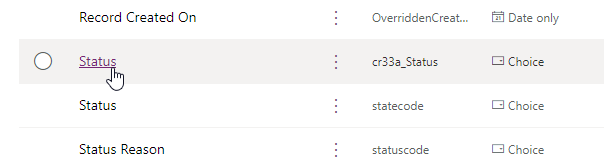
-
展开“高级选项”。
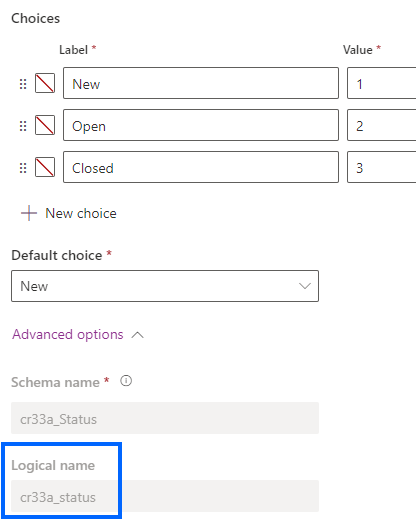
-
复制“逻辑名称”,以便在流中使用。
备注: 状态列的前缀可能有所不同。
练习 2 - 创建自动化流
任务 2.1 - 创建触发器
-
导航到 Power Automate 门户
https://make.powerautomate.com。 -
确保你位于 Dev One 环境中。
-
从左侧导航菜单中选择“+ 创建”选项卡**。
-
选择“自动化云端流”。
-
输入
Opportunity Closed作为流名称。 -
在“搜索所有筛选器”中输入
Dataverse。 -
选择“添加、修改或删除行时”。
-
选择创建。
任务 2.2 - 配置触发器
-
选择“添加、修改或删除行时”这一步骤。
-
选择“添加、修改或删除行时”步骤名称,然后输入“
Opportunity changed”。 -
为“更改类型”选择“已修改”。
-
为“表名称”选择“商机”。
-
为“范围”选择“组织”。
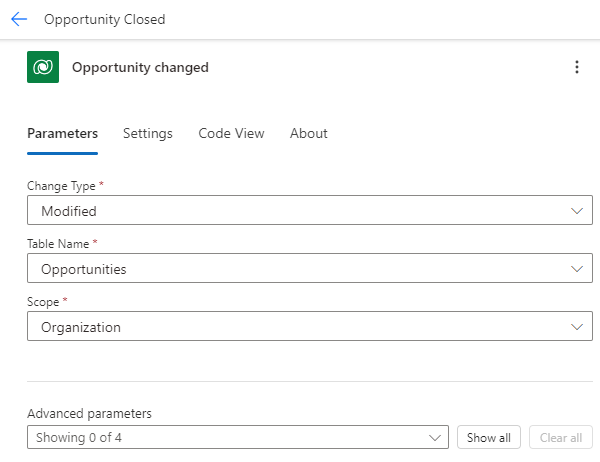
任务 2.3 - 发送电子邮件
-
选择触发器步骤下的 + 图标,然后选择“添加操作”。
-
在搜索中输入“
email”。 -
在“Office 365 Outlook”下选择“发送电子邮件(V2)”。
-
选择“发送电子邮件 (V2)”步骤名称并输入“
Notify by email”。 -
选择“收件人”字段,然后选择“输入自定义值”。
-
对于“收件人”,输入你的租户用户 ID。
-
选择“主题”字段并输入“
Opportunity closed”。 -
选择“正文”字段,然后选择“动态内容”图标。
-
从“更改的机会”中选择“机会主题”。
-
依次选择“正文”字段、“动态内容”图标和“查看更多”。
-
从“更改的机会”中选择“状态”。
任务 2.4 - 列筛选器
-
选择“更改的机会”触发器步骤**。
-
选择“全部显示”。
-
选择“选择列”字段并输入上一练习中的“逻辑名称”,例如:
cr977_status注意: 状态列的前缀将有所不同。
任务 2.5 - 行筛选器
-
选择“更改的机会”步骤。
-
选择“全部显示”。
-
选择“筛选行”字段,并使用上一练习中的“逻辑名称”输入“
cr977_status eq 3”。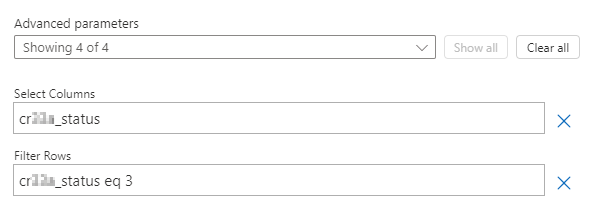
注意: 状态列的前缀将有所不同。
-
选择“保存”。
-
从命令栏左上角选择“<-后退”按钮。