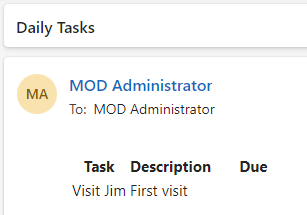实践实验室 6 – 计划的流
在此实验室中,你将创建一个计划的流。
要学习的知识
- 如何创建 Power Automate 计划的流并处理 SharePoint 项列表。
概要实验室步骤
- 创建计划流
- 查询 SharePoint 列表
- 使用数据操作
- 测试流
先决条件
- 必须已完成实验室 3:SharePoint
详细步骤
练习 1 - 创建计划的流
任务 1.1 - 创建触发器
-
导航到 Power Automate 门户
https://make.powerautomate.com。 -
确保你位于 Dev One 环境中。
-
从左侧导航菜单中选择“+ 创建”选项卡**。
-
选择“计划云端流”**。
-
输入
Daily New Tasks作为流名称。 -
将“重复间隔”设置为“1天”
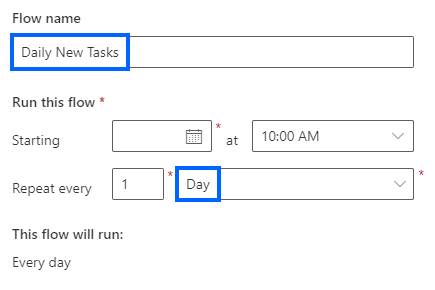
-
选择创建。
任务 1.2 - 配置触发器
-
选择“定期”步骤。**
-
选择“定期”步骤名称并输入“
Daily”。
任务 1.3 - 查询新任务
-
选择触发器步骤下的 + 图标,然后选择“添加操作”。****
-
在搜索中输入“
list items”。 -
选择 SharePoint 下的“获取项”。****
-
选择“获取项目”步骤名称并输入“
New tasks”。 -
选择“Power Automate SharePoint 网站”。**
-
选择“任务”列表。**
-
选择“高级参数”下的“全部显示”。
-
选择“筛选查询”** 字段并输入
ApprovalStatus eq 'New'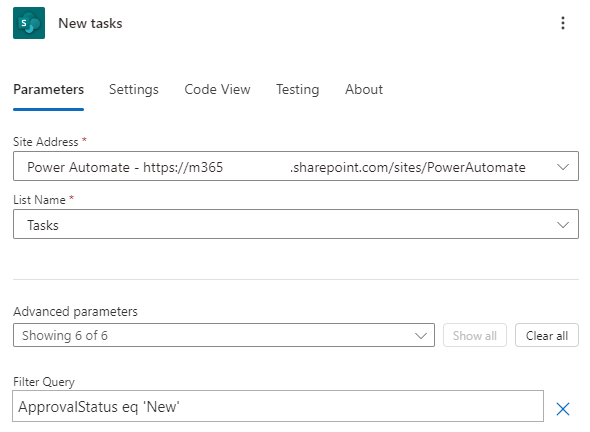
任务 1.4 - 选择列
-
选择“新建任务”步骤下的“+”图标,然后选择“添加操作”。
-
在搜索中输入“
Select”。 -
对于“运行时”,选择“内置”。****
-
在“数据操作”下选择“选择”。
-
选择“发件人”字段,然后选择“动态内容”图标。**
-
从“新建任务”中选择“正文/值”。
-
选择“ENTER 键”字段并输入“
Task”。 -
选择“输入值”字段,然后选择“动态内容”图标。**
-
从“新建任务”中选择“标题”。****
-
选择“ENTER 键”字段并输入“
Description”。 -
选择“输入值”字段,然后选择“动态内容”图标。**
-
从“新建任务”中选择“说明”。****
-
选择“ENTER 键”字段并输入“
Due”。 -
选择“输入值”字段,选择“动态内容”图标,然后选择“查看更多”。
-
从“新建任务”中选择“截止时间”。****
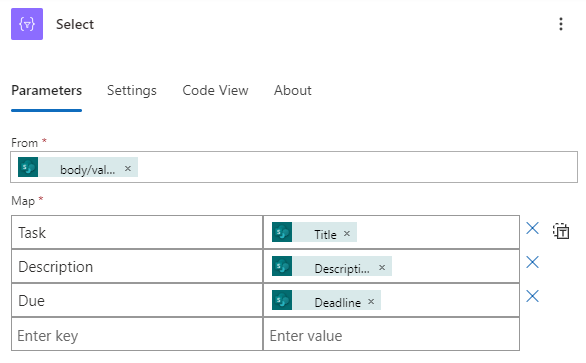
-
如果流设计器已自动添加一个或多个 For Each 循环,请将“选择”步骤拖动到循环之外,然后删除循环。
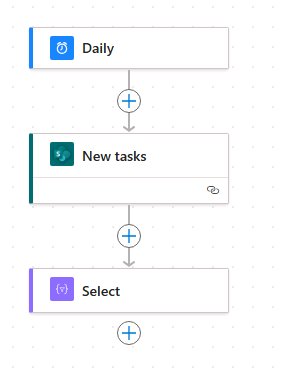
任务 1.5 - 创建表
-
选择“选择”步骤下的 + 图标,然后选择“添加操作”。****
-
在搜索中输入“
create html”。 -
在“数据操作”下选择“创建 HTML 表”。
-
选择“创建 HTML 表”步骤名称并输入“
Format as HTML table”。 -
选择“发件人”字段,然后选择“动态内容”图标。**
-
从“选择”中选择“输出”。****
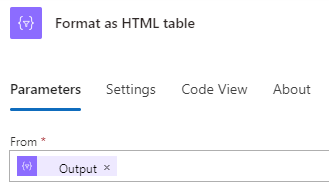
任务 1.6 - 发送电子邮件
-
选择“HTML 格式表”步骤下的 + 图标,然后选择“添加操作”。
-
在搜索中输入“
email”。 -
在“Office 365 Outlook”下选择“发送电子邮件(V2)”。
-
选择“发送电子邮件 (V2)”步骤名称并输入“
Notify by email”。 -
选择“收件人”字段,然后选择“输入自定义值”。
-
对于“收件人”,输入你的租户用户 ID。
-
选择“主题”字段并输入“
Daily Tasks”。 -
选择“正文”字段,然后选择“动态内容”图标。**
-
选择“HTML 格式表”作为“输出”。****
-
选择“保存”。
练习 2 - 测试计划的流
任务 2.1 - 手动运行计划的流
-
选择“测试”**
-
选择“手动”**。
-
选择“测试”。
-
选择运行流。
-
选择完成。
-
在 Power Automate 门户中,选择浏览器窗口左上角的“应用启动器”,然后选择“Outlook”。****