实践实验室 5 – 按钮流
在此实验室中,你将创建一个按钮流。
要学习的知识
- 如何创建 Power Automate 即时按钮流
概要实验室步骤
- 创建按钮流
- 使用触发器令牌
- 添加用户输入
- 测试流
先决条件
- 必须已完成“实验室 2:数据模型
详细步骤
练习 1 - 创建按钮流
任务 1.1 - 创建触发器
-
导航到 Power Automate 门户
https://make.powerautomate.com。 -
确保你位于 Dev One 环境中。
-
从左侧菜单中选择“+ 创建”选项卡。**
-
选择即时云端流。
-
输入
Create opportunity作为流名称。 -
选择“手动触发流”**。
-
选择创建。
任务 1.2 - 添加用户输入
-
选择“手动触发流”步骤。**
-
选择“手动触发流”步骤名称,并输入“
Button triggered”。 -
选择添加输入。
-
选择“文本”。
-
在“输入”中输入
Customer Name。** -
在“请输入你的输入”中输入
Please enter the customer name。** -
选择添加输入。
-
选择“文本”**
-
在“输入”中输入
Comments。** -
在“请输入你的输入”中输入
Any comments。** -
选择添加输入。
-
选择“数字”**
-
在编号中输入
Potential Sale。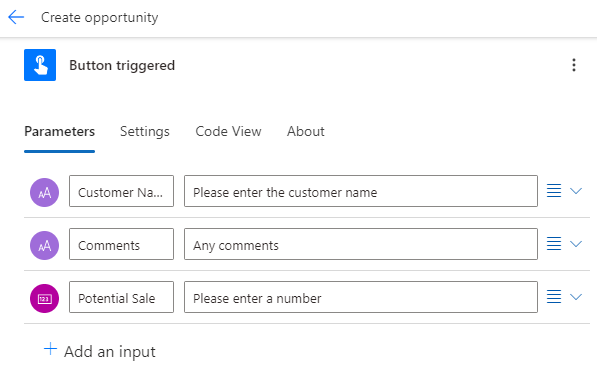
任务 1.3 - 添加“创建机会”操作
-
选择触发器步骤下的 + 图标,然后选择“添加操作”。****
-
在搜索中输入“
add row”。 -
在 Microsoft Dataverse 下选择“添加新行”。
-
选择“登录”
-
使用你的租户凭据。
-
选择“添加新行”步骤名称,并输入“
New opportunity”。 -
为“表名称”选择“商机”。
-
在“客户”字段中输入“
/”,选择“插入动态内容”,然后选择“查看详细信息”。 -
选择“Customer Name”**。
-
选择“所有者名称”字段并输入“
MOD Administrator”。 -
选择“全部显示”。**
-
选择“商机主题”字段并输入“
New opportunity”。 -
在“金额”字段中输“
/”,然后选择“插入动态内容”。 -
选择“Potential Sale”。**
-
依次选择“备注”字段、“动态内容”图标和“查看更多”。
-
选择“Comments”。**
-
在“预计结束日期”字段中输入“
/”,然后选择“插入表达式”。 -
输入表达式
addDays(utcNow(),30),然后选择“添加”。**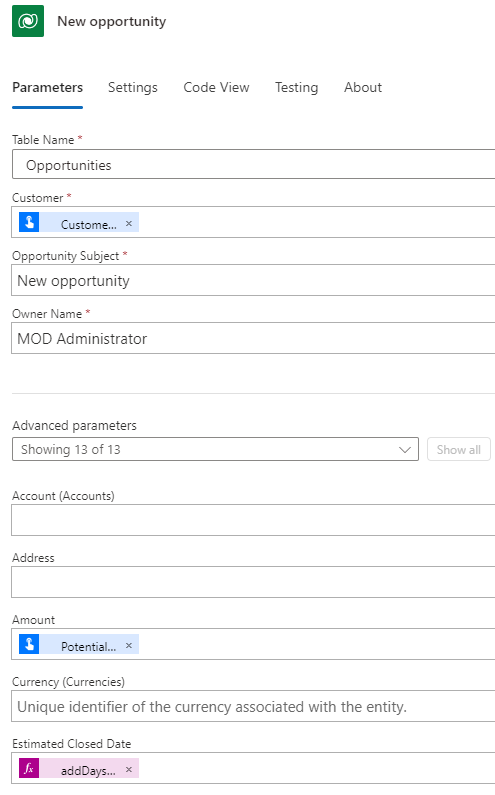
-
选择“保存”。
练习 2 - 测试按钮流
任务 2.1 - 运行按钮流
-
选择“测试”**
-
选择“手动”**。
-
选择“测试”。
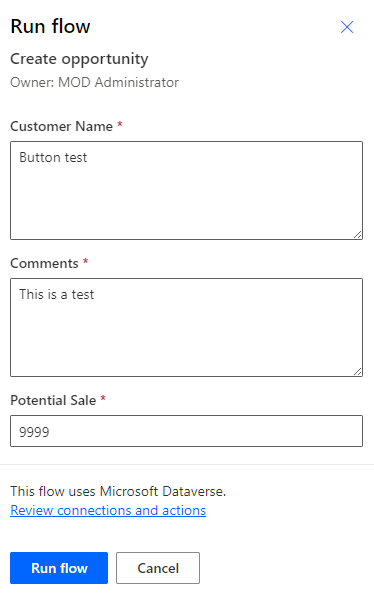
-
输入以下详细信息:
- Customer Name=
Button test - Comments=
This is a test - Potential Sale=
9999
- Customer Name=
-
选择运行流。
-
选择完成。
-
从命令栏左上角选择 <- 后退按钮。**
任务 2.2 - 验证已创建的机会记录
-
导航到 Power Apps 制作者门户 (
https://make.powerapps.com) -
确保你位于 Dev One 环境中。
-
在左侧导航窗格中,选择表。
-
选择商机。