练习实验室 4 - 审批流
在此实验室中,你将创建审批流。
要学习的知识
- 如何创建 Power Automate 审批云端流
概要实验室步骤
- 为 SharePoint 列表创建自动化云端流
- 创建审批
- 添加审批结果的条件
- 测试流
先决条件
- 必须已完成实验室 3:SharePoint
详细步骤
练习 1 - 创建审批流
任务 1.1 - 创建触发器
-
导航到 Power Automate 门户
https://make.powerautomate.com。 -
确保你位于 Dev One 环境中。
-
从左侧导航面板中选择“+ 创建”选项卡。
-
选择“自动化云端流”。
-
输入
Task approval作为流名称。 -
在“搜索所有触发器”中输入“
SharePoint”。 -
选择“当创建项时”。**
-
选择创建。
任务 1.2 - 配置触发器
-
选择“当创建项时”步骤。**
-
选择“创建项目时”的步骤名称并输入
New task。 -
选择在以前的实验室中创建的 Power Automate SharePoint 网站。 如果未列出网站,请选择“输入自定义值”并粘贴 Power Autmate SharePoint 网站的 URL
-
选择“任务”列表。**
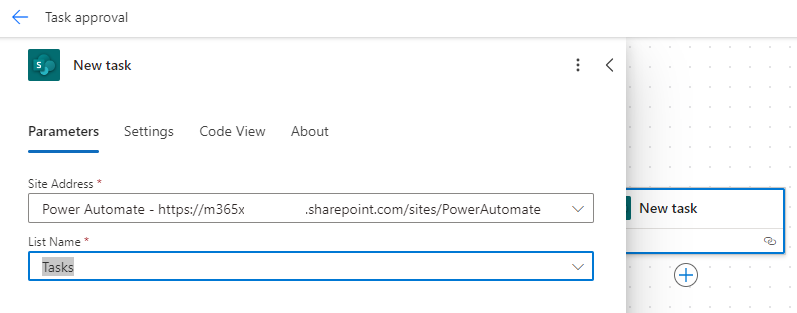
任务 1.3 - 添加审批操作
-
选择触发器步骤下的 + 图标,然后选择“添加操作”。****
-
在搜索中输入“
approval”。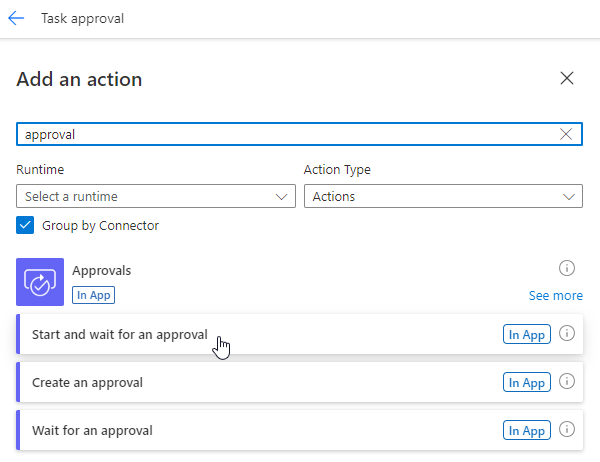
-
在“审批”下选择“开始并等待审批”。****
-
选择“新建”。
-
为“审批类型”选择“批准/拒绝 - 首先回应”****
-
选择“开始并等待审批”步骤名称,然后输入“
Approval”。 -
在“标题”字段中输入“
/”,然后选择“插入动态内容”。 -
选择“新任务”下的“标题”。
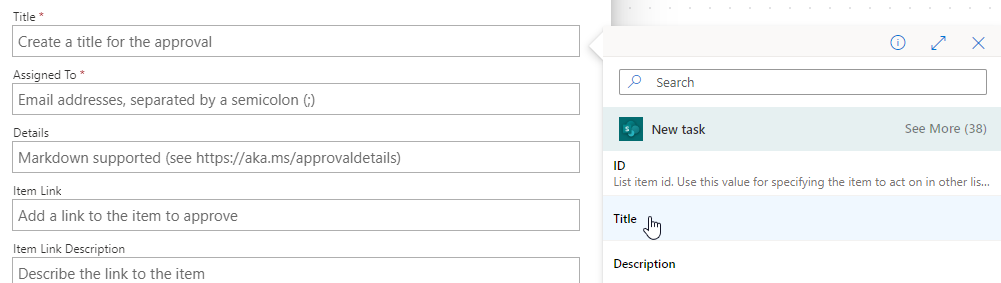
-
为“分配到”输入你的租户用户 ID。**
-
在“详细信息”字段中输入“
/”,然后选择“插入动态内容”。 -
选择“说明”。**
-
在“项目链接”字段中输入“
/”,然后选择“插入动态内容”。 -
选择“查看详细信息”,选择“链接到项”。
任务 1.4 - 添加条件
-
选择审批步骤下的 + 图标,然后选择“添加操作”。****
-
在搜索中输入“
condition”。 -
在“控制”下选择“条件”。****
-
在“选择值”字段中输入“
/”,然后选择“插入动态内容”对话框。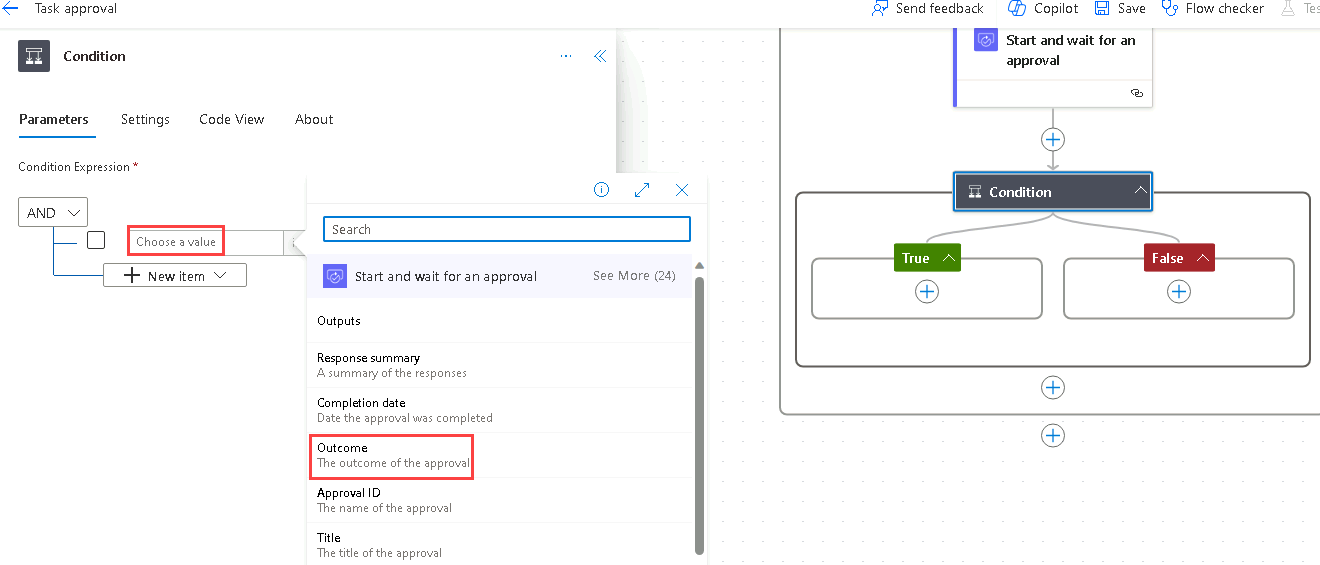
-
选择“结果”**。
-
为“运算符”选择“等于”。****
-
选择右侧的“选择值”字段,然后输入“
Approve”。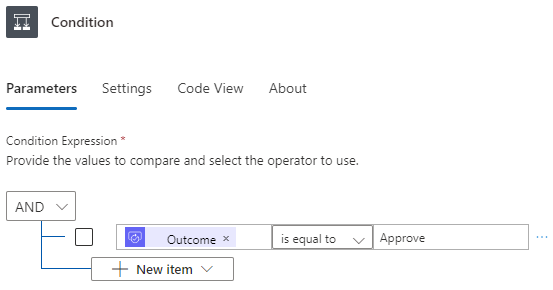
任务 1.5 - 更新状态操作
-
选择“True”下的 + 图标,然后选择“添加操作”。****
-
在搜索中输入“
update item”。 -
在“SharePoint”下选择“更新项”。
-
选择“更新项目”步骤名称并输入“
Set task to approved”。 -
选择“Power Automate SharePoint 网站”。**
-
选择“任务”列表。**
-
在“ID”字段中输入“
/”,然后选择“插入动态内容”。 -
从“新任务”中选择“ID”。
-
选择高级参数下的全部显示。
-
在“标题”字段中输入“
/”,然后选择“插入动态内容”。 -
从“新任务”中选择“标题”。****
-
为“审批状态值”选择“已批准”。****
-
选择“False”下的 + 图标,然后选择“添加操作”。****
-
在搜索中输入“
update item”。 -
在“SharePoint”下选择“更新项”。
-
选择“更新项目 1”步骤名称并输入
Set task to declined。 -
选择“Power Automate SharePoint 网站”。**
-
选择“任务”列表。**
-
在“ID”字段中输入“
/”,然后选择“插入动态内容”。 -
从“新任务”中选择“ID”。
-
选择“全部显示”。**
-
在“标题”字段中输入“
/”,然后选择“插入动态内容”。 -
从“新任务”中选择“标题”。****
-
选择“已拒绝”作为“审批状态值”。
-
选择“保存”。
-
从命令栏左上角选择 <- 后退按钮。**
练习 2 - 测试审批
任务 2.1 - 触发审批流
-
导航到 SharePoint 网站并选择“任务”列表。**
-
选择“+ 添加新项”并输入以下数据,然后选择“保存”:
- Title=
Approval test - 说明=
Test - 所有者名称=
MOD Administrator - 截止时间=今天
- 审批状态=新
- Title=
任务 2.2 - 进度审批
-
导航到 Power Automate 门户
https://make.powerautomate.com。 -
确保你位于 Dev One 环境中。
-
从左侧导航菜单中选择“我的流”选项卡。
-
选择“任务审批”。**
-
选择流运行历史记录中的日期和时间。
备注: 审批功能将在后台安装。 这大约需要 10 分钟。
-
从左侧导航菜单中选择“审批”选项卡。
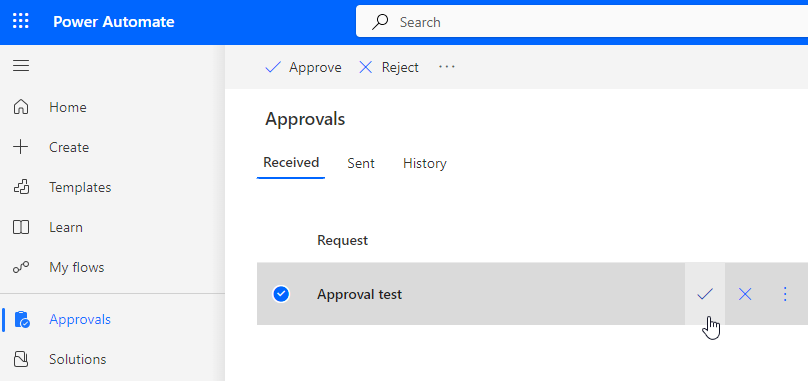
-
选择“审批测试”,选择“勾选”,然后选择“确认”。****
-
选择“完成” 。
-
从左侧导航菜单中选择“我的流”选项卡。
-
选择“任务审批”。**
-
选择“28 天运行历史记录”中的日期和时间。
-
导航到 SharePoint 网站并选择“任务”列表。**
-
验证“审批测试”项的“审批状态”是否为“已批准”。****