练习实验室 3 – SharePoint
在此实验室中,你将创建 SharePoint 网站和列表。
要学习的知识
- 如何创建 SharePoint 列表
- 如何上传数据
概要实验室步骤
- 创建 SharePoint 列表获取机会
先决条件
- 必须已完成实验室 0:验证实验室环境
详细步骤
练习 1 - 创建 SharePoint 列表
任务 1.1 创建 SharePoint 网站
-
在 Power Apps 创建者门户中,
https://make.powerapps.com -
选择浏览器窗口左上角的“应用启动器”,然后选择“SharePoint”。
-
如果显示“欢迎使用 SharePoint 起始页”弹出对话框,请选择“X”以关闭对话框。
-
在 SharePoint 中,选择“+ 创建网站”。
-
依次选择“团队网站”、“标准团队 ”、“使用模板”。
-
输入
Power Automate作为网站名称,然后选择“下一步”。 -
选择创建站点。
-
选择“完成”。
-
如果显示了“开始设计网站”弹出对话框,请关闭此对话框。**
任务 1.2 创建 SharePoint 列表
-
在 SharePoint 网站中,依次选择“+ 新建”、“列表”。
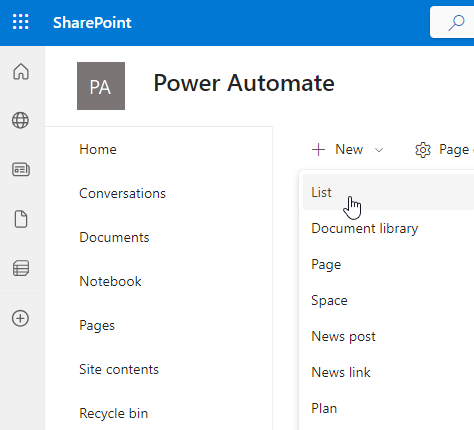
-
选择“空白列表”
-
输入
Tasks作为名称,然后选择“创建”。 -
依次选择“+ 添加列、“多行文本”、“下一步”。
-
在“创建列”窗格中,输入或选择以下值:
- 名称:
Description - 数据类型:多行文本**
- 名称:
-
选择“保存”。
-
依次选择“+添加列、“文本”、“下一步”。
-
在“创建列”窗格中,输入或选择以下值:
- 名称:
Owner Name - 数据类型:单行文本
- 名称:
-
选择“保存”。
-
依次选择“+添加列、“日期和时间”、“下一步”。
-
在“创建列”窗格中,输入或选择以下值:
- 名称:
Deadline - 数据类型:日期和时间
- 名称:
-
选择“保存”。
-
依次选择“+添加列、“选项”、“下一步”。
-
在“创建列”窗格中,输入或选择以下值:
- 名称:
Approval Status - 数据类型:选项**
- 选项 1=
New - 选项 2=
Approved - 选项 3=
Declined
- 名称:
-
为默认值选择“新建”
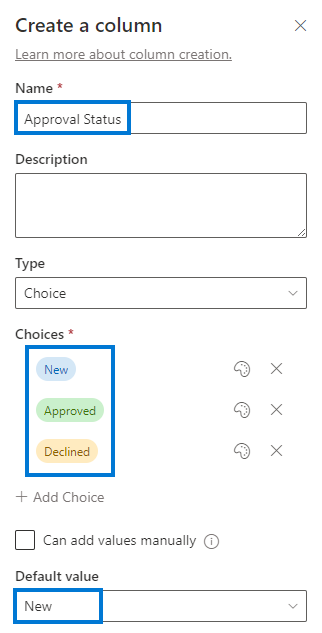
-
选择“保存”。
-
复制 SharePoint 网站的 URL 的第一部分,例如
https://m365x99999999.sharepoint.com/sites/PowerAutomate/
练习 2 - 添加数据 SharePoint 列表
任务 2.1 - 添加数据
-
导航到 SharePoint 网站并选择“任务”列表。
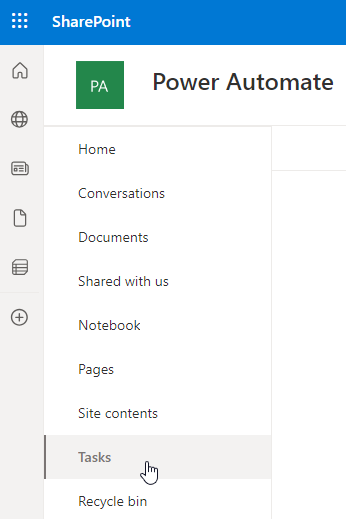
-
选择“+ 新建”并输入以下数据,然后选择“保存”:
- 标题=
Contact Jon - 说明=
Call or email - 所有者名称=
MOD Administrator - 截止时间=昨天
- 审批状态=已拒绝
- 标题=
-
选择“+ 新建”并输入以下数据,然后选择“保存”:
- 标题=
Create Quote - 说明=
No discount - 所有者名称=
MOD Administrator - 截止时间=今天
- 审批状态=已批准
- 标题=
-
选择“+ 新建”并输入以下数据,然后选择“保存”:
- 标题=
Visit Jim - 说明=
First visit - 所有者名称=
MOD Administrator - 截止时间=明天
- 审批状态=新
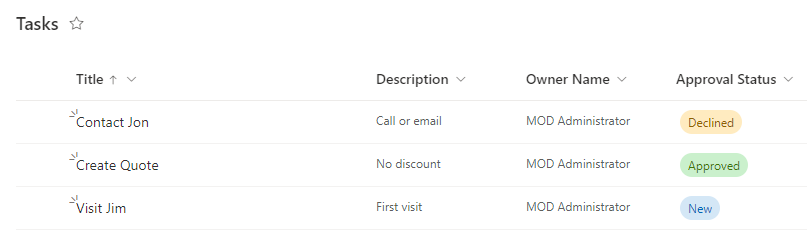
- 标题=