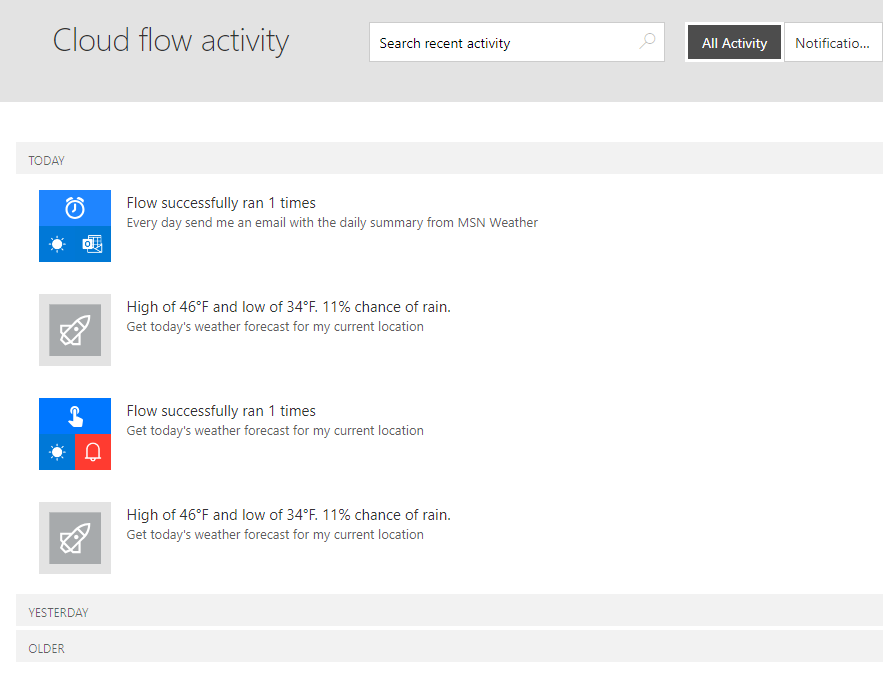练习实验室 1 - 创建云端流
在此实验室中,你将创建云端流。
要学习的知识
- 如何通过模板和 CoPilot 创建 Power Automate 云端流
- 如何从空白创建 Power Automate 云端流并添加操作
概要实验室步骤
- 从模板创建云端流
- 使用 CoPilot 创建云端流
- 创建云端流
- 监视云端流活动
先决条件
- 必须已完成实验室 0:验证实验室环境
详细步骤
练习 1 - 通过模板创建云端流
任务 1.1 - 选择模板
-
导航到 Power Automate 门户
https://make.powerautomate.com。 -
如果显示了“欢迎使用 Power Automate”弹出对话框,请选择“开始”。
-
选择“Dev One”环境。**
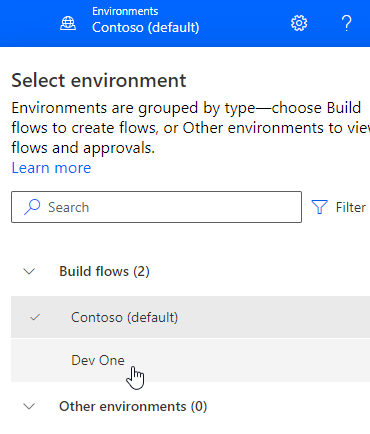
-
从左侧菜单中选择“模版”选项卡。**
-
选择“按钮”选项卡。**
-
在“搜索模板”字段中,输入“
location”。
-
选择“获取我当前位置的今日天气预报”。**
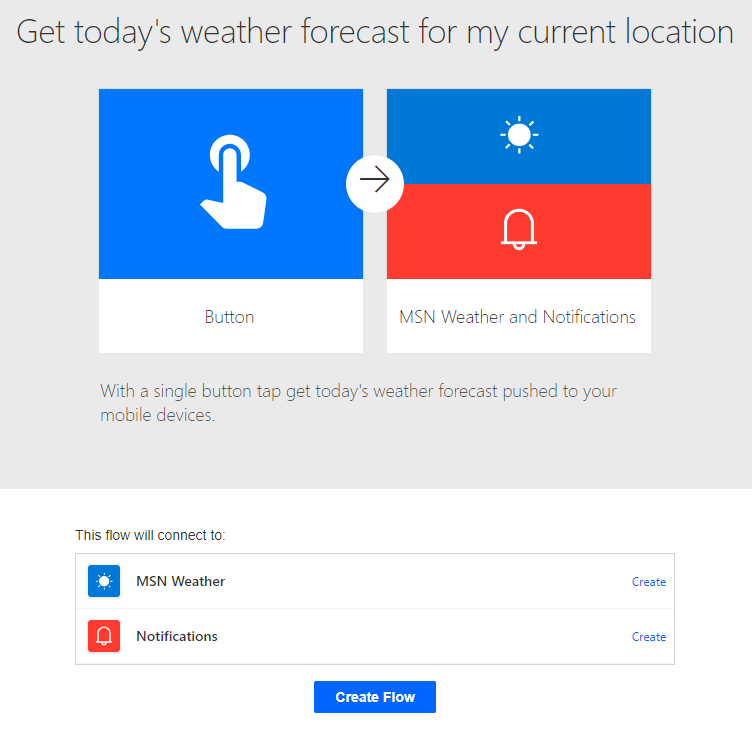
-
为“MSN 天气”选择“创建”。****
-
为“通知”选择“创建”。****
-
选择创建流。
-
如果显示了“流已准备就绪”弹出对话框,请选择“不再显示此信息”,然后选择“知道了”。
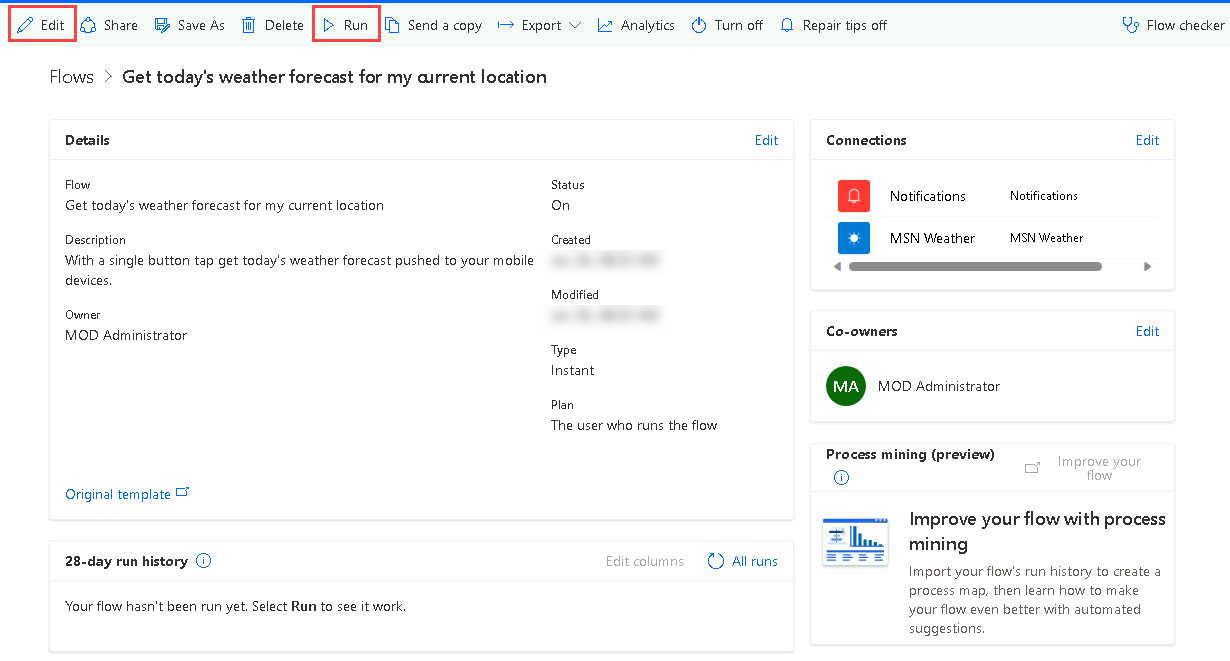
任务 1.2 - 运行流
-
选择运行。
-
如果出现提示,请为“知道你的位置”选择“允许” ****
-
选择继续。
-
选择运行流。
-
选择完成。
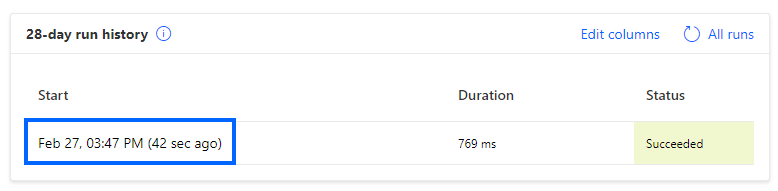
任务 1.3 - 查看流
-
选择流运行历史记录中的日期和时间。
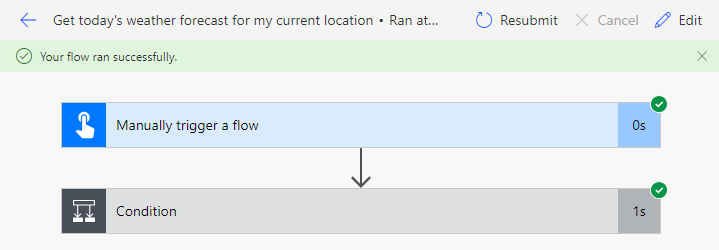
-
选择带有绿色勾号的“获取今日预报”步骤。**

-
选择“编辑” 。
-
选择某个“发送推送通知”步骤。**
-
选择“流检查器”。** 应该不会有错误或警告。
-
关闭“流检查器”窗格。**
任务 1.4 - 测试流
-
选择“测试”,选择“自动”,选择“使用最近使用的触发器”,然后选择流运行。****
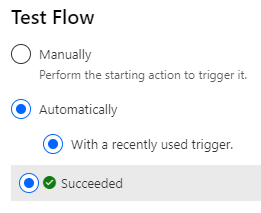
-
选择“测试”。
-
从命令栏左上角选择 <- 后退按钮。**
练习 2 - 使用 CoPilot 创建云端流
任务 2.1 - 输入提示
-
导航到 Power Automate 门户
https://make.powerautomate.com。 -
确保你位于“Dev One”环境中。**
-
从左侧菜单中选择“主页”选项卡。**
-
在“使用 Copilot 创建自动化”下输入“
Every day send me an email with the daily summary from MSN Weather”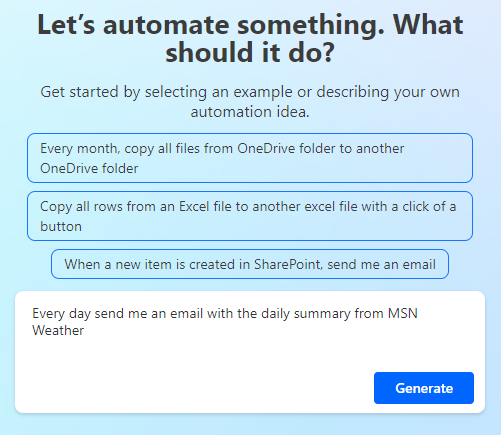
-
选择生成。
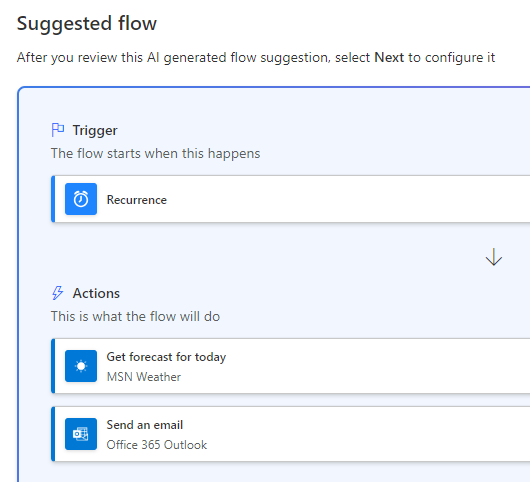
-
选择下一步。
-
选择创建流。
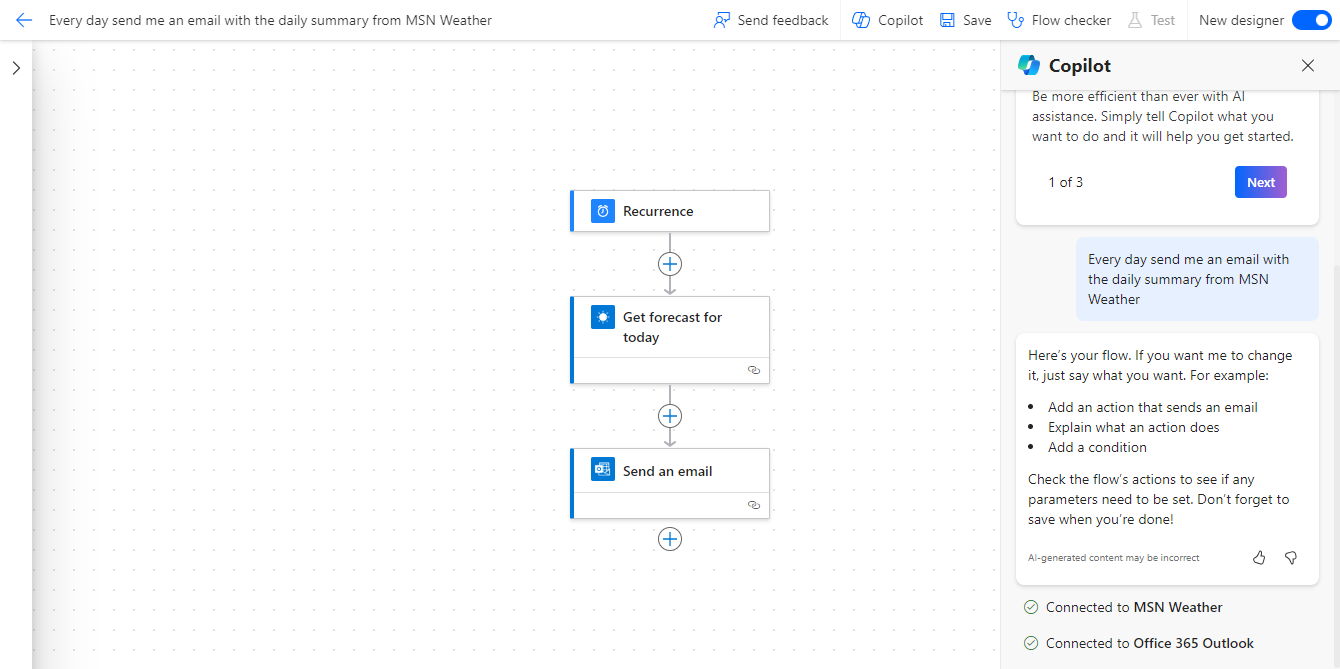
任务 2.2 - 配置流步骤
-
选择“获取今日预报”步骤**。
-
为“位置”输入“
Seattle”。** -
选择“X”以清除“单位”,然后在下拉列表中选择“英制”。
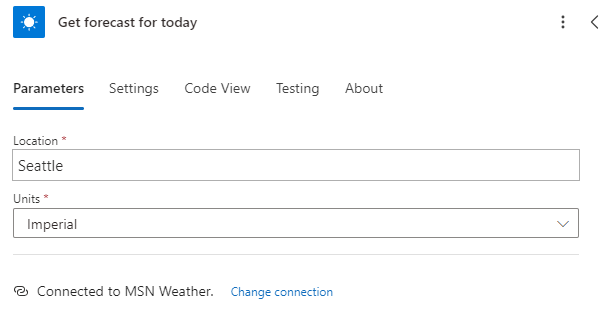
-
选择“保存”。
-
要测试流,请选择“测试”,选择“手动”,然后选择“测试”。
-
选择“运行流”,然后选择“完成”。
-
从命令栏左上角选择 <- 后退按钮。**
练习 3 - 从空白创建云端流
任务 3.1 - 创建触发器
-
导航到 Power Automate 门户
https://make.powerautomate.com。 -
确保你位于 Dev One 环境中。
-
从左侧菜单中选择“+ 创建”选项卡。
-
选择“自动化云端流”。
-
输入
Important email作为流名称。 -
在“搜索所有触发器”字段中,输入“
email arrives”。 -
选择“新电子邮件到达时(V3)”。**
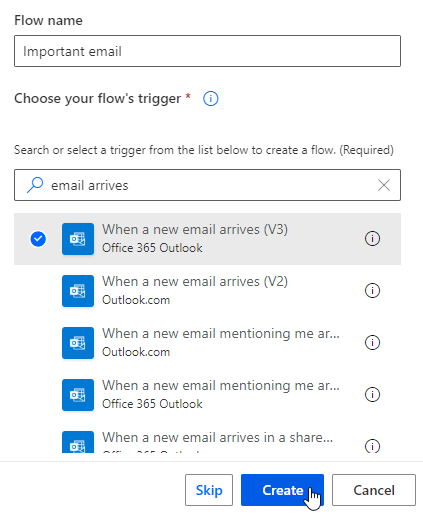
-
选择创建。
任务 3.2 - 配置触发器
-
选择“新电子邮件到达时(V3)”步骤**。
-
选择“全部显示”。**
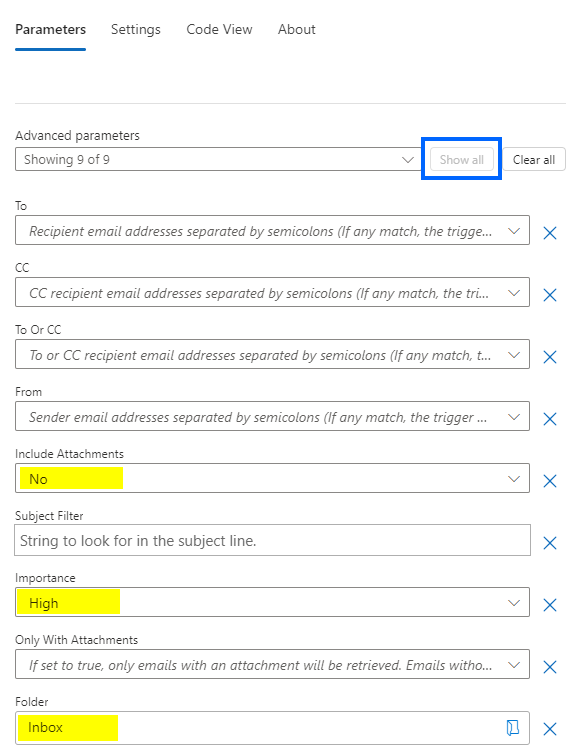
-
为“包含附件”选择“否”。****
-
为“重要性”选择“高”。****
-
为“文件夹”选择“收件箱”。****
任务 3.3 - 添加操作
-
选择触发器步骤下的 + 图标,然后选择“添加操作”。****
-
如果出现提示,请为“查看复制到剪贴板的文本和图像”选择“允许”。
-
在搜索中输入“
notification”。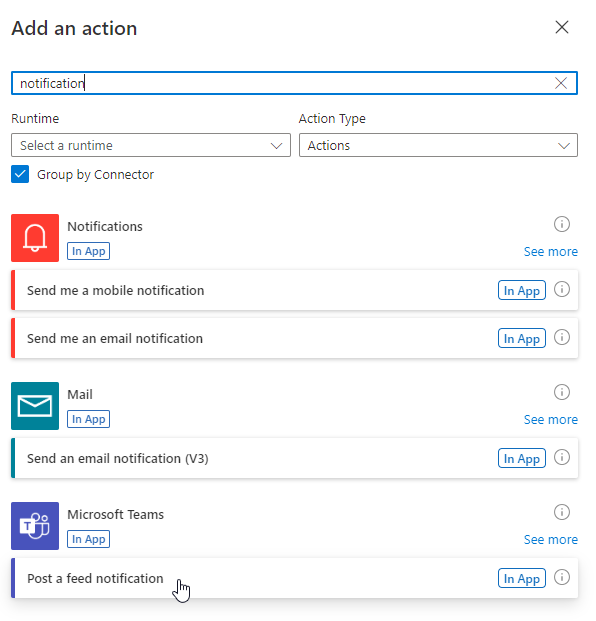
-
在 Microsoft Teams 下选择“发布源通知”。****
-
选择“登录”。
-
使用你的租户凭据。
-
为“通知类型”选择“团队”。****
-
为“接收方”输入你的租户用户 ID。**
-
在“通知文本”字段中输入“
/”,然后选择“插入动态内容”。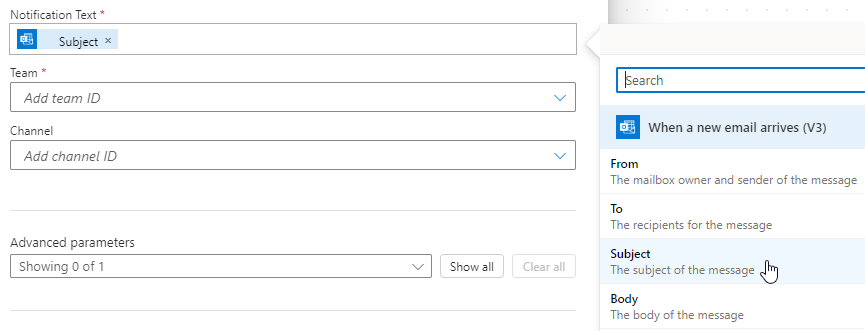
-
选择“主题”。**
-
为“团队”选择“Contoso”。****
-
为“频道”选择“常规”。****
-
选择“保存”。
-
从命令栏左上角选择 <- 后退按钮。**
练习 4 - 监视流
任务 4.1 - 云端流活动
-
导航到 Power Automate 门户
https://make.powerautomate.com。 -
确保你位于“Dev One”环境中。**
-
选择 …更多(在左侧菜单中)。
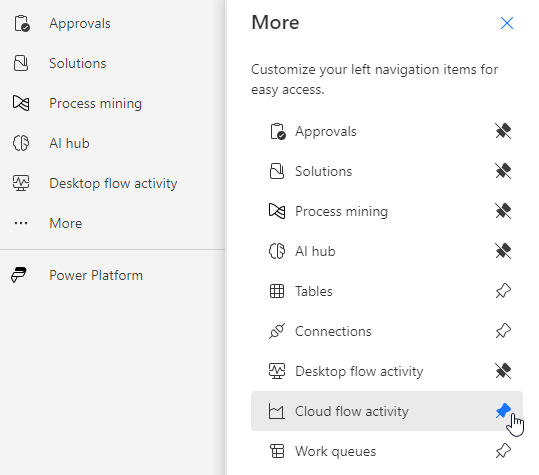
-
选择“发现所有”,然后在“监视”部分下搜索“云端流活动”。
-
选择“云端流活动”的固定图标。**
-
从左侧菜单中选择“云端流活动”选项卡。**