Laboratório de prática 7 – Filtros de gatilho
Neste laboratório, você filtrará um gatilho de atualização.
O que você aprenderá
- Como filtrar gatilhos
Macroetapas do laboratório
- Criar um fluxo automatizado
- Adicionar filtro de coluna
- Adicionar filtro de consulta
Pré-requisitos
- É necessário ter concluído Laboratório 2: Modelo de dados
Etapas detalhadas
Exercício 1 – Nome do esquema
Tarefa 1.1 – Nome do esquema de coluna
-
Navegue até o portal do Power Apps Maker
https://make.powerapps.com -
Verifique se você está no ambiente Dev One.
-
No painel de navegação esquerdo, selecione Tabelas.
-
Selecione Oportunidade.
-
Em Esquema, selecione Colunas.
-
Selecione a coluna Status.
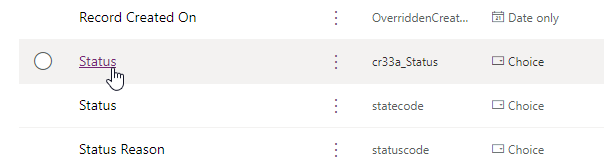
-
Expanda Opções avançadas.
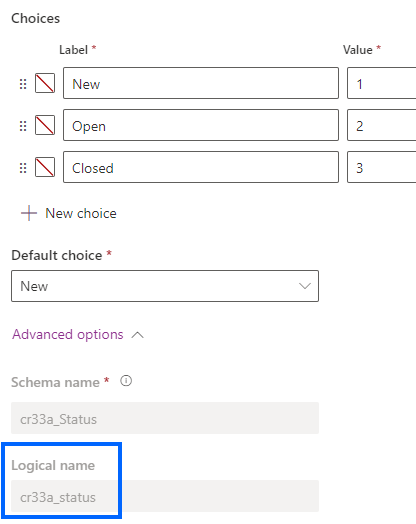
-
Copie o Nome lógico para uso no fluxo.
Observação: o prefixo da coluna Status pode ser diferente.
Exercício 2 – Criar fluxo automatizado
Tarefa 2.1 – Criar o gatilho
-
Navegue até o portal do Power Automate
https://make.powerautomate.com. -
Verifique se você está no ambiente Dev One.
-
Selecione a guia + Criar no menu de navegação à esquerda.
-
Selecione Fluxo de nuvem automatizado.
-
Insira
Opportunity Closedem Nome do fluxo. -
Insira
Dataversena pesquisa todos os gatilhos. -
Selecione Quando uma linha for adicionada, modificada ou excluída.
-
Selecione Criar.
Tarefa 2.2 – Configurar o gatilho
-
Selecione a etapa Quando uma linha for adicionada, modificada ou excluída.
-
Clique no nome da etapa Quando uma linha for adicionada, modificada ou excluída e insira
Opportunity changed -
Selecione Modificado para Tipo de alteração.
-
Escolha Oportunidades em Nome da tabela.
-
Escolha Organização em Escopo.
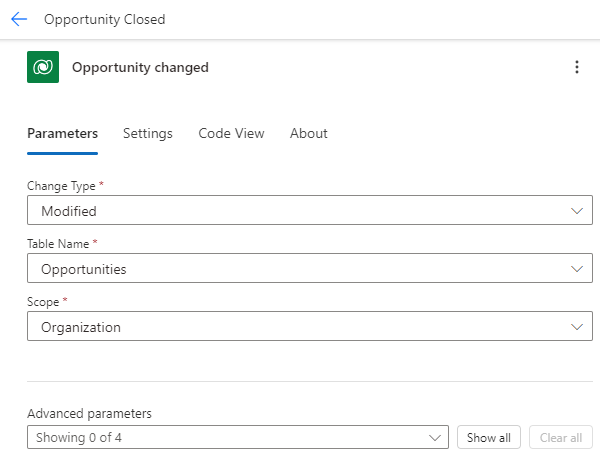
Tarefa 2.3 – Enviar email
-
Selecione o ícone + na etapa de gatilho e selecione Adicionar uma ação.
-
Insira
emailna pesquisa. -
Selecione Enviar um email (V2) em Office 365 Outlook.
-
Clique no nome de etapa Enviar um email (V2) e insira
Notify by email -
Selecione o campo Para e escolha Inserir valor personalizado.
-
Insira sua ID de usuário do locatário em Para.
-
Clique no campo Assunto e insira
Opportunity closed -
Selecione o campo Corpo e selecione o ícone de conteúdo dinâmico.
-
Selecione Assunto da oportunidade em Oportunidade alterada.
-
Selecione o campo Corpo, selecione o ícone de conteúdo dinâmico e selecione Ver mais.
-
Selecione Status em Oportunidade alterada.
Tarefa 2.4 – Filtro de coluna
-
Selecione a etapa de gatilho Oportunidade alterada.
-
Selecionar Mostrar tudo
-
Clique no campo Selecionar colunas e insira o Nome lógico do exercício anterior, por exemplo:
cr977_statusObservação: O prefixo da coluna de status será diferente.
Tarefa 2.5 – Filtro de linha
-
Selecione a etapa de Oportunidade alterada.
-
Selecionar Mostrar tudo
-
Clique no campo Filtrar linhas e insira
cr977_status eq 3usando o Nome lógico do exercício anterior.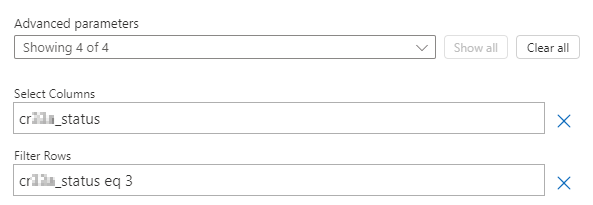
Observação: O prefixo da coluna de status será diferente.
-
Selecione Salvar.
-
Clique no botão <-Voltar no canto superior esquerdo da barra de comandos.