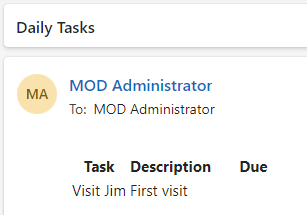Laboratório de prática 6: Fluxo agendado
Neste laboratório, você vai criar um fluxo agendado.
O que você aprenderá
- Como criar um fluxo agendado do Power Automate e processar uma lista de itens do SharePoint.
Macroetapas do laboratório
- Criar um fluxo agendado
- Consultar uma lista do SharePoint
- Usar operações de dados
- Testar o fluxo
Pré-requisitos
- Precisa ter concluído o Laboratório 3: SharePoint
Etapas detalhadas
Exercício 1: Criar fluxo agendado
Tarefa 1.1: Criar o gatilho
-
Navegue até o portal do Power Automate
https://make.powerautomate.com. -
Verifique se você está no ambiente Dev One.
-
Selecione a guia + Criar no menu de navegação à esquerda.
-
Selecione Fluxo da nuvem agendado.
-
Insira
Daily New Tasksem Nome do fluxo. -
Defina Repetir a cada como 1dia.
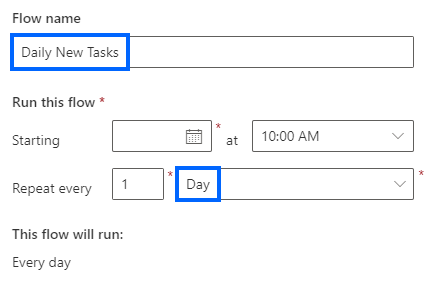
-
Selecione Criar.
Tarefa 1.2: Configurar o gatilho
-
Escolha a etapa Recorrência.
-
Clique no nome da etapa Recorrência e insira
Daily
Tarefa 1.3: Consultar novas tarefas
-
Selecione o ícone + na etapa de gatilho e escolha Adicionar uma ação.
-
Insira
list itemsna pesquisa. -
Selecione Obter itens em SharePoint.
-
Clique no nome da etapa Obter itens e insira
New tasks -
Selecione o site do SharePoint do Power Automate.
-
Escolha a lista Tarefas.
-
Em Parâmetros avançados, escolha Mostrar tudo.
-
Escolha o campo Filtrar Consulta e insira
ApprovalStatus eq 'New'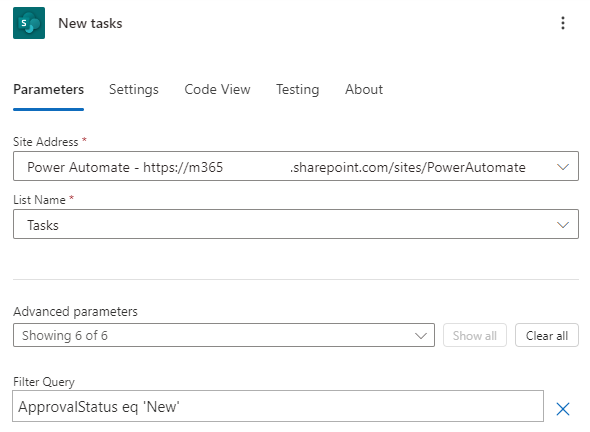
Tarefa 1.4: Selecionar colunas
-
Clique no ícone + na etapa Novas tarefas e escolha Adicionar uma ação.
-
Insira
Selectna pesquisa. -
Selecione Integrado em Runtime.
-
Escolha Selecionar em Operações de Dados.
-
Selecione o campo De e escolha o ícone de Conteúdo dinâmico.
-
Escolha corpo/valor em Novas tarefas.
-
Clique no campo Inserir chave e insira
Task -
Selecione o campo Inserir valor e escolha o ícone de Conteúdo dinâmico.
-
Escolha Título em Novas tarefas.
-
Clique no campo Inserir chave e insira
Description -
Selecione o campo Inserir valor e escolha o ícone de Conteúdo dinâmico.
-
Escolha Descrição em Novas tarefas.
-
Clique no campo Inserir chave e insira
Due -
Selecione o campo Inserir valor, selecione o ícone de conteúdo dinâmico e selecione Ver mais.
-
Escolha Data Limite em Novas tarefas.

-
Se o designer de fluxos adicionou automaticamente um ou mais loops “Para Cada”, arraste a etapa “Seleção” para fora dos loops e remova o(s) loop(s).
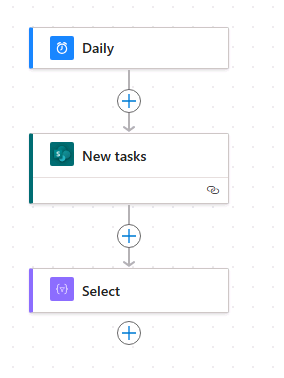
Tarefa 1.5: Criar tabela
-
Selecione o ícone + na etapa Selecionar e escolha Adicionar uma ação.
-
Insira
create htmlna pesquisa. -
Escolha Criar tabela HTML em Operações de dados.
-
Selecione o nome da etapa Criar tabela HTML e insira
Format as HTML table -
Selecione o campo De e escolha o ícone de Conteúdo dinâmico.
-
Escolha Saída em Selecionar.
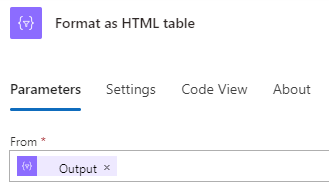
Tarefa 1.6: Enviar email
-
Clique no ícone + na etapa Formatar como tabela HTML e escolha Adicionar uma ação.
-
Insira
emailna pesquisa. -
Selecione Enviar um email (V2) em Office 365 Outlook.
-
Clique no nome de etapa Enviar um email (V2) e insira
Notify by email -
Selecione o campo Para e escolha Inserir valor personalizado.
-
Insira sua ID de usuário do locatário em Para.
-
Clique no campo Assunto e insira
Daily Tasks -
Selecione o campo Corpo e escolha o ícone de Conteúdo dinâmico.
-
Selecione Saída em Formatar como tabela HTML.
-
Selecione Salvar.
Exercício 2: Teste de fluxo agendado
Tarefa 2.1: Executar o fluxo agendado manualmente
-
Escolha Testar
-
Selecione Manualmente.
-
Selecione Testar.
-
Selecione Executar fluxo.
-
Selecione Concluído.
-
No portal do Power Automate, selecione o Inicializador de aplicativos no canto superior esquerdo da janela do navegador e escolha Outlook.