Laboratório prático 5 – Fluxo de botão
Neste laboratório, você criará um fluxo de botão.
O que você aprenderá
- Como criar um fluxo de botão instantâneo do Power Automate
Macroetapas do laboratório
- Criar um fluxo de botão
- Usar tokens de gatilho
- Adicionar entrada de usuário
- Testar o fluxo
Pré-requisitos
- É necessário ter concluído Laboratório 2: Modelo de dados
Etapas detalhadas
Exercício 1 – Criar fluxo de botão
Tarefa 1.1: Criar o gatilho
-
Navegue até o portal do Power Automate
https://make.powerautomate.com. -
Certifique-se de que você esteja no ambiente Dev One.
-
Selecione a guia + Criar no menu esquerdo.
-
Selecione Fluxo da nuvem instantâneo.
-
Insira
Create opportunityem Nome do fluxo. -
Expanda Disparar um fluxo manualmente.
-
Selecione Criar.
Tarefa 1.2 – Adicionar entrada de usuário
-
Selecione a etapa Disparar um fluxo manualmente.
-
Clique no nome da etapa Disparar um fluxo manualmente e insira
Button triggered -
Selecione Adicionar uma entrada.
-
Selecione Texto.
-
Insira
Customer Nameem Entrada. -
Insira
Please enter the customer nameem Insira sua entrada. -
Selecione Adicionar uma entrada.
-
Selecione Texto
-
Insira
Commentsem Entrada. -
Insira
Any commentsem Insira sua entrada. -
Selecione Adicionar uma entrada.
-
Selecione Número
-
Insira
Potential Saleem Número.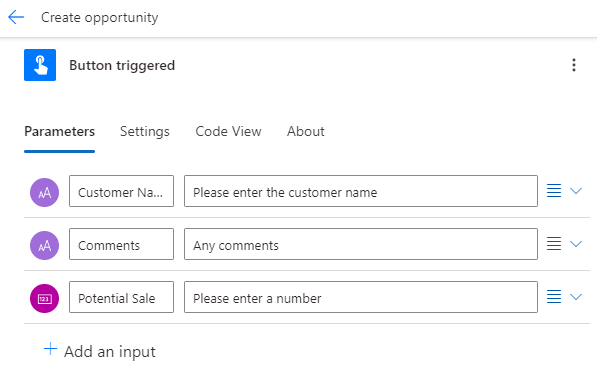
Tarefa 1.3 – Adicionar ação de criação de oportunidade
-
Selecione o ícone + na etapa de gatilho e escolha Adicionar uma ação.
-
Insira
add rowna pesquisa. -
Clique em Adicionar uma nova linha em Microsoft Dataverse.
-
Selecione Entrar
-
Use suas credenciais de locatário.
-
Selecione o nome da etapa Adicionar uma nova linha e insira
New opportunity. -
Escolha Oportunidades em Nome da tabela.
-
Insira
/no campo Cliente, clique em Inserir conteúdo dinâmico e depois em Ver mais. -
Selecione Nome do Cliente.
-
Clique no campo Nome do proprietário e insira
MOD Administrator -
Selecione Mostrar tudo.
-
Clique no campo Assunto da oportunidade e insira
New opportunity -
Insira
/no campo Quantidade e clique em Inserir conteúdo dinâmico. -
Selecione Venda Potencial.
-
Selecione o campo Observações, selecione o ícone de conteúdo dinâmico e selecione Ver mais.
-
Selecione Comentários.
-
Insira
/no campo Data de fechamento estimada e clique em Inserir expressão. -
Insira a expressão
addDays(utcNow(),30)e selecione Adicionar.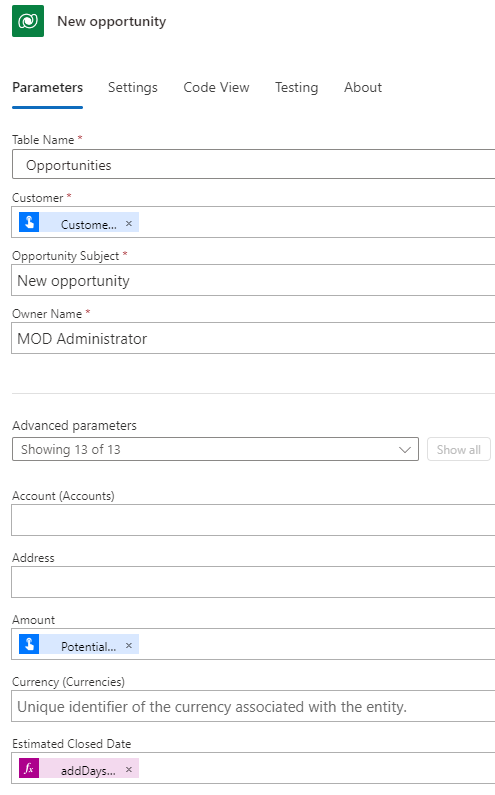
-
Selecione Salvar.
Exercício 2 – Fluxo de botão de teste
Tarefa 2.1 – Executar fluxo de botão
-
Selecione Testar
-
Selecione Manualmente.
-
Selecione Testar.
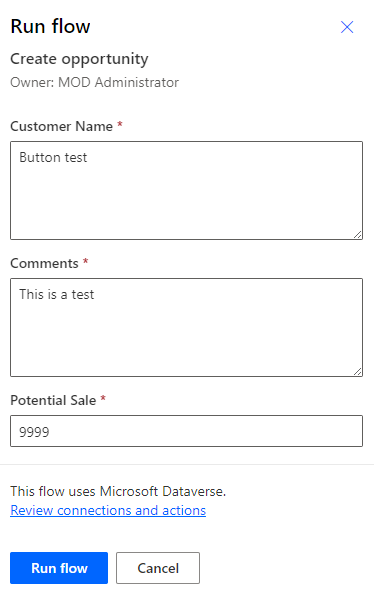
-
Insira os seguintes detalhes:
- Nome do Cliente=
Button test - Comentários=
This is a test - Venda Potencial=
9999
- Nome do Cliente=
-
Selecione Executar fluxo.
-
Selecione Concluído.
-
Selecione o botão <- Voltar no canto superior esquerdo da barra de comandos.
Tarefa 2.2 – Verificar o registro de oportunidade criado
-
Navegue até o portal do Power Apps Maker
https://make.powerapps.com -
Verifique se você está no ambiente Dev One.
-
No painel de navegação esquerdo, selecione Tabelas.
-
Selecione Oportunidade.