Laboratório de prática 4 – Fluxo de aprovação
Neste laboratório, você criará um fluxo de aprovação.
O que você aprenderá
- Como criar um fluxo de nuvem de aprovações do Power Automate
Macroetapas do laboratório
- Criar um fluxo de nuvem automatizado para a lista do SharePoint
- Criar uma aprovação
- Adicionar condição para o resultado da aprovação
- Testar o fluxo
Pré-requisitos
- Precisa ter concluído o Laboratório 3: SharePoint
Etapas detalhadas
Exercício 1 – Criar fluxo de aprovação
Tarefa 1.1 – Criar o gatilho
-
Navegue até o portal do Power Automate
https://make.powerautomate.com. -
Verifique se você está no ambiente Dev One.
-
Cliue na guia + Criar no menu de navegação à esquerda.
-
Selecione Fluxo de nuvem automatizado.
-
Insira
Task approvalem Nome do fluxo. -
Insira
SharePointem Pesquisar todos os gatilhos. -
Selecione Quando um item é criado.
-
Selecione Criar.
Tarefa 1.2 – Configurar o gatilho
-
Selecione a etapa Quando um item é criado.
-
Selecione o nome da etapa Quando um item é criado e insira
New task. -
Selecione o Site do SharePoint do Power Automate criado no laboratório anterior. Se o site não estiver listado, selecione Inserir valor personalizado e cole a URL do site do SharePoint do Power Automate
-
Selecione a lista Tarefas.
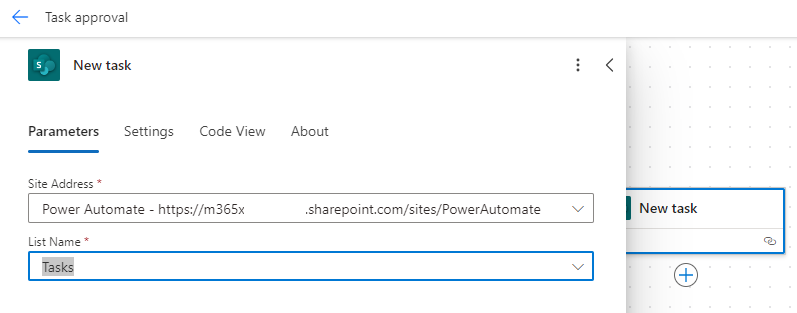
Tarefa 1.3 – Adicionar ação de aprovação
-
Selecione o ícone + na etapa de gatilho e selecione Adicionar uma ação.
-
Insira
approvalna pesquisa.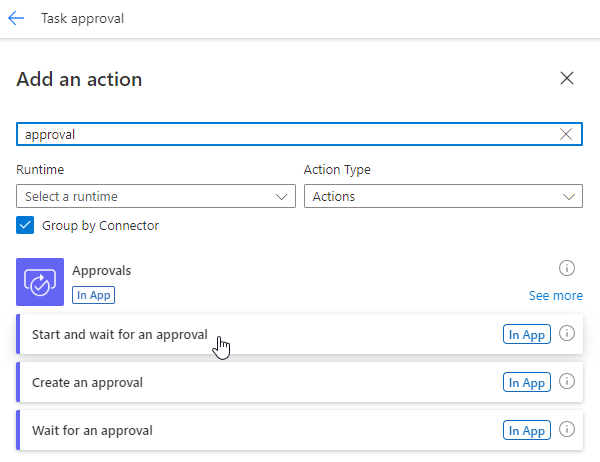
-
Selecione Iniciar e aguardar uma aprovação em Aprovações.
-
Selecione Criar Novo.
-
Selecione Aprovar/Rejeitar – o primeiro a responder para o Tipo de aprovação
-
Clique no nome da etapa Iniciar e aguardar uma aprovação e insira
Approval -
Insira
/no campo Título e clique em Inserir conteúdo dinâmico. -
Clique em Título em Nova tarefa.

-
Insira sua ID de usuário de locatário para Atribuído a.
-
Insira
/no campo Detalhes e clique em Inserir conteúdo dinâmico. -
Selecione Descrição.
-
Insira
/no campo Link do item e clique em Inserir conteúdo dinâmico. -
Clique em Ver mais e depois em Vincular ao item.
Tarefa 1.4 – Adicionar condição
-
Selecione o ícone + na etapa de aprovação e selecione Adicionar uma ação.
-
Insira
conditionna pesquisa. -
Selecione Condição em Controle.
-
Insira
/no campo Escolher um valor e clique em Inserir conteúdo dinâmico.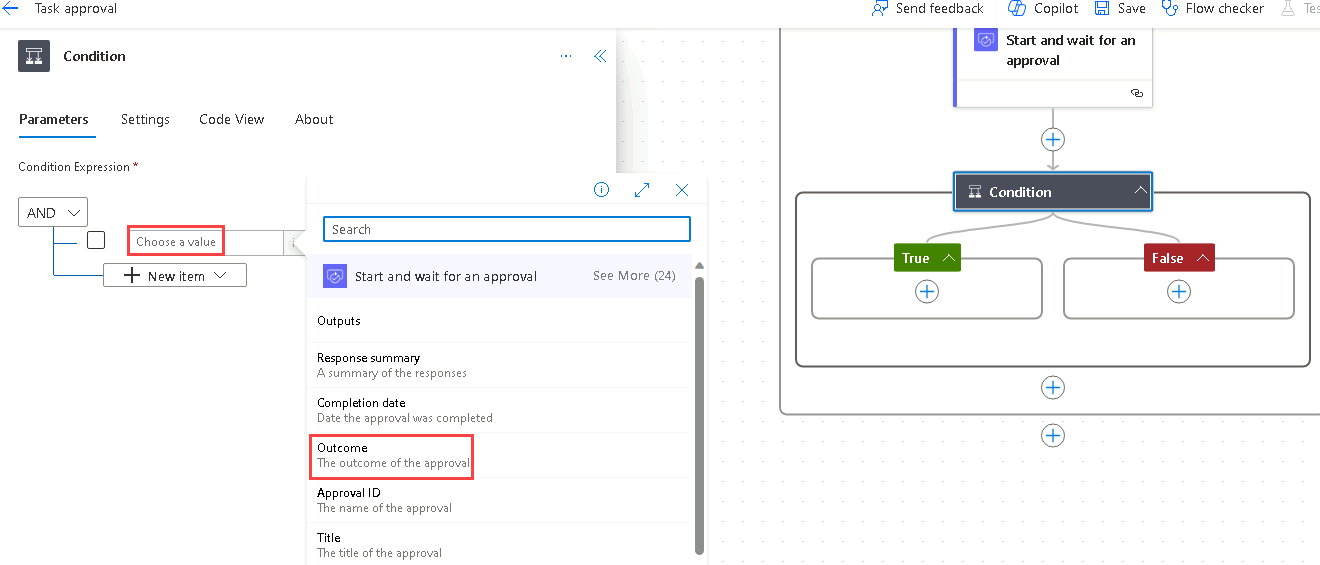
-
Selecione Resultado.
-
Selecione é igual a em Operador.
-
Clique no campo do lado direito Escolher um valor e insira
Approve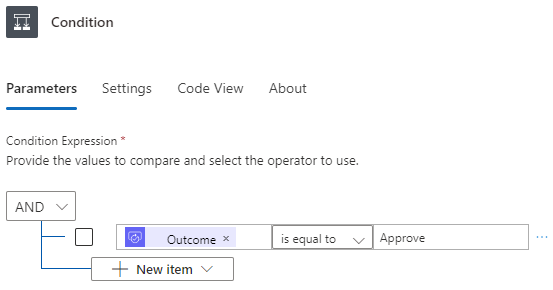
Tarefa 1.5 – Ações de atualização de status
-
Selecione o ícone + em True e selecione Adicionar uma ação.
-
Insira
update itemna pesquisa. -
Selecione Atualizar item em SharePoint.
-
Clique no nome da etapa Atualizar item e insira
Set task to approved -
Selecione o site do SharePoint do Power Automate.
-
Escolha a lista Tarefas.
-
Insira
/no campo ID e clique em Inserir conteúdo dinâmico. -
Clique em ID em Nova tarefa.
-
Selecione Mostrar tudo em Parâmetros avançados.
-
Insira
/no campo Título e clique em Inserir conteúdo dinâmico. -
Selecione Título em Nova tarefa.
-
Selecione Aprovado para Valor de status de aprovação.
-
Selecione o ícone + em False e selecione Adicionar uma ação.
-
Insira
update itemna pesquisa. -
Selecione Atualizar item em SharePoint.
-
Selecione o nome da etapa Atualizar item 1 e insira
Set task to declined. -
Selecione o site do SharePoint do Power Automate.
-
Escolha a lista Tarefas.
-
Insira
/no campo ID e clique em Inserir conteúdo dinâmico. -
Clique em ID em Nova tarefa.
-
Selecione Mostrar tudo.
-
Insira
/no campo Título e clique em Inserir conteúdo dinâmico. -
Selecione Título em Nova tarefa.
-
Selecione Recusado para o Valor do Status de Aprovação.
-
Selecione Salvar.
-
Selecione o botão Voltar <- no canto superior esquerdo da barra de comandos.
Exercício 2 – Aprovação de teste
Tarefa 2.1 – Disparar fluxo de aprovação
-
Navegue até o site do SharePoint e selecione a lista Tarefas.
-
Selecione + Adicionar novo item, insira os seguintes dados e escolha Salvar:
- Título=
Approval test - Descrição
Test - Nome do Proprietário=
MOD Administrator - Prazo=Hoje
- Status de aprovação=Novo
- Título=
Tarefa 2.2 – Aprovação de progresso
-
Navegue até o portal do Power Automate
https://make.powerautomate.com. -
Verifique se você está no ambiente Dev One.
-
Clique na guia Meus fluxos no menu de navegação à esquerda.
-
Selecione Aprovação da tarefa.
-
Selecione a data e a hora no histórico de execução do fluxo.
Observação: a funcionalidade Aprovações será instalada em segundo plano. Isso levará aproximadamente 10 minutos.
-
Clique na guia Aprovações no menu de navegação esquerdo.
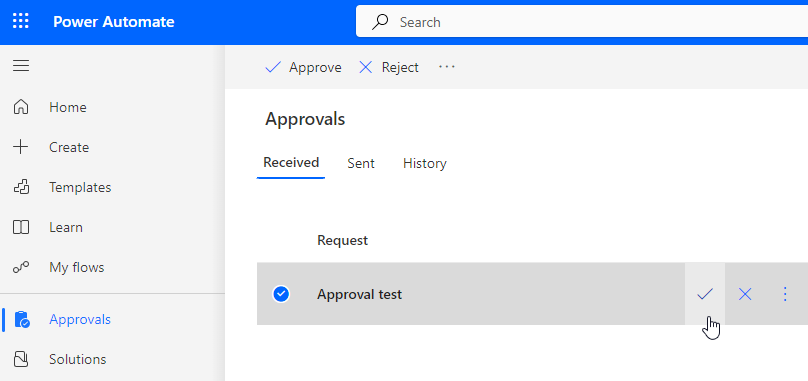
-
Selecione o Teste de aprovação, selecione o Tique e selecione Confirmar.
-
Selecione Concluído.
-
Clique na guia Meus fluxos no menu de navegação à esquerda.
-
Selecione Aprovação da tarefa.
-
Escolha a data e a hora no Histórico de execuções de 28 dias.
-
Navegue até o site do SharePoint e selecione a lista Tarefas.
-
Verifique se o Status de aprovação do item de Teste de aprovação é Aprovado.