Laboratório de prática 3: SharePoint
Neste laboratório, você vai criar um site e uma lista do SharePoint.
O que você aprenderá
- Como criar uma lista do SharePoint
- Como carregar dados
Macroetapas do laboratório
- Criar uma lista do SharePoint para Oportunidades
Pré-requisitos
- Precisa ter concluído o Laboratório 0: Validar o ambiente de laboratório
Etapas detalhadas
Exercício 1 – Criar uma lista do SharePoint
Tarefa 1.1 Criar um site do SharePoint
-
No portal do criador do Power Apps,
https://make.powerapps.com -
Selecione o Inicializador de aplicativos no canto superior esquerdo da janela do navegador e escolha SharePoint.
-
Se a caixa de diálogo pop-up Boas-vindas à Página Inicial do SharePoint for exibida, clique no X para fechá-la.
-
No SharePoint, selecione + Criar site.
-
Escolha Site de equipe, selecione o modelo Equipe padrão e escolha Usar modelo.
-
Insira
Power Automateem Nome do site e selecione Avançar. -
Selecione Criar site.
-
Selecione Concluir.
-
Se a caixa de diálogo pop-up Comece a projetar seu site for exibida, feche-a.
Tarefa 1.2 Criar uma lista do SharePoint
-
No site do SharePoint, selecione + Novo e escolha Lista.
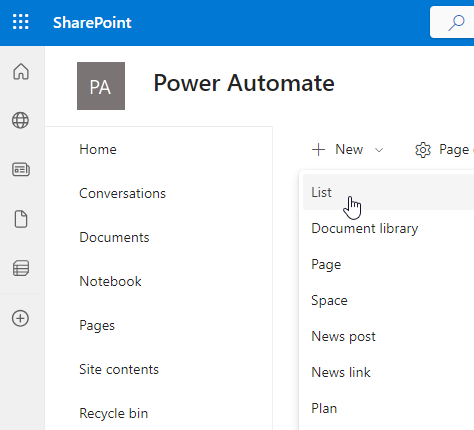
-
Selecione Lista em Criar do zero.
-
Insira
Tasksem Nome e escolha Criar. -
Selecione + Adicionar coluna, escolha Várias linhas de texto e selecione Avançar.
-
No painel Criar uma coluna, insira ou selecione os seguintes valores:
- Nome:
Description - Tipo: Várias linhas de texto
- Nome:
-
Selecione Salvar.
-
Selecione +Adicionar coluna, escolha Texto e selecione Avançar.
-
No painel Criar uma coluna, insira ou selecione os seguintes valores:
- Nome:
Owner Name - Tipo: Linha única de texto
- Nome:
-
Selecione Salvar.
-
Selecione + Adicionar coluna, escolha Data e hora e selecione Avançar.
-
No painel Criar uma coluna, insira ou selecione os seguintes valores:
- Nome:
Deadline - Tipo: Data e hora
- Nome:
-
Selecione Salvar.
-
Selecione + Adicionar coluna, Escolha e Avançar.
-
No painel Criar uma coluna, insira ou selecione os seguintes valores:
- Nome:
Approval Status - Tipo: Escolha
- Escolha 1=
New - Escolha 2=
Approved - Escolha 3=
Declined
- Nome:
-
Selecione Novo em Valor padrão
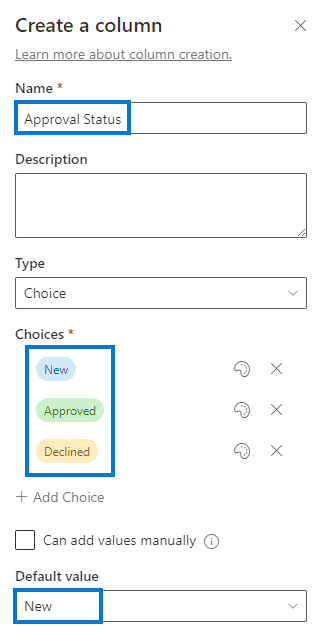
-
Selecione Salvar.
-
Copie a primeira parte da URL do site do SharePoint, por exemplo,
https://m365x99999999.sharepoint.com/sites/PowerAutomate/
Exercício 2: Adicionar uma lista de dados do SharePoint
Tarefa 2.1: Adicionar dados
-
Navegue até o site do SharePoint e selecione a lista Tarefas.
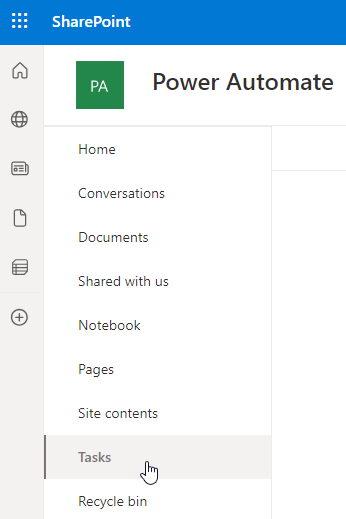
-
Selecione + Adicionar novo item, insira os seguintes dados e escolha Salvar:
- Título=
Contact Jon - Descrição=
Call or email - Nome do Proprietário=
MOD Administrator - Data Limite=Ontem
- Status de Aprovação=Recusado
- Título=
-
Selecione + Adicionar novo item, insira os seguintes dados e escolha Salvar:
- Título=
Create Quote - Descrição=
No discount - Nome do Proprietário=
MOD Administrator - Data Limite=Hoje
- Status de Aprovação=Aprovado
- Título=
-
Selecione + Adicionar novo item, insira os seguintes dados e escolha Salvar:
- Título=
Visit Jim - Descrição=
First visit - Nome do Proprietário=
MOD Administrator - Data Limite=Amanhã
- Status de Aprovação=Novo

- Título=