Laboratório de prática 2 – Modelo de dados
Neste laboratório, você criará tabelas e colunas do Dataverse.
O que você aprenderá
- Como criar tabelas e colunas no Microsoft Dataverse
- Como criar uma relação com uma coluna de pesquisa
Macroetapas do laboratório
- Criar uma tabela personalizada
- Adicionar colunas à tabela
- Criar relação com o usando uma coluna de pesquisa
Pré-requisitos
- Precisa ter concluído o Laboratório 0: Validar o ambiente de laboratório
Etapas detalhadas
Exercício 1 – Criar tabelas personalizadas
Tarefa 1.1 – Criar a tabela Oportunidade
-
Navegue até o portal do Power Apps Maker
https://make.powerapps.com -
Verifique se você está no ambiente Dev One.
-
No painel de navegação esquerdo, selecione Tabelas.
-
Clique em + Nova tabela e escolha Tabela (propriedades avançadas).
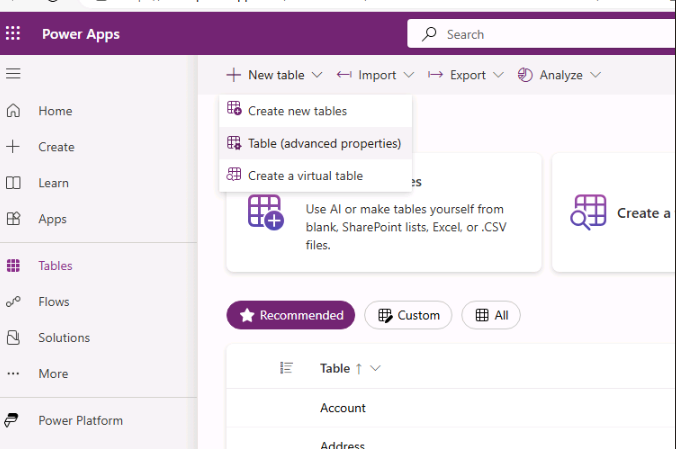
-
Para Nome de exibição, insira
Opportunity.
Tarefa 1.2 – Coluna primária
-
Selecione a guia Coluna principal ao lado da guia Propriedades.
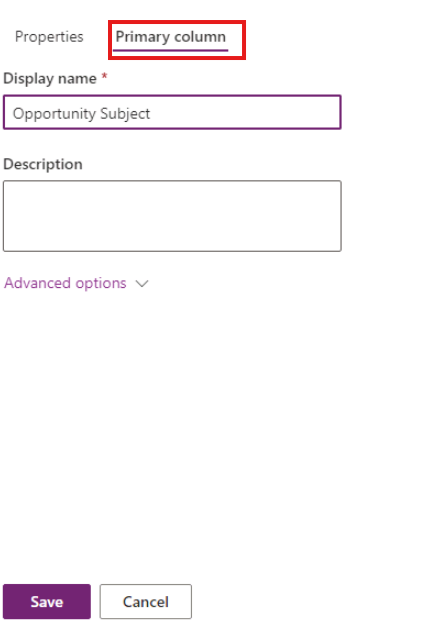
-
Para Nome de exibição, insira
Opportunity Subject. -
Selecione Salvar.
Tarefa 1.3 – Adicionar colunas
-
No painel Colunas e dados de Oportunidade, selecione + para adicionar uma nova coluna.
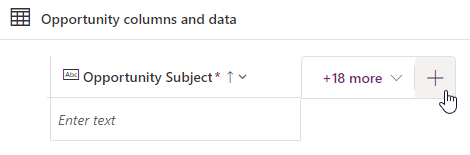
-
No painel Nova coluna, insira ou selecione os seguintes valores:
- Nome de exibição
Owner Name - Tipo de dados: Linha única de texto
- Obrigatório: Empresa necessária
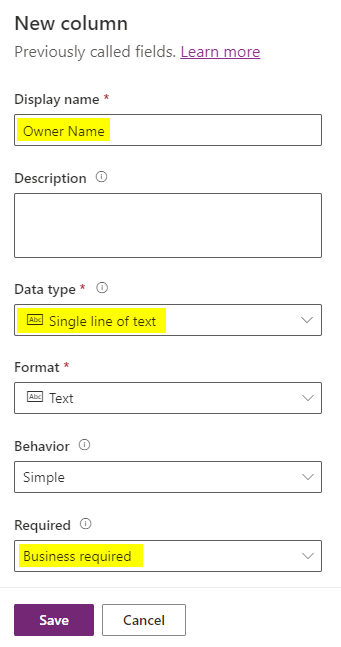
- Nome de exibição
-
Selecione Salvar.
-
No painel Colunas e dados de Oportunidade, selecione + para adicionar uma nova coluna.
-
No painel Nova coluna, insira ou selecione os seguintes valores:
- Nome de exibição
Customer - Tipo de dados: Linha única de texto
- Obrigatório: Empresa necessária
- Nome de exibição
-
Selecione Salvar.
-
No painel Colunas e dados de Oportunidade, selecione + para adicionar uma nova coluna.
-
No painel Nova coluna, insira ou selecione os seguintes valores:
- Nome de exibição
Address - Tipo de dados: Linha única de texto
- Obrigatório: Opcional
- Nome de exibição
-
Expanda Opções avançadas e insira
200em Contagem máxima de caracteres. -
Selecione Salvar.
-
No painel Colunas e dados de Oportunidade, selecione + e, no painel Nova coluna, insira ou selecione os seguintes valores:
- Nome de exibição
Estimated Close Date - Tipo de dados: Data e hora
- Formato: Somente data
- Obrigatório: Opcional
- Nome de exibição
-
Selecione Salvar.
-
No painel Colunas e dados de Oportunidade, selecione + e, no painel Nova coluna, insira ou selecione os seguintes valores:
- Nome de exibição
Amount - Tipo de dados: Moeda
- Obrigatório: Opcional
- Nome de exibição
-
Selecione Salvar.
-
No painel Colunas e dados de Oportunidade, selecione + e, no painel Nova coluna, insira ou selecione os seguintes valores:
- Nome de exibição
Notes - Tipo de dados: Várias linhas de texto
- Formato: Text
- Obrigatório: Opcional
- Nome de exibição
-
Selecione Salvar.
Tarefa 1.4 – Adicionar coluna de escolha
-
No painel Colunas e dados de Oportunidade, selecione + e, no painel Nova coluna, insira ou selecione os seguintes valores:
- Nome de exibição
Status - Tipo de dados: Escolha > Escolha
- Obrigatório: Opcional
- Nome de exibição
-
Selecione Não para Sincronização com escolha global?
-
Insira
Newpara Rótulo e insira1para Valor. -
Selecione + Nova escolha e insira
Openpara Rótulo e insira2para Valor. -
Selecione + Nova escolha e insira
Closedpara Rótulo e insira3para Valor. -
Selecione Novo em Escolha padrão.
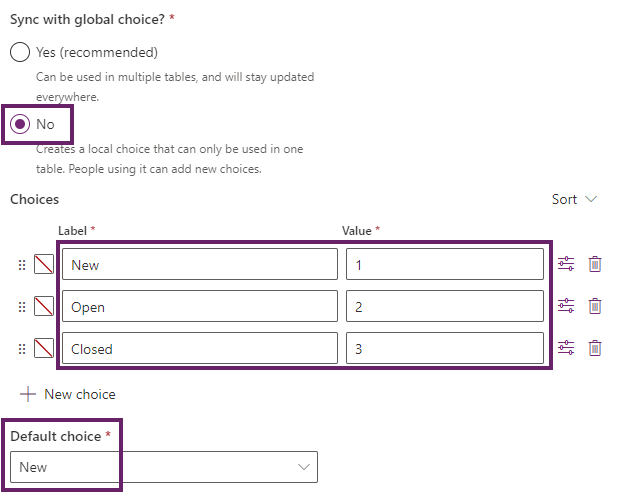
-
Selecione Salvar.
Exercício 2 – Criar relação
Tarefa 2.1 – Criar uma coluna de pesquisa
-
Navegue até o portal do Power Apps Maker
https://make.powerapps.com -
Verifique se você está no ambiente Dev One.
-
No painel de navegação esquerdo, selecione Tabelas.
-
Selecione Oportunidade.
-
No painel Colunas e dados de Oportunidade, selecione + e, no painel Nova coluna, insira ou selecione os seguintes valores:
- Nome de exibição
Account - Tipo de dados: Pesquisa
- Obrigatório: Opcional
- Tabela relacionada: Conta
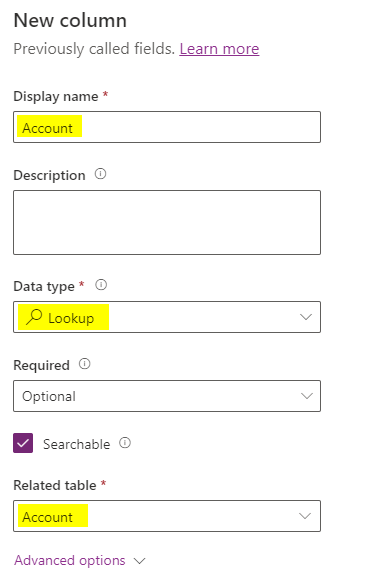
- Nome de exibição
-
Selecione Salvar.
Exercício 3 – Dados
Tarefa 3.1 – Adicionar registros de oportunidade
-
Navegue até o portal do Power Apps Maker
https://make.powerapps.com -
Verifique se você está no ambiente Dev One.
-
No painel de navegação esquerdo, selecione Tabelas.
-
Selecione Oportunidade.
-
No painel Colunas e dados da oportunidade, selecione o cursor suspenso ao lado de Editar e selecione Editar na nova guia.
-
Insira ou selecione os valores a seguir:
- Assunto da oportunidade:
100 Widgets - Nome do proprietário:
MOD Administrator - Cliente:
Adventure Works - Data de fechamento estimada: Escolher uma data no mês anterior
- Valor:
10,000 - Status: Fechada
- Assunto da oportunidade:
-
Selecione Inserir linha abaixo e insira ou selecione os seguintes valores:
- Assunto da oportunidade:
Key customer - Nome do proprietário:
MOD Administrator - Cliente:
Fabrikam - Data de fechamento estimada: Escolher uma data futura no mês atual
- Status: Novo
- Valor:
50,000
- Assunto da oportunidade:
-
Selecione Inserir linha abaixo e insira ou selecione os seguintes valores:
- Assunto da oportunidade:
New customer - Nome do proprietário:
MOD Administrator - Cliente:
Coho Winery - Data de fechamento estimada: Escolher uma data futura no próximo mês
- Valor:
25,000 - Status: Novo
- Assunto da oportunidade:
-
Selecione Inserir linha abaixo e insira ou selecione os seguintes valores:
- Assunto da oportunidade:
Repeat customer - Nome do proprietário:
MOD Administrator - Cliente:
Fourth Coffee - Data de fechamento estimada: Escolher uma data futura no próximo mês
- Valor:
15,000 - Status: Aberta
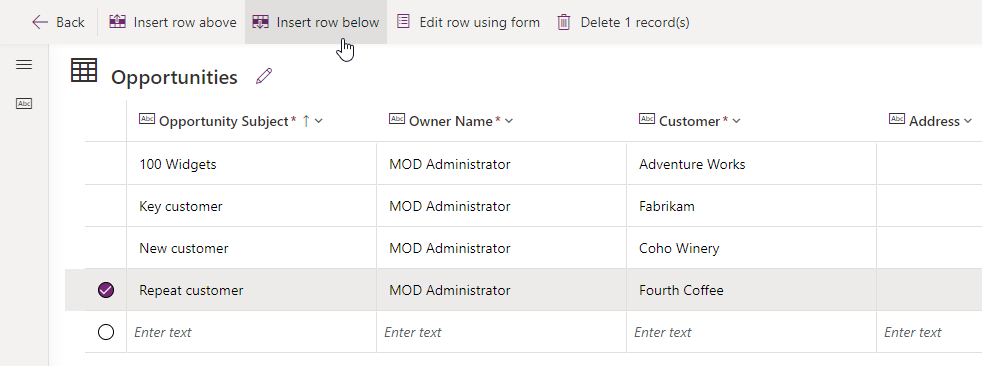
- Assunto da oportunidade:
-
Feche a guia.