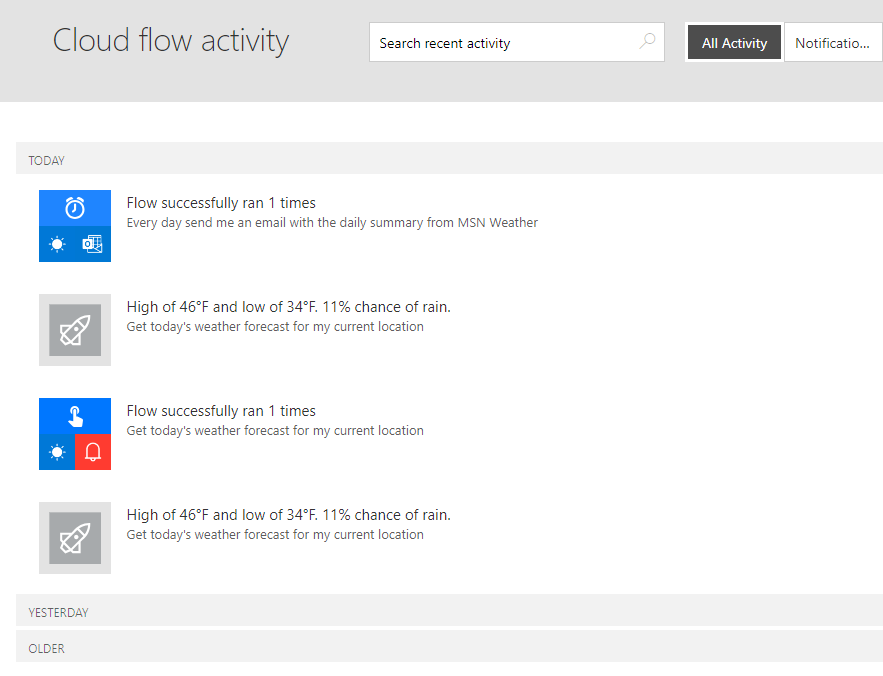Laboratório de prática 1 – Criar fluxos de nuvem
Neste laboratório, você criará fluxos de nuvem.
O que você aprenderá
- Como criar fluxos de nuvem do Power Automate a partir de um modelo e com o Copilot
- Como criar um fluxo de nuvem do Power Automate em branco e adicionar ações
Macroetapas do laboratório
- Criar um fluxo da nuvem a partir de um modelo
- Criar um fluxo de nuvem com o Copilot
- Criar um fluxo da nuvem
- Monitorar a atividade de fluxo de nuvem
Pré-requisitos
- Precisa ter concluído o Laboratório 0: Validar o ambiente de laboratório
Etapas detalhadas
Exercício 1 – Criar um fluxo de nuvem a partir de um modelo
Tarefa 1.1 – Selecionar um modelo
-
Navegue até o portal do Power Automate
https://make.powerautomate.com. -
Se aparecer a caixa de diálogo pop-up Boas-vindas ao Power Automate, selecione Introdução.
-
Selecione o ambiente Dev One.
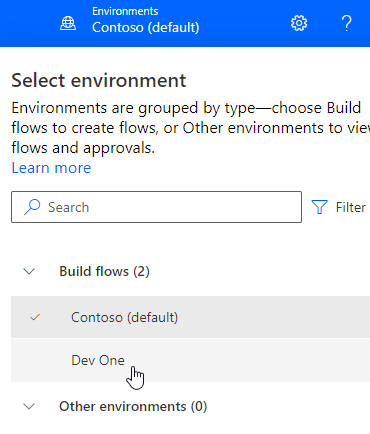
-
Selecione a guia Modelos no menu esquerdo.
-
Selecione a guia Botão.
-
No campo Pesquisar modelos, insira
location.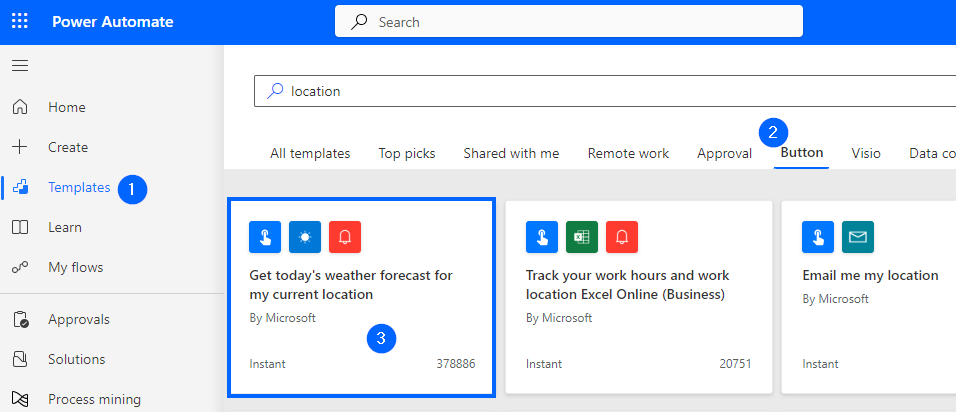
-
Selecione Obter a previsão do tempo de hoje para a minha localização atual.
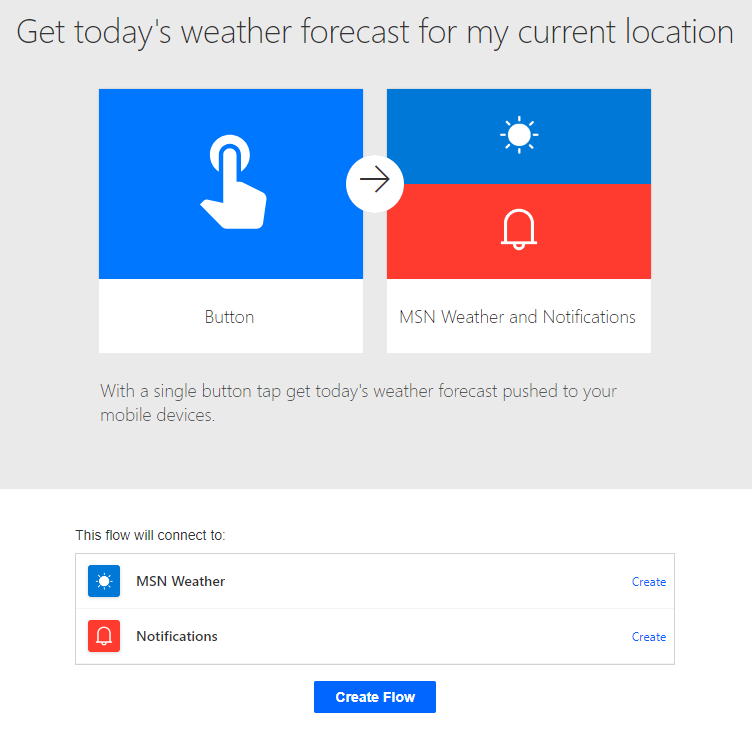
-
Selecione Criar em MSN Clima.
-
Selecione Criar em Notificações.
-
Selecione Criar Fluxo.
-
Se aparecer a caixa de diálogo pop-up Seu fluxo está pronto, clique em Não mostrar novamente e depois em Entendi.
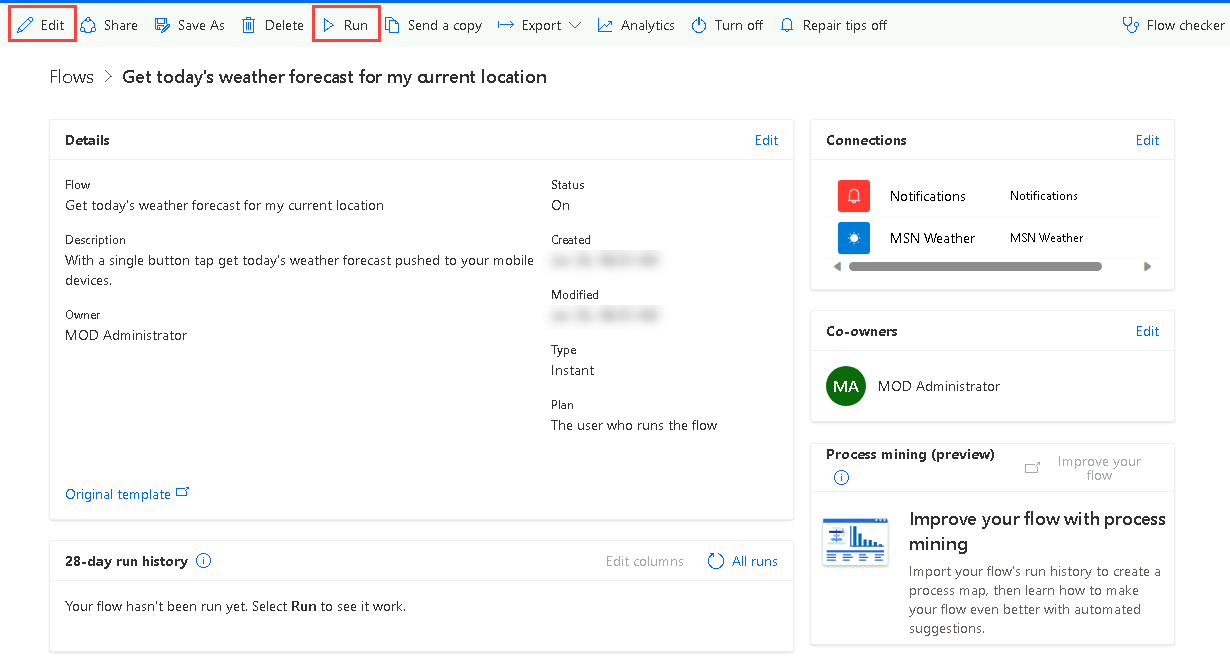
Tarefa 1.2 – Executar o fluxo
-
Selecione Executar.
-
Se solicitado, selecione Permitir em Saber sua localização
-
Selecione Continuar.
-
Selecione Executar fluxo.
-
Selecione Concluído.
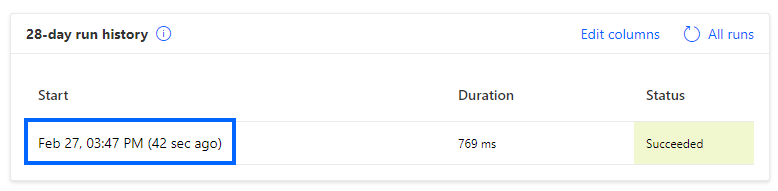
Tarefa 1.3 – Examinar o fluxo
-
Selecione a data e a hora no histórico de execução do fluxo.
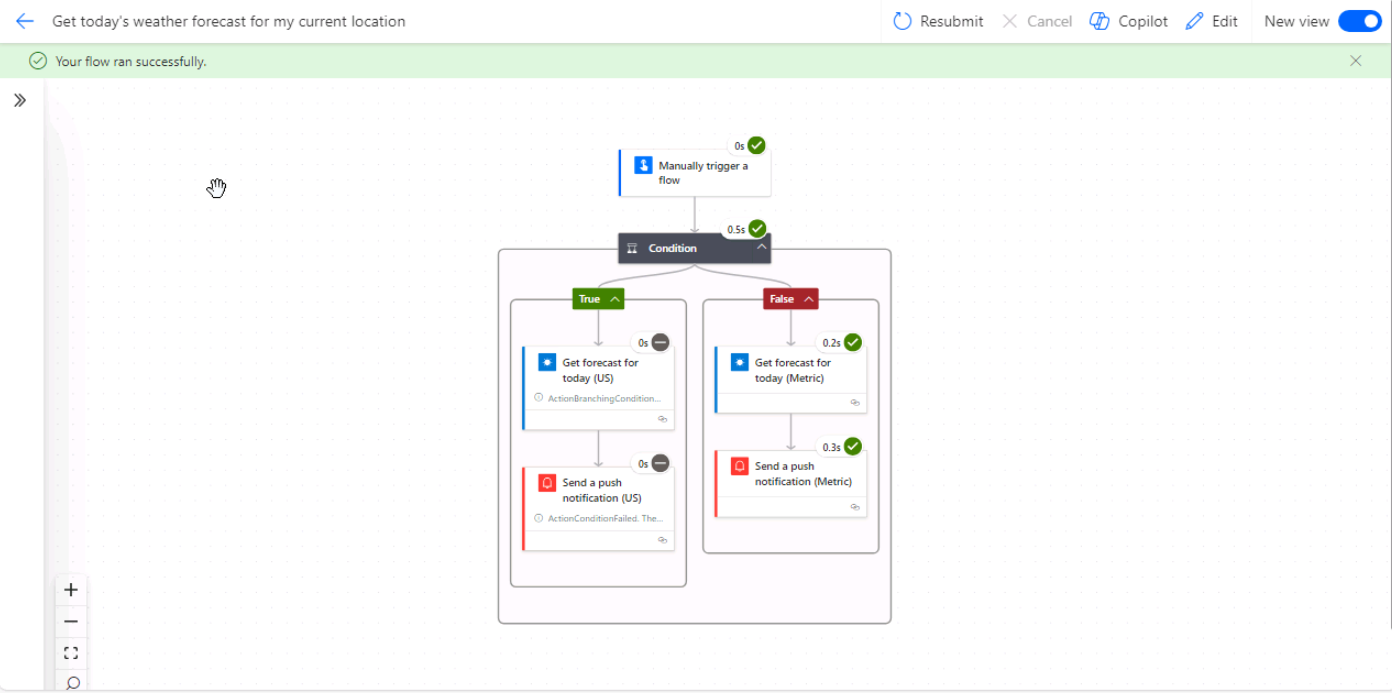
-
Selecione a etapa Obter previsão para hoje com o tique verde.
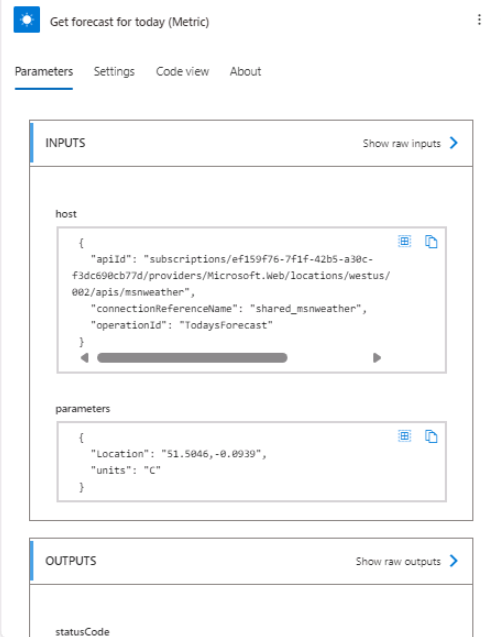
-
Selecione Editar.
-
Selecione uma das etapas em Enviar uma notificação por push.
-
Selecione o Verificador de fluxo. Não deve haver erros ou avisos.
-
Feche o painel do Verificador de fluxo.
Tarefa 1.4 – Testar o fluxo
-
Selecione Testar, selecione Automaticamente, selecione Com um gatilho usado recentemente e, em seguida, selecione a execução do fluxo.
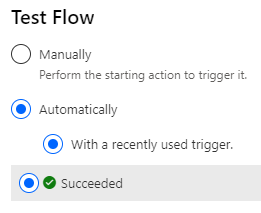
-
Selecione Testar.
-
Selecione o botão Voltar <- no canto superior esquerdo da barra de comandos.
Exercício 2 – Criar um fluxo de nuvem com o Copilot
Tarefa 2.1 – Inserir um prompt
-
Navegue até o portal do Power Automate
https://make.powerautomate.com. -
Certifique-se de que você esteja no ambiente Dev One.
-
Selecione a guia Página Inicial no menu esquerdo.
-
Em Criar sua automação com o Copilot, insira
Every day send me an email with the daily summary from MSN Weather
-
Selecione Gerar.
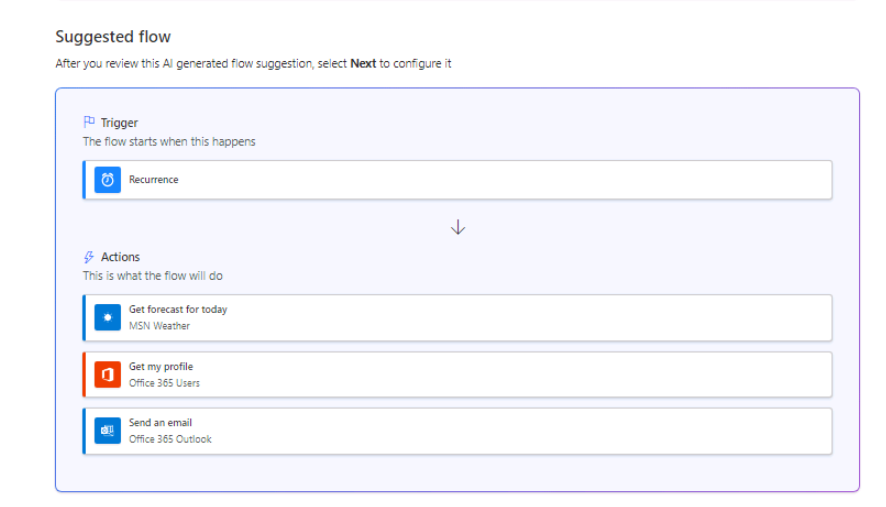
-
Selecione Manter e continuar.
-
Selecione Criar fluxo.
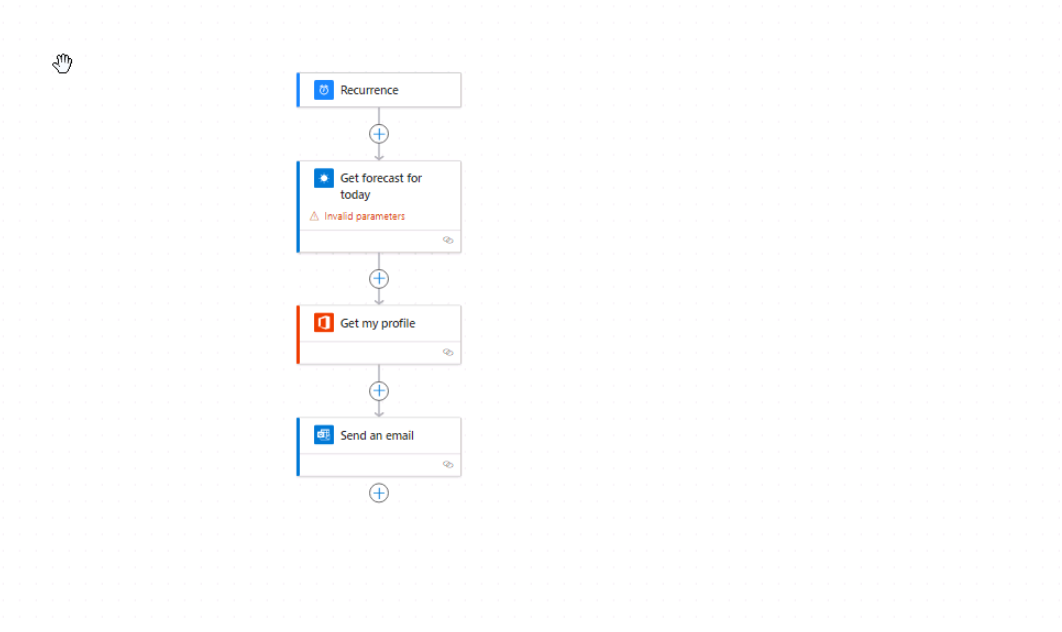
Tarefa 2.2 – Configurar a etapa de fluxo
-
Selecione a etapa Obter previsão para hoje.
-
Insira
Seattlepara Localização. -
Clique no X para limpar Unidades e, na lista suspensa, clique em Imperial.
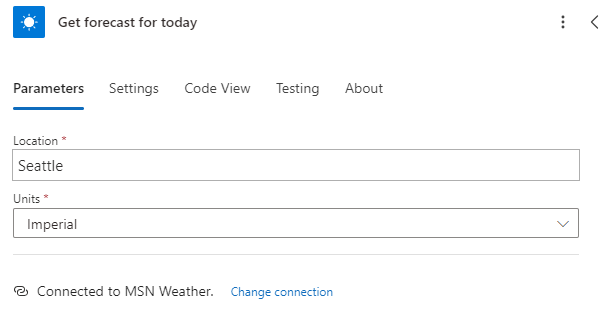
-
Selecione Salvar.
-
Para testar seu fluxo, clique em Testar, na opção Manualmente e, depois, em Testar.
-
Selecione Executar fluxo e, depois, Concluído.
-
Selecione o botão Voltar <- no canto superior esquerdo da barra de comandos.
Exercício 3 – Criar um fluxo de nuvem em branco
Tarefa 3.1 – Criar o gatilho
-
Navegue até o portal do Power Automate
https://make.powerautomate.com. -
Certifique-se de que você esteja no ambiente Dev One.
-
Selecione a guia + Criar no menu esquerdo.
-
Selecione Fluxo de nuvem automatizado.
-
Insira
Important emailem Nome do fluxo. -
No campo Pesquisar todos os gatilhos, insira
email arrives. -
Selecione Quando um novo email chegar (V3).
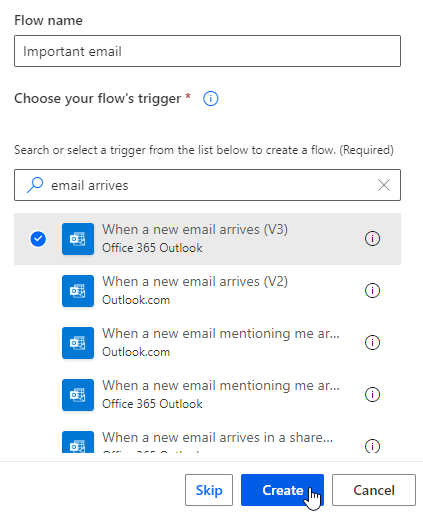
-
Selecione Criar.
Tarefa 3.2 – Configurar o gatilho
-
Selecione a etapa Quando um novo email chegar (V3).
-
Selecione Mostrar tudo.
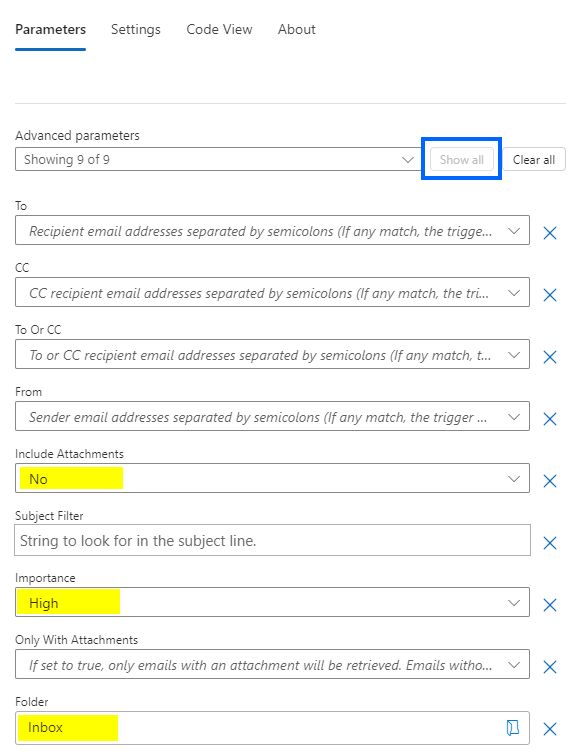
-
Selecione Não em Incluir anexos.
-
Selecione Alta em Importância.
-
Selecione Caixa de entrada em Pasta.
Tarefa 3.3 – Adicionar uma ação
-
Selecione o ícone + na etapa de gatilho e selecione Adicionar uma ação.
-
Se solicitado, selecione Permitir para Ver texto e imagens copiados para a área de transferência.
-
Insira
notificationna pesquisa.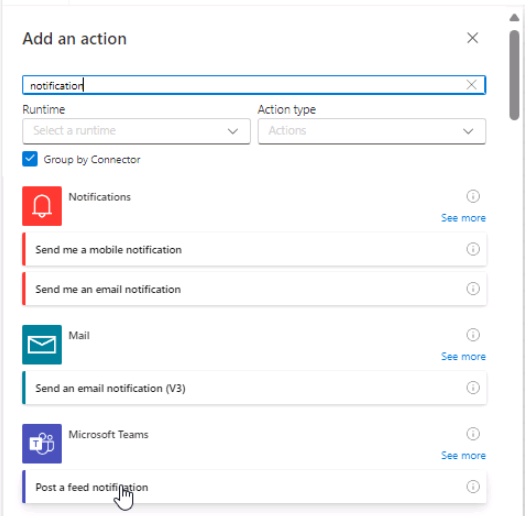
-
Selecione Postar uma notificação no feed em Microsoft Teams.
-
Selecione Entrar.
-
Use suas credenciais de locatário.
-
Selecione Equipe em Tipo de notificação.
-
Insira a ID de usuário do locatário em Destinatário.
-
No campo Texto de notificação, insira
/e clique em Inserir conteúdo dinâmico.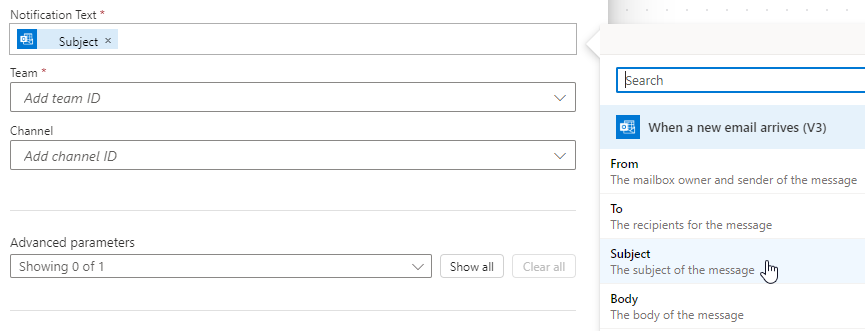
-
Selecione Assunto.
-
Selecione Contoso em Equipe.
-
Selecione Geral em Canal.
-
Selecione Salvar.
-
Selecione o botão Voltar <- no canto superior esquerdo da barra de comandos.
Exercício 4 – Monitorar fluxos
Tarefa 4.1 – Atividade de fluxo de nuvem
-
Navegue até o portal do Power Automate
https://make.powerautomate.com. -
Certifique-se de que você esteja no ambiente Dev One.
-
Selecione … Mais do menu esquerdo.
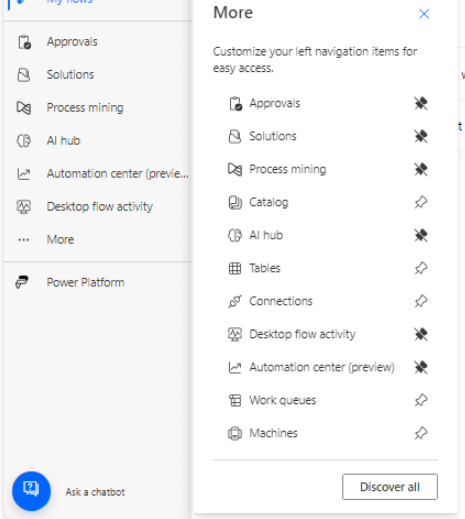
-
Selecione Descobrir tudo e pesquise Atividade de fluxo da nuvem na seção Monitorar.
-
Selecione o ícone de alfinete em Atividade de fluxo de nuvem.
-
Selecione a guia Atividade de fluxo de nuvem no menu esquerdo.