Laboratorio de práctica 7: filtros de desencadenador
En este laboratorio se filtrará un desencadenador de actualización.
Aprendizaje
- Cómo filtrar desencadenadores
Pasos de alto nivel del laboratorio
- Crear un flujo automatizado
- Agregar filtro de columna
- Agregar filtro de consulta
Requisitos previos
- Debe de haber completado la práctica Laboratorio 2: Modelo de datos
Pasos detallados
Ejercicio 1: Nombre del esquema
Tarea 1.1: Nombre del esquema de columna
-
Vaya al portal de Power Apps Maker
https://make.powerapps.com. -
Asegúrese de que está en el entorno Dev One.
-
Seleccione Tablas en el panel de navegación izquierdo.
-
Seleccione Oportunidad.
-
En Esquema, seleccione Columnas.
-
Seleccione la columna Estado.
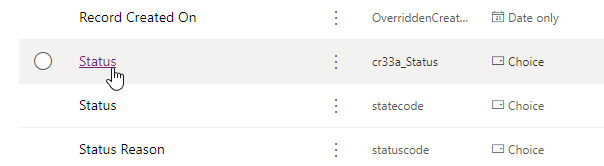
-
Expanda Opciones avanzadas.
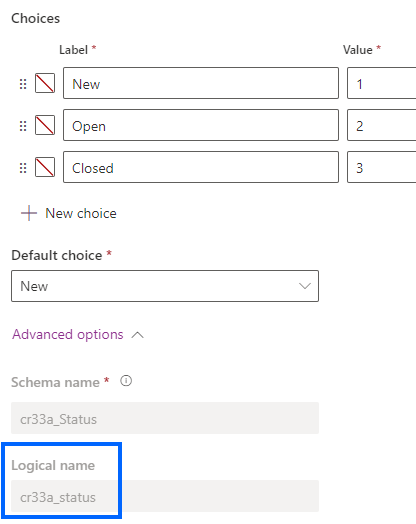
-
Copia el nombre lógico para su uso en el flujo.
Nota: El prefijo de la columna de estado puede ser diferente.
Ejercicio 2: Creación de un flujo automatizado
Tarea 2.1: Creación del desencadenador
-
Ve al portal de Power Automate
https://make.powerautomate.com -
Asegúrese de que está en el entorno Dev One.
-
Seleccione la pestaña + Crear en el menú de navegación de la izquierda.
-
Seleccione Flujo de nube automatizado.
-
Escriba
Opportunity Closeden Nombre de flujo. -
Escriba
Dataverseen la búsqueda de todos los desencadenadores. -
Seleccione Cuando se agrega, modifica o elimina una fila.
-
Seleccione Crear.
Tarea 2.2: Configuración del desencadenador
-
Seleccione el paso Cuando se agrega, modifica o elimina una fila.
-
Selecciona el nombre del paso Cuando se agrega, modifica o elimina una fila y escribe
Opportunity changed. -
Seleccione Modificado para Cambiar tipo.
-
Selecciona Oportunidades para Nombre de tabla
-
Selecciona Organización para el ámbito.
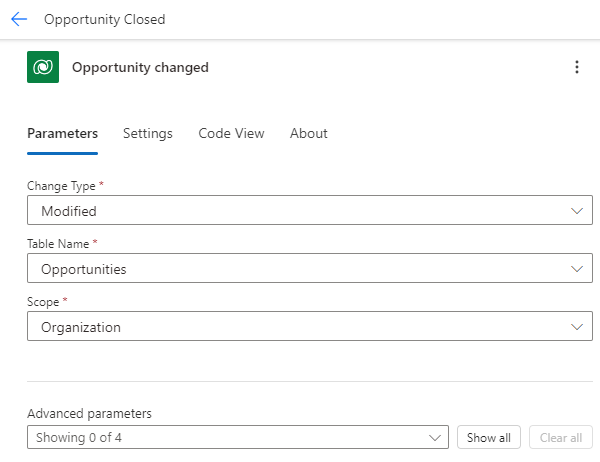
Tarea 2.3: enviar un mensaje de correo electrónico
-
Seleccione el icono + en el paso del desencadenador y elija Agregar una acción.
-
Escriba
emailen el cuadro de búsqueda. -
Seleccione Enviar un correo electrónico (V2) en Office 365 Outlook.
-
Selecciona Enviar un nombre de paso de correo electrónico (V2) y escribe
Notify by email -
Seleccione el campo Para y seleccione Escribir valor personalizado.
-
Escriba el identificador de usuario del inquilino en Para.
-
Selecciona el campo Asunto y escribe
Opportunity closed -
Seleccione el campo Cuerpo y seleccione el icono Contenido dinámico.
-
Seleccione Asunto de oportunidad en Oportunidad cambiada.
-
Selecciona el campo Cuerpo, selecciona el icono Contenido dinámico y selecciona Ver más.
-
Seleccione Estado en Oportunidad modificada.
Tarea 2.4: Filtro de columna
-
Seleccione el paso de desencadenador Oportunidad cambiada.
-
Seleccione Mostrar todo
-
Selecciona el campo Seleccionar columnas y escribe el nombre lógico del ejercicio anterior, por ejemplo:
cr977_statusNota: El prefijo de la columna de estado será diferente.
Tarea 2.5: Filtro de fila
-
Seleccione el paso Oportunidad cambiada.
-
Seleccione Mostrar todo
-
Selecciona el campo Filtrar filas y escribe
cr977_status eq 3con el Nombre lógico del ejercicio anterior.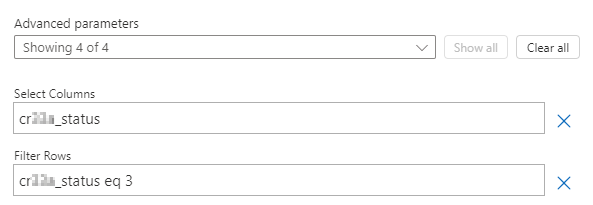
Nota: El prefijo de la columna de estado será diferente.
-
Seleccione Guardar.
-
Selecciona el botón <-Atrás de la parte superior izquierda de la barra de comandos.