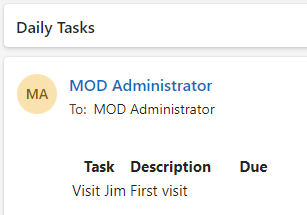Laboratorio de práctica 6: Flujo programado
En este laboratorio, creará un flujo programado.
Aprendizaje
- Cómo crear un flujo programado de Power Automate y procesar una lista de elementos de SharePoint.
Pasos de alto nivel del laboratorio
- Crear un flujo programado
- Consulta de la lista de SharePoint
- Usar operaciones de datos
- Prueba del flujo
Requisitos previos
- Debe de haber completado la práctica Laboratorio 3: SharePoint
Pasos detallados
Ejercicio 1: Creación de un flujo programado
Tarea 1.1: Creación del desencadenador
-
Ve al portal de Power Automate
https://make.powerautomate.com -
Asegúrese de que está en el entorno Dev One.
-
Seleccione la pestaña + Crear en el menú de navegación de la izquierda.
-
Seleccione Flujo de nube programado.
-
Escriba
Daily New Tasksen Nombre de flujo. -
Establece Repetir cada uno en 1día.
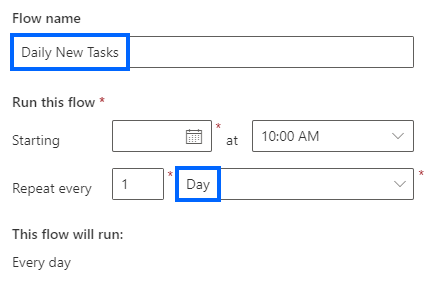
-
Seleccione Crear.
Tarea 1.2: Configuración del desencadenador
-
Seleccione el paso Periodicidad.
-
Selecciona el nombre del paso Periodicidad y escribe
Daily.
Tarea 1.3: Consulta de nuevas tareas
-
Seleccione el icono + en el paso del desencadenador y elija Agregar una acción.
-
Escriba
list itemsen el cuadro de búsqueda. -
Seleccione Obtener elementos en SharePoint.
-
Selecciona el nombre del paso Obtener elementos y escribe
New tasks. -
Seleccione el sitio de SharePoint de Power Automate.
-
Seleccione la lista Tareas.
-
En Parámetros avanzados, selecciona Mostrar todo.
-
Seleccione el campo Consulta de filtro y escriba
ApprovalStatus eq 'New'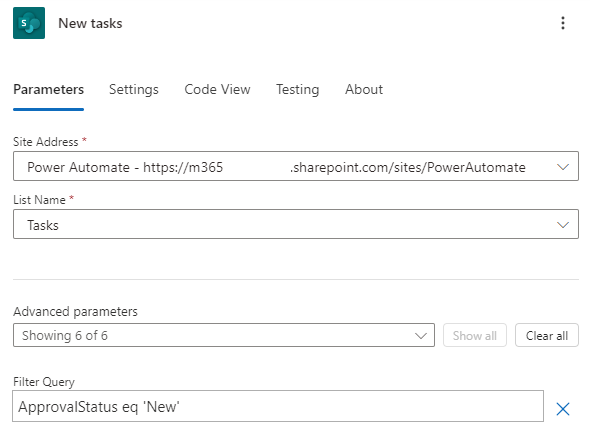
Tarea 1.4: Seleccionar columnas
-
Selecciona el icono + bajo el paso Nuevas tareas y selecciona Agregar una acción.
-
Escriba
Selecten el cuadro de búsqueda. -
Seleccione Integrado en Runtime.
-
Seleccions Seleccionar en Operación de datos.
-
Seleccione el campo Desde y seleccione el icono Contenido dinámico.
-
Seleccione Cuerpo/valor en Nuevas tareas.
-
Selecciona el campo Escribir clave y escribe
Task -
Seleccione el campo Escribir clave y seleccione el icono Contenido dinámico.
-
Seleccione Título en Nuevas tareas.
-
Selecciona el campo Escribir clave y escribe
Description -
Seleccione el campo Escribir clave y seleccione el icono Contenido dinámico.
-
Seleccione Descripción en Nuevas tareas.
-
Selecciona el campo Escribir clave y escribe
Due -
Selecciona el campo Escribir valor, selecciona el icono Contenido dinámico y selecciona Ver más.
-
Seleccione Fecha límite en Nuevas tareas.
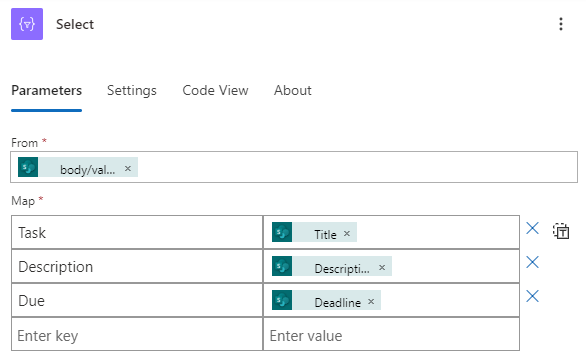
-
Si el diseñador de flujos ha añadido automáticamente uno o varios bucles Cada uno, arrastre el paso Seleccionar fuera de los bucles y elimine el bucle o bucles.
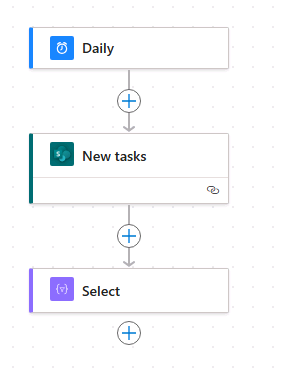
Tarea 1.5: Crear tabla
-
Seleccione el icono + en el paso Seleccionar y elija Agregar una acción.
-
Escriba
create htmlen el cuadro de búsqueda. -
Selecciona Crear tabla HTML en Operación de datos.
-
Selecciona el paso Crear tabla HTML y escribe
Format as HTML table -
Seleccione el campo Desde y seleccione el icono Contenido dinámico.
-
Seleccione Salida en Seleccionar.
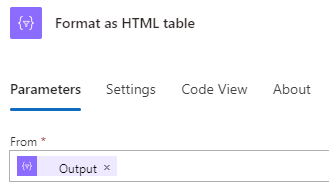
Tarea 1.6: Enviar correo electrónico
-
Selecciona el icono + bajo el paso Formatear como tabla HTML y selecciona Agregar una acción.
-
Escriba
emailen el cuadro de búsqueda. -
Seleccione Enviar un correo electrónico (V2) en Office 365 Outlook.
-
Selecciona Enviar un nombre de paso de correo electrónico (V2) y escribe
Notify by email -
Seleccione el campo Para y seleccione Escribir valor personalizado.
-
Escriba el identificador de usuario del inquilino en Para.
-
Selecciona el campo Asunto y escribe
Daily Tasks -
Seleccione el campo Cuerpo y seleccione el icono Contenido dinámico.
-
Seleccione Salida en Formato como tabla HTML.
-
Seleccione Guardar.
Ejercicio 2: Prueba del flujo programado
Tarea 2.1: Ejecutar el flujo programado manualmente
-
Seleccione Prueba.
-
Seleccione Manualmente.
-
Seleccione Probar.
-
Seleccione Ejecutar flujo.
-
Seleccione Listo.
-
En el portal de Power Automate, seleccione el Iniciador de aplicaciones en la parte superior izquierda de la ventana del navegador y después seleccione Outlook.