Práctica de laboratorio 4: flujo de aprobación
En este laboratorio, creará un flujo de aprobación.
Aprendizaje
- Creación de un flujo de nube de aprobaciones de Power Automate
Pasos de alto nivel del laboratorio
- Crear un flujo de nube automatizado para la lista de SharePoint
- Crear una aprobación
- Adición de una condición para el resultado de aprobación
- Prueba del flujo
Requisitos previos
- Debe de haber completado la práctica Laboratorio 3: SharePoint
Pasos detallados
Ejercicio 1: Creación de un flujo de aprobación
Tarea 1.1: Creación del desencadenador
-
Ve al portal de Power Automate
https://make.powerautomate.com -
Asegúrese de que está en el entorno Dev One.
-
Selecciona la pestaña + Crear del panel de navegación de la izquierda.
-
Seleccione Flujo de nube automatizado.
-
Escriba
Task approvalen Nombre de flujo. -
Escribe
SharePointen Buscar todos los desencadenadores. -
Seleccione Cuando se crea un elemento.
-
Seleccione Crear.
Tarea 1.2: Configuración del desencadenador
-
Seleccione el paso Cuando se crea un elemento.
-
Seleccione el paso Cuando se crea un elemento y escriba
New task. -
Seleccione el sitio de SharePoint de Power Automate creado en el laboratorio anterior. Si el sitio no aparece en la lista, seleccione Especificar valor personalizado y pegue la dirección URL del sitio de SharePoint de Power Automate
-
Seleccione la lista Tareas.
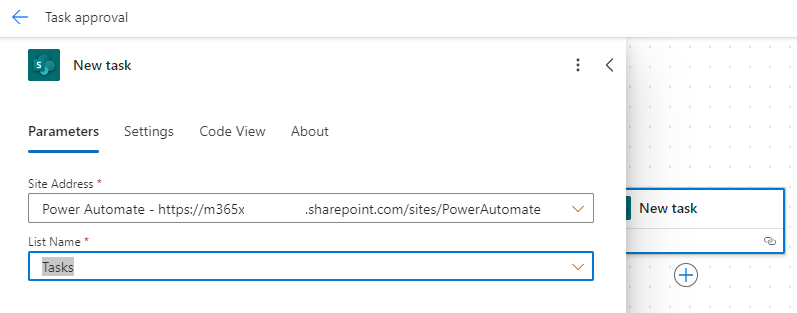
Tarea 1.3: Agregar acción de aprobación
-
Seleccione el icono + en el paso del desencadenador y elija Agregar una acción.
-
Escriba
approvalen el cuadro de búsqueda.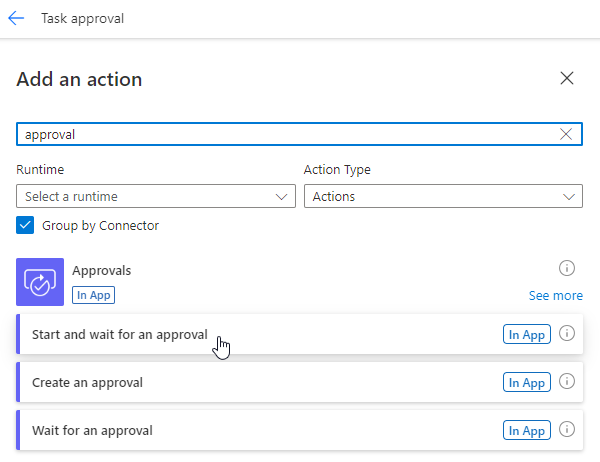
-
Seleccione Iniciar y esperar una aprobación en Aprobaciones.
-
Seleccione Crear nuevo.
-
Seleccione Aprobar o rechazar: el primero en responder al tipo de aprobación
-
Selecciona el paso Iniciar y esperar una aprobación, y escribe
Approval -
Escribe
/en el campo Título y selecciona Insertar contenido dinámico. -
Selecciona Título en Nueva tarea.
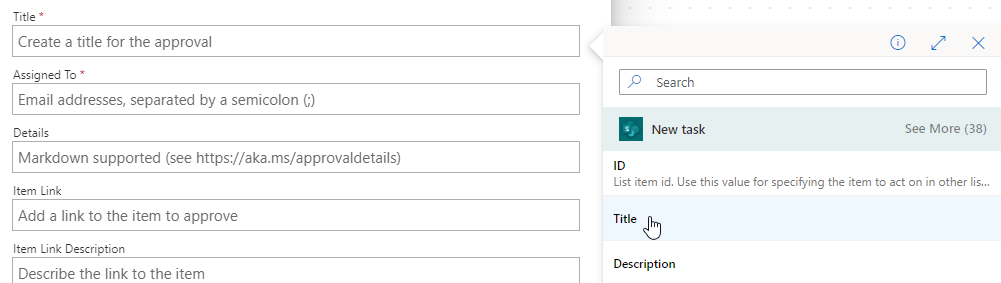
-
Escriba el identificador de usuario del inquilino para Asignado a.
-
Escribe
/en el campo Detalles y selecciona Insertar contenido dinámico. -
Seleccione Descripción.
-
Escribe
/en el campo Vínculo de elemento y selecciona Insertar contenido dinámico. -
Selecciona Ver más, selecciona Vincular elemento.
Tarea 1.4: Agregar condición
-
Seleccione el icono + en el paso de aprobación y seleccione Agregar una acción.
-
Escriba
conditionen el cuadro de búsqueda. -
Seleccione Condición en Control.
-
Escribe
/en el campo izquierdo Elegir un valor y selecciona Insertar contenido dinámico.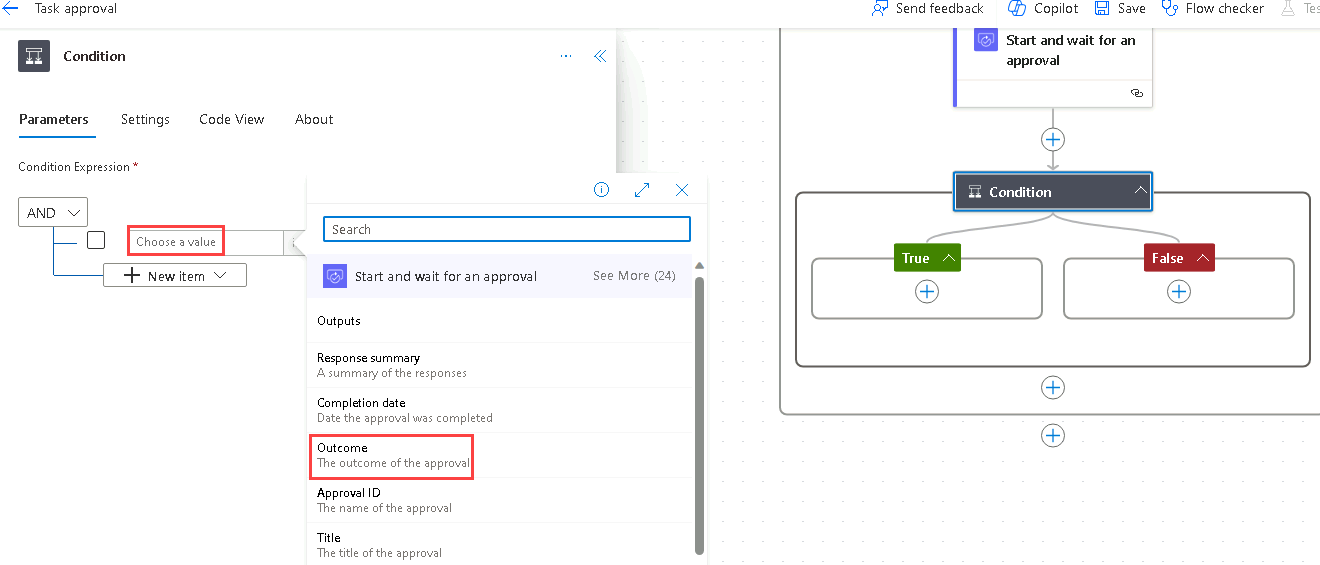
-
Seleccione Resultado.
-
Seleccione es igual a en Operador.
-
Selecciona el campo derecho Elegir un valor y escribe
Approve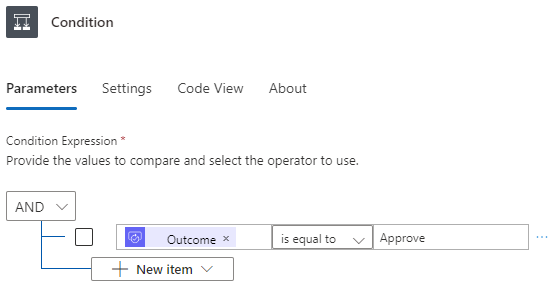
Tarea 1.5: Acciones de estado de actualización
-
Seleccione el icono + en Verdadero y seleccione Agregar una acción.
-
Escriba
update itemen el cuadro de búsqueda. -
Selecciona Actualizar elemento en SharePoint.
-
Selecciona el nombre del paso Actualizar elemento y escribe
Set task to approved -
Seleccione el sitio de SharePoint de Power Automate.
-
Seleccione la lista Tareas.
-
Escribe
/en el campo Id. y selecciona Insertar contenido dinámico. -
Selecciona Id. en Nueva tarea.
-
Seleccione Mostrar todo en Parámetros avanzados.
-
Escribe
/en el campo Título y selecciona Insertar contenido dinámico. -
Seleccione Título en Nueva tarea.
-
Seleccione Aprobado en Valor de estado de aprobación.
-
Seleccione el icono + en Falso y seleccione Agregar una acción.
-
Escriba
update itemen el cuadro de búsqueda. -
Selecciona Actualizar elemento en SharePoint.
-
Seleccione el nombre del paso Actualizar elemento 1 y escriba
Set task to declined. -
Seleccione el sitio de SharePoint de Power Automate.
-
Seleccione la lista Tareas.
-
Escribe
/en el campo Id. y selecciona Insertar contenido dinámico. -
Selecciona Id. en Nueva tarea.
-
Seleccione Mostrar todo.
-
Escribe
/en el campo Título y selecciona Insertar contenido dinámico. -
Seleccione Título en Nueva tarea.
-
Seleccione Rechazado en Valor de estado de aprobación.
-
Seleccione Guardar.
-
En la parte superior izquierda de la barra de comandos, seleccione el botón <- Atrás.
Ejercicio 2: Aprobación de pruebas
Tarea 2.1: desencadenamiento del flujo de aprobación
-
Vaya al sitio de SharePoint y seleccione la lista Tareas.
-
Selecciona + Agregar nuevo elemento, escribe los datos siguientes y selecciona Guardar:
- Title=
Approval test - Description=
Test - Owner Name=
MOD Administrator - Deadline=Today
- Approval Status=New
- Title=
Tarea 2.2: Aprobación del progreso
-
Ve al portal de Power Automate
https://make.powerautomate.com -
Asegúrese de que está en el entorno Dev One.
-
Selecciona la pestaña Mis flujos del menú de navegación izquierdo.
-
Seleccione Aprobación de tareas.
-
Seleccione la fecha y hora en el historial de ejecución de flujos.
Nota: La funcionalidad Aprobaciones se instalará en segundo plano. Este proceso puede tardar 10 minutos, aproximadamente.
-
Selecciona la pestaña Aprobaciones en el menú de navegación izquierdo.
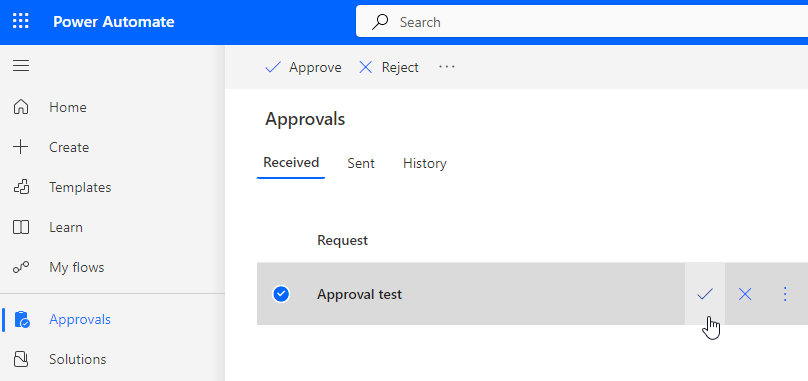
-
Seleccione la Prueba de aprobación, seleccione el Tic y seleccione Confirmar.
-
Seleccione Listo.
-
Selecciona la pestaña Mis flujos del menú de navegación izquierdo.
-
Seleccione Aprobación de tareas.
-
Selecciona la fecha y la hora en el historial de ejecución de 28 días.
-
Vaya al sitio de SharePoint y seleccione la lista Tareas.
-
Compruebe que el Estado de aprobación del elemento de prueba de aprobación es Aprobado.