Laboratorio de práctica 2: Modelo de datos
En este laboratorio creará tablas y columnas de Dataverse.
Aprendizaje
- Procedimiento para crear tablas y columnas en Microsoft Dataverse
- Procedimiento para crear una relación con una columna de búsqueda
Pasos de alto nivel del laboratorio
- Crear una tabla personalizada
- Agregar columnas a la tabla
- Creación de una relación mediante una columna de búsqueda
Requisitos previos
- Debe de haber completado la práctica Laboratorio 0: Validación del entorno de laboratorio
Pasos detallados
Ejercicio 1: Creación de tablas personalizadas
Tarea 1.1: Creación de la tabla de oportunidades
-
Vaya al portal de Power Apps Maker
https://make.powerapps.com. -
Asegúrese de que está en el entorno Dev One.
-
Seleccione Tablas en el panel de navegación izquierdo.
-
Selecciona + Nueva tabla y selecciona Tabla (propiedades avanzadas).
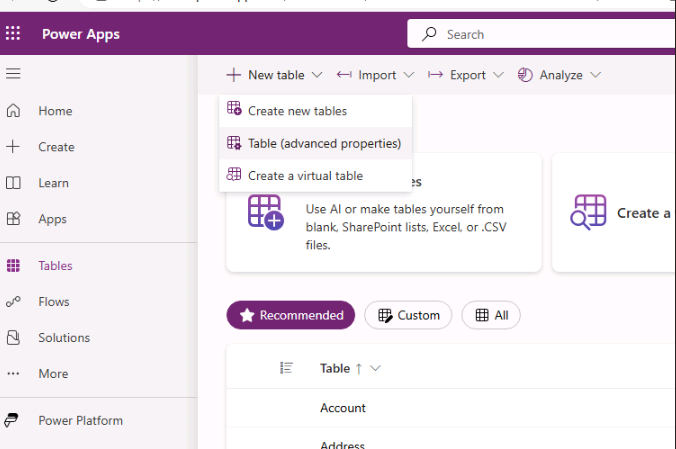
-
En Nombre para mostrar, escriba
Opportunity.
Tarea 1.2: Columna principal
-
Selecciona la pestaña Columna principal situada junto a la pestaña Propiedades.
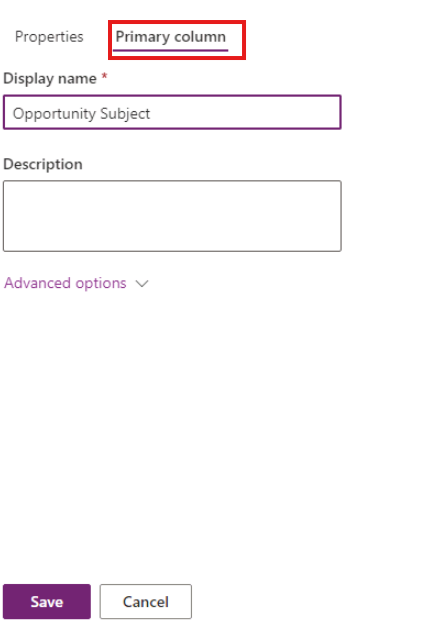
-
En Nombre para mostrar, escriba
Opportunity Subject. -
Seleccione Guardar.
Tarea 1.3: Adición de columnas
-
En el panel Columnas y datos de oportunidades, seleccione + para agregar una nueva columna.
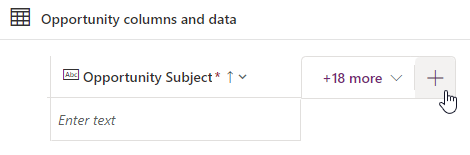
-
En el panel Nueva columna, escriba o seleccione los valores siguientes:
- Nombre para mostrar:
Owner Name - Tipo de datos: Línea de texto única
- Obligatorio: Obligatorio para la empresa
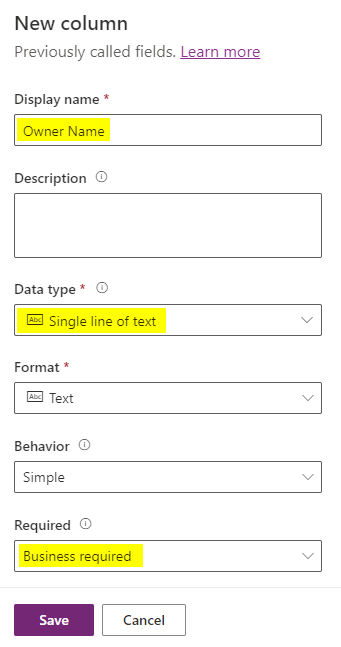
- Nombre para mostrar:
-
Seleccione Guardar.
-
En el panel Columnas y datos de oportunidades, seleccione + para agregar una nueva columna.
-
En el panel Nueva columna, escriba o seleccione los valores siguientes:
- Nombre para mostrar:
Customer - Tipo de datos: Línea de texto única
- Obligatorio: Obligatorio para la empresa
- Nombre para mostrar:
-
Seleccione Guardar.
-
En el panel Columnas y datos de oportunidades, seleccione + para agregar una nueva columna.
-
En el panel Nueva columna, escriba o seleccione los valores siguientes:
- Nombre para mostrar:
Address - Tipo de datos: Línea de texto única
- Obligatorio: Opcional
- Nombre para mostrar:
-
Expande Opciones avanzadas y escribe
200para Número máximo de caracteres -
Seleccione Guardar.
-
En el panel Columnas y datos de oportunidades, seleccione + y, en el panel Nueva columna, escriba o seleccione los valores siguientes:
- Nombre para mostrar:
Estimated Close Date - Tipo de datos: Fecha y hora
- Formato: Solo fecha
- Obligatorio: Opcional
- Nombre para mostrar:
-
Seleccione Guardar.
-
En el panel Columnas y datos de oportunidades, seleccione + y, en el panel Nueva columna, escriba o seleccione los valores siguientes:
- Nombre para mostrar:
Amount - Tipo de datos: Moneda
- Obligatorio: Opcional
- Nombre para mostrar:
-
Seleccione Guardar.
-
En el panel Columnas y datos de oportunidades, seleccione + y, en el panel Nueva columna, escriba o seleccione los valores siguientes:
- Nombre para mostrar:
Notes - Tipo de datos: Varias líneas de texto
- Formato: Texto
- Obligatorio: Opcional
- Nombre para mostrar:
-
Seleccione Guardar.
Tarea 1.4: Adición de una columna de elección
-
En el panel Columnas y datos de oportunidades, seleccione + y, en el panel Nueva columna, escriba o seleccione los valores siguientes:
- Nombre para mostrar:
Status - Tipo de datos: Elección > Elección
- Obligatorio: Opcional
- Nombre para mostrar:
-
Seleccione No en ¿Sincronizar con opción global?
-
Escriba
Newen Etiqueta y1en Valor. -
Seleccione + Nueva opción y escriba
Openen Etiqueta y2en Valor. -
Seleccione + Nueva opción y escriba
Closeden Etiqueta y3en Valor. -
Seleccione Nuevo para Opción predeterminada.
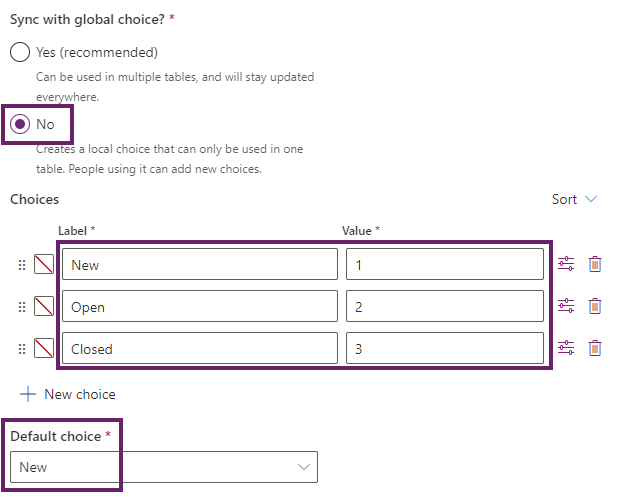
-
Seleccione Guardar.
Ejercicio 2: Creación de relaciones
Tarea 2.1: Creación de una columna de búsqueda
-
Vaya al portal de Power Apps Maker
https://make.powerapps.com. -
Asegúrese de que está en el entorno Dev One.
-
Seleccione Tablas en el panel de navegación izquierdo.
-
Seleccione Oportunidad.
-
En el panel Columnas y datos de oportunidades, seleccione + y, en el panel Nueva columna, escriba o seleccione los valores siguientes:
- Nombre para mostrar:
Account - Tipo de datos: Lookup
- Obligatorio: Opcional
- Tabla relacionada: Cuenta
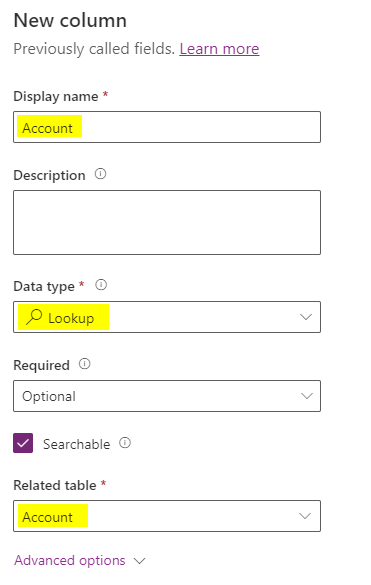
- Nombre para mostrar:
-
Seleccione Guardar.
Ejercicio 3: Datos
Tarea 3 1: Adición de registros de oportunidad
-
Vaya al portal de Power Apps Maker
https://make.powerapps.com. -
Asegúrese de que está en el entorno Dev One.
-
Seleccione Tablas en el panel de navegación izquierdo.
-
Seleccione Oportunidad.
-
En el panel Columnas y datos de oportunidades, seleccione el símbolo de intercalación desplegable situado junto a Editar y seleccione Editar en una pestaña nueva.
-
Introduzca o seleccione los siguientes valores:
- Asunto de la oportunidad:
100 Widgets - Nombre del propietario:
MOD Administrator - Cliente:
Adventure Works - Fecha de cierre estimada: Elegir una fecha del mes anterior
- Importe:
10,000 - Estado: Cerrado
- Asunto de la oportunidad:
-
Seleccione Insertar fila debajo y escriba o seleccione los valores siguientes:
- Asunto de la oportunidad:
Key customer - Nombre del propietario:
MOD Administrator - Cliente:
Fabrikam - Fecha de cierre estimada: Elegir una fecha futura del mes actual
- Estado: Nuevo
- Importe:
50,000
- Asunto de la oportunidad:
-
Seleccione Insertar fila debajo y escriba o seleccione los valores siguientes:
- Asunto de la oportunidad:
New customer - Nombre del propietario:
MOD Administrator - Cliente:
Coho Winery - Fecha de cierre estimada: Elegir una fecha futura del mes siguiente
- Importe:
25,000 - Estado: Nuevo
- Asunto de la oportunidad:
-
Seleccione Insertar fila debajo y escriba o seleccione los valores siguientes:
- Asunto de la oportunidad:
Repeat customer - Nombre del propietario:
MOD Administrator - Cliente:
Fourth Coffee - Fecha de cierre estimada: Elegir una fecha futura del mes siguiente
- Importe:
15,000 - Estado: Abrir
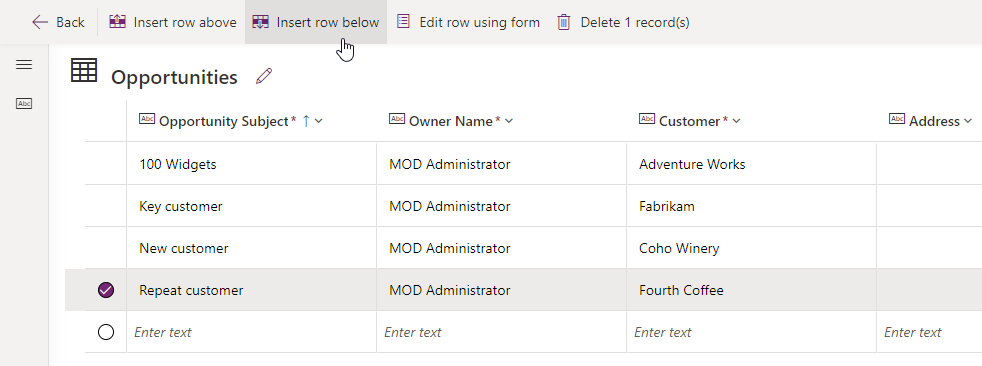
- Asunto de la oportunidad:
-
Cierre la pestaña.