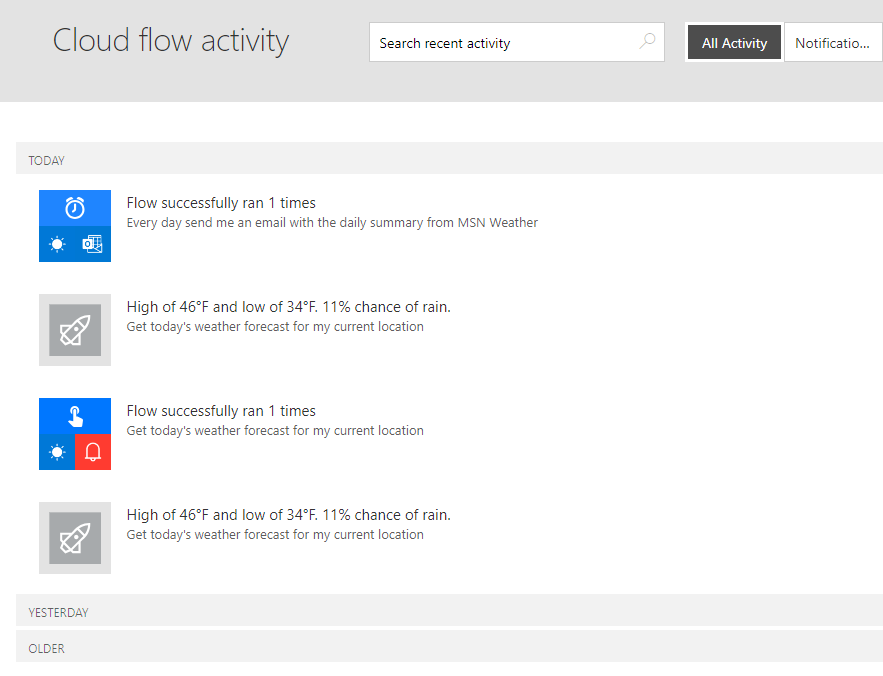Práctica de laboratorio 1: Creación de flujos de nube
En este laboratorio creará flujos de nube.
Aprendizaje
- Creación de flujos de nube de Power Automate a partir de una plantilla y con Copilot
- Creación de un flujo de nube de Power Automate desde cero y adición de acciones
Pasos de alto nivel del laboratorio
- Crear un flujo de nube a partir de una plantilla
- Creación de un flujo de nube con Copilot
- Crear un flujo de nube
- Supervisión de la actividad del flujo de nube
Requisitos previos
- Debe de haber completado la práctica Laboratorio 0: Validación del entorno de laboratorio
Pasos detallados
Ejercicio 1: Creación de un flujo de nube a partir de una plantilla
Tarea 1.1: Selección de una plantilla
-
Ve al portal de Power Automate
https://make.powerautomate.com -
Si aparece el cuadro de diálogo emergente Le damos la bienvenida a Power Automate, selecciona Iniciar.
-
Seleccione el entorno Dev One.
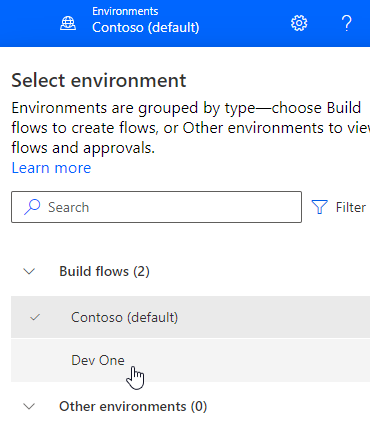
-
En el menú de la izquierda, seleccione la pestaña Plantillas.
-
Seleccione la pestaña Botón.
-
Escribe
locationen el campo Buscar plantillas.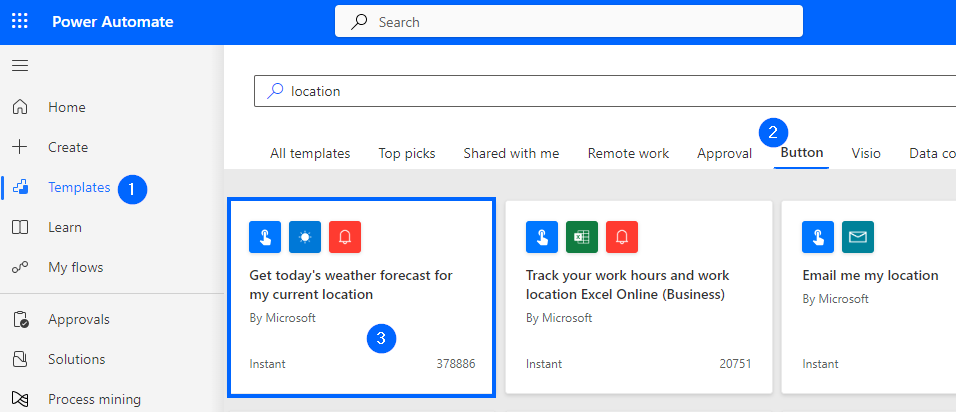
-
Seleccione Obtener previsión del tiempo de hoy para mi ubicación actual.
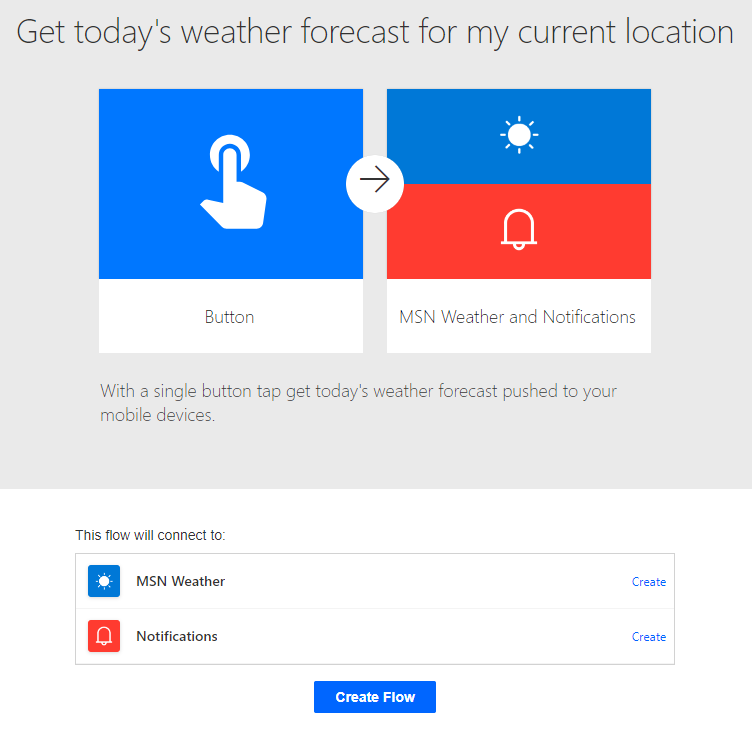
-
En MSN Weather, seleccione Crear.
-
En Notificaciones, seleccione Crear.
-
Seleccione Crear flujo.
-
Si aparece el cuadro de diálogo emergente Su flujo está listo para funcionar, selecciona No volver a mostrarme esto y selecciona Listo.
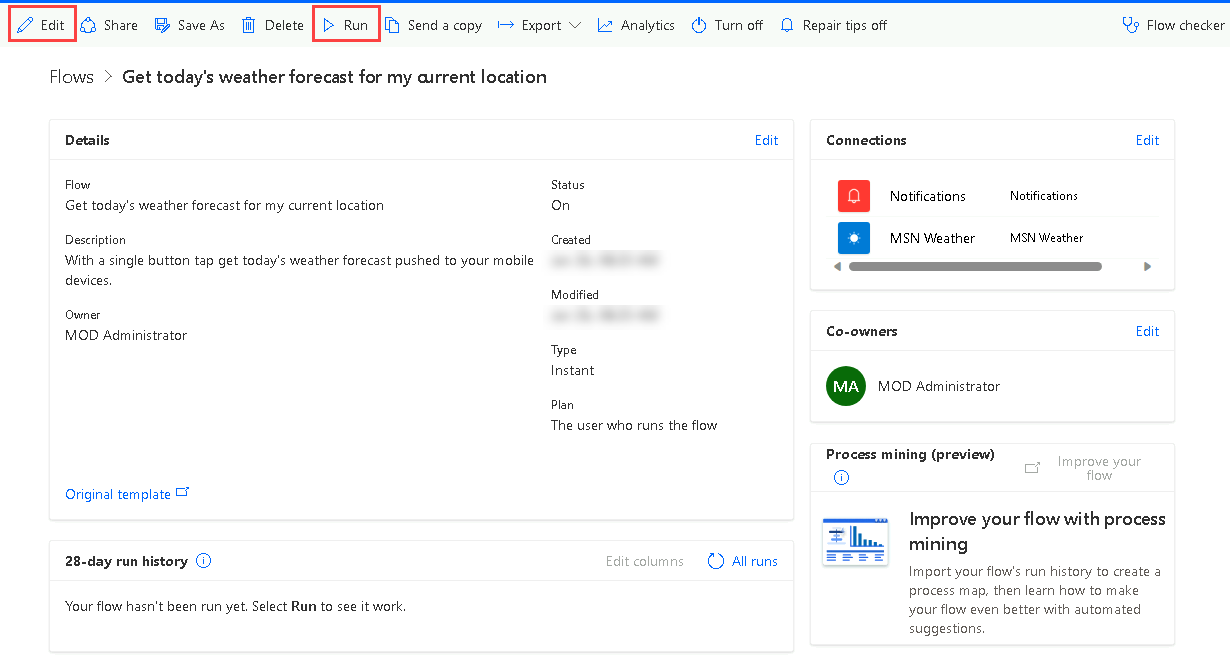
Tarea 1.2: Ejecución del flujo
-
Seleccione Ejecutar.
-
Si se le solicita, en Conozca su ubicación, seleccione Permitir.
-
Seleccione Continuar.
-
Seleccione Ejecutar flujo.
-
Seleccione Listo.

Tarea 1.3: Revisión del flujo
-
Seleccione la fecha y hora en el historial de ejecución de flujos.
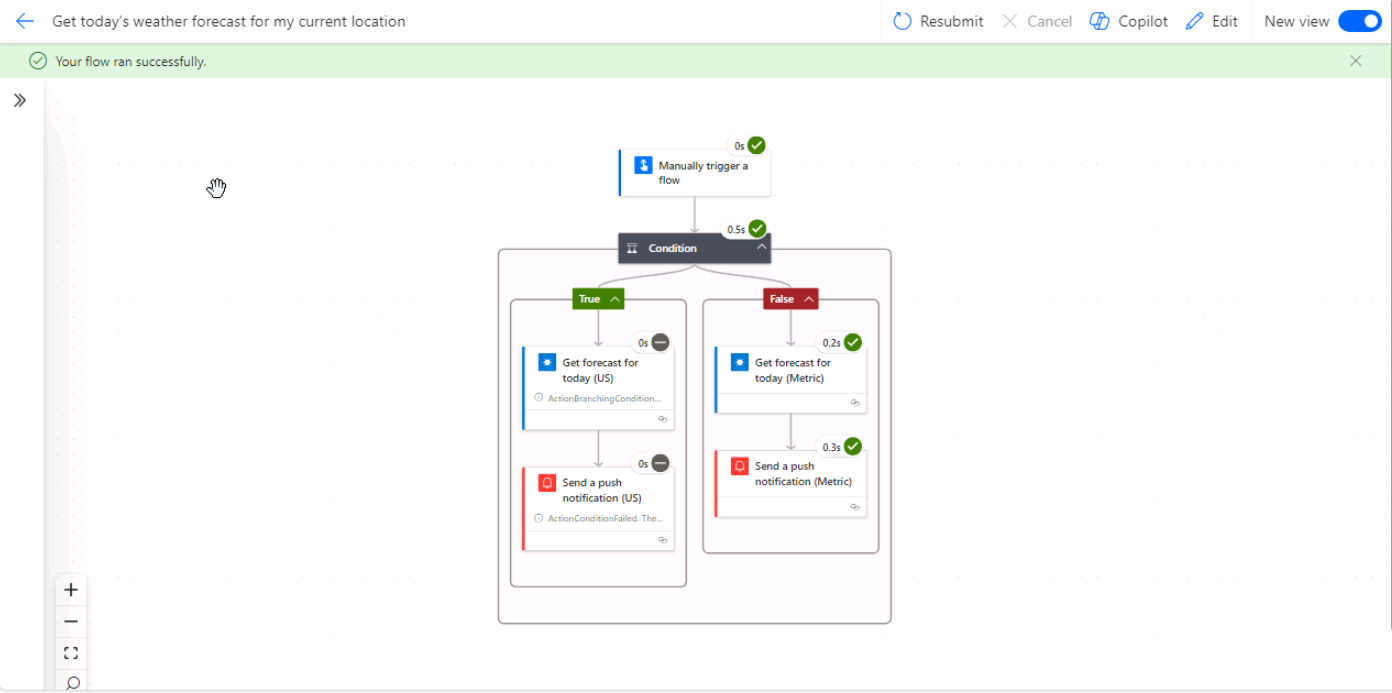
-
Seleccione el paso Obtener previsión para hoy con el tic verde.
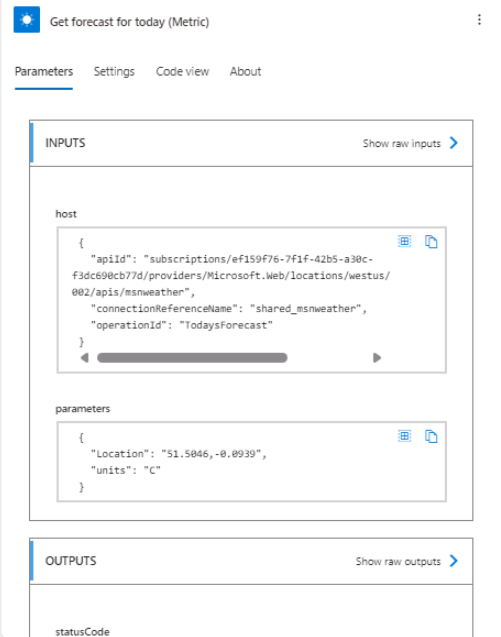
-
Seleccione Editar.
-
Seleccione uno de los pasos Enviar una notificación de inserción.
-
Seleccione Comprobador de flujo. No debería haber errores ni advertencias.
-
Cierre el panel Comprobador de flujo.
Tarea 1.4: Prueba del flujo
-
Seleccione sucesivamente Probar, Automáticamente, Con un desencadenador usado recientemente y, luego, seleccione la ejecución del flujo.
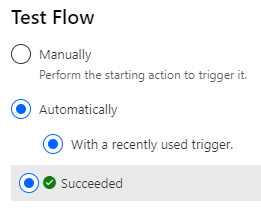
-
Seleccione Probar.
-
En la parte superior izquierda de la barra de comandos, seleccione el botón <- Atrás.
Ejercicio 2: Creación de un flujo de nube con Copilot
Tarea 2.1: Inserción de una solicitud
-
Ve al portal de Power Automate
https://make.powerautomate.com -
Asegúrese de que está en el entorno Dev One.
-
Seleccione la pestaña Inicio en el menú de la izquierda.
-
En Crear tu automatización con Copilot, escribe
Every day send me an email with the daily summary from MSN Weather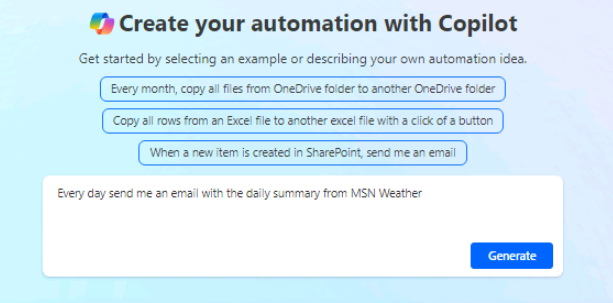
-
Seleccione Generar.
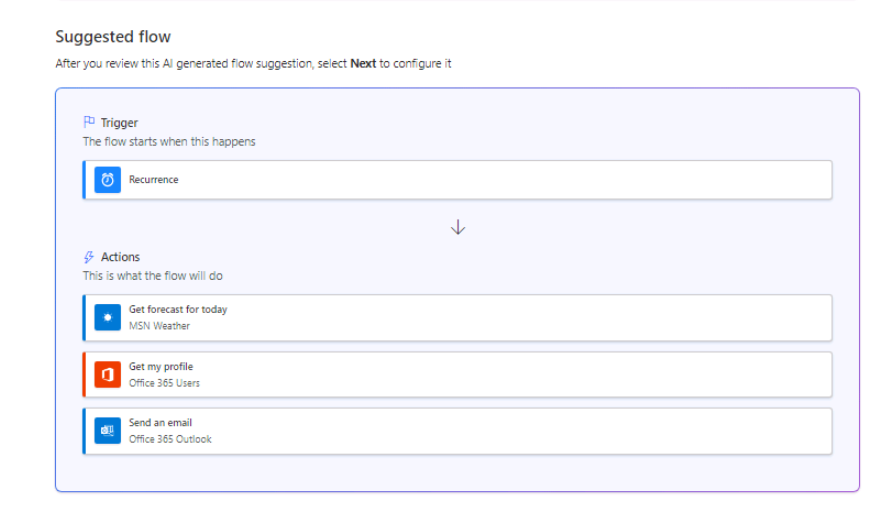
-
Selecciona Conservarlo y continuar.
-
Seleccione Crear flujo.
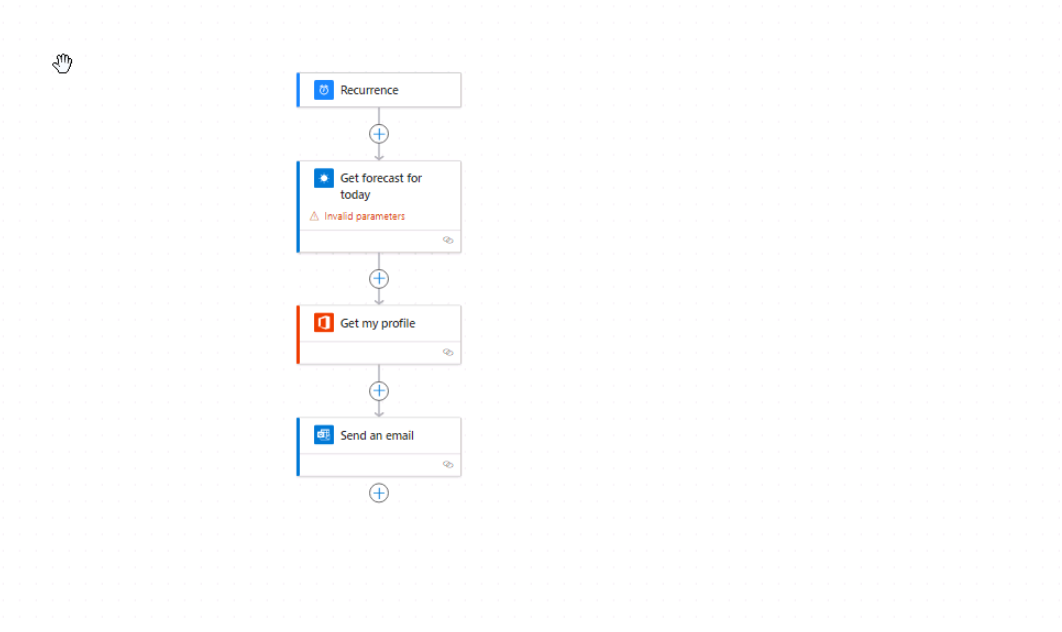
Tarea 2.2: Configuración de los pasos del flujo
-
Seleccione el paso Obtener previsión para hoy.
-
En Ubicación, escriba
Seattle. -
Selecciona la X para borrar el contenido de Unidades y, en la lista desplegable, selecciona Imperial.
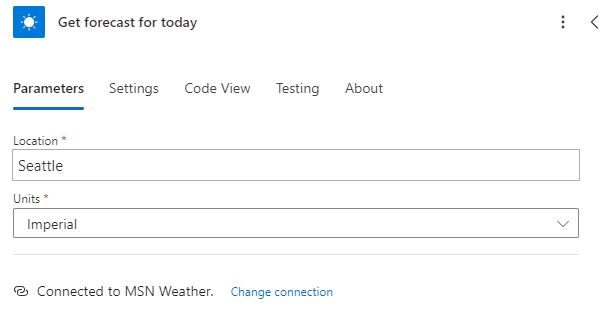
-
Seleccione Guardar.
-
Para probar el flujo, selecciona Probar, selecciona Manualmente y, después, selecciona Probar.
-
Selecciona Ejecutar flujo y, a continuación, selecciona Listo.
-
En la parte superior izquierda de la barra de comandos, seleccione el botón <- Atrás.
Ejercicio 3: Creación de un flujo de nube desde cero
Tarea 3.1: Creación del desencadenador
-
Ve al portal de Power Automate
https://make.powerautomate.com -
Asegúrese de que está en el entorno Dev One.
-
Seleccione la pestaña + Crear en el menú de la izquierda.
-
Seleccione Flujo de nube automatizado.
-
Escriba
Important emailen Nombre de flujo. -
Escribe
email arrivesen el campo Buscar todos los desencadenadores. -
Seleccione Cuando llega un nuevo correo electrónico (V3).
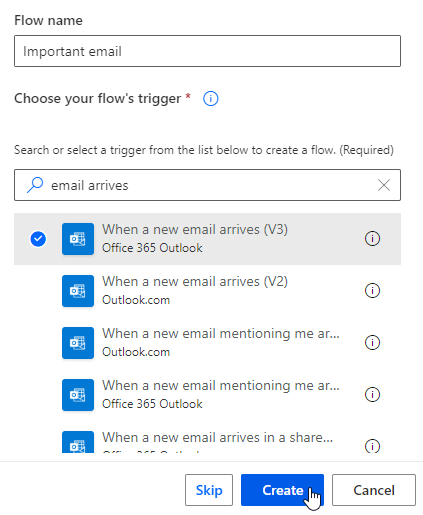
-
Seleccione Crear.
Tarea 3.2: Configuración del desencadenador
-
Seleccione el desencadenador Cuando llega un nuevo correo electrónico (V3).
-
Seleccione Mostrar todo.
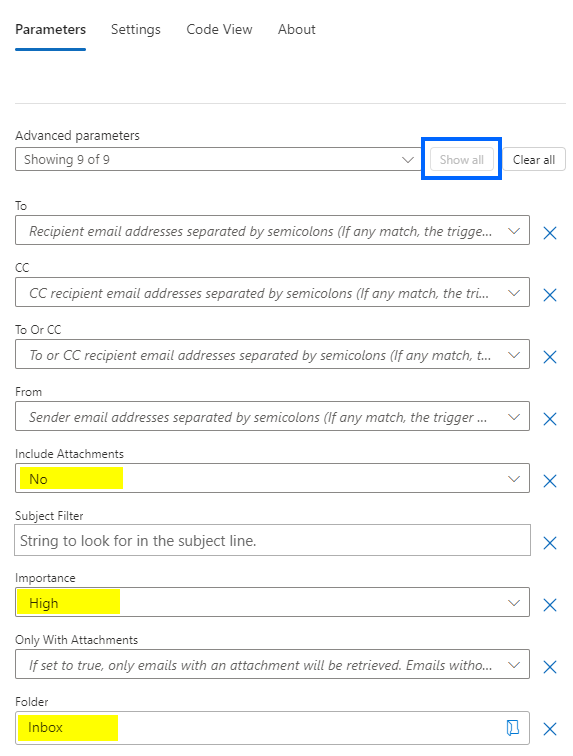
-
En Incluir datos adjuntos, seleccione No.
-
En Importancia, seleccione Alta.
-
En Carpeta, seleccione Bandeja de entrada.
Tarea 3.3: Adición de una acción
-
Seleccione el icono + en el paso del desencadenador y elija Agregar una acción.
-
Si se te solicita, selecciona Permitir para Ver texto e imágenes copiadas en el Portapapeles.
-
Escriba
notificationen el cuadro de búsqueda.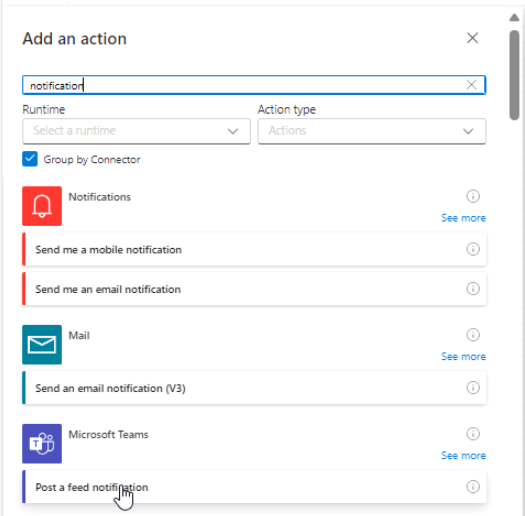
-
En Microsoft Teams, seleccione Publicar una notificación de la fuente.
-
Seleccione Iniciar sesión.
-
Use sus credenciales de inquilino.
-
En Tipo de notificación, seleccione Equipo.
-
En Destinatario, escriba el identificador de usuario del inquilino.
-
Escribe
/en el campo Texto de notificación y selecciona Insertar contenido dinámico.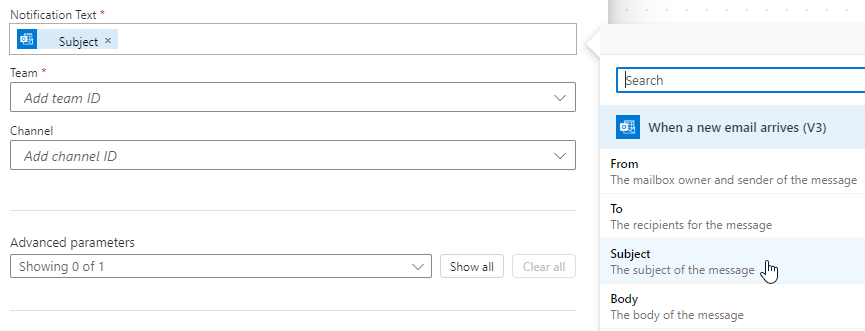
-
Seleccione Asunto.
-
En Equipo, seleccione Contoso.
-
En Canal, seleccione General.
-
Seleccione Guardar.
-
En la parte superior izquierda de la barra de comandos, seleccione el botón <- Atrás.
Ejercicio 4: Supervisión de flujos
Tarea 4.1: Actividad del flujo de nube
-
Ve al portal de Power Automate
https://make.powerautomate.com -
Asegúrese de que está en el entorno Dev One.
-
Seleccione … Más en el menú de la izquierda.
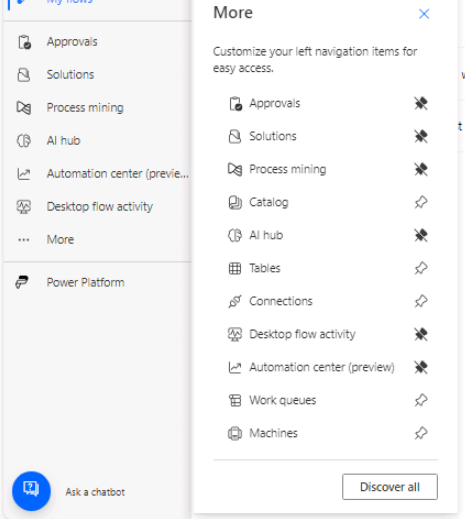
-
Selecciona Detectar todo y busca Actividad de flujo de nube en la sección Supervisión.
-
Seleccione el icono de anclaje para Actividad de flujo de nube.
-
En el menú de la izquierda, seleccione la pestaña Actividad de flujo de nube.