练习实验室 7 - 管理画布应用
在此实验室中,你将管理画布应用。
要学习的知识
- 如何共享画布应用
- 如何管理画布应用版本
- 如何发布画布应用
- 如何导出画布应用
概要实验室步骤
- 共享画布应用
- 查看画布应用版本
- 发布画布应用
- 导出画布应用
先决条件
- 必须已完成“实验室 2:表单”
详细步骤
练习 1 - 管理
任务 1.1 - 共享预订请求应用
-
导航到 Power Apps 制作者门户 (
https://make.powerapps.com) -
确保你位于 Dev One 环境中。
-
从左侧导航菜单中选择“应用”选项卡**。
-
选择 “预订请求”应用,选择“命令”(…),然后选择“共享”。
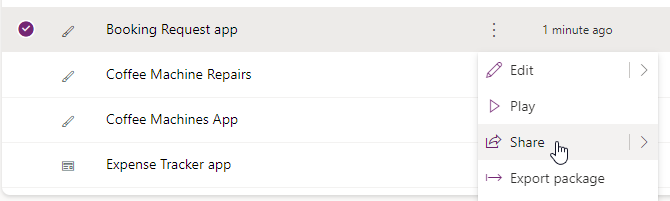
-
在“共享”窗格中,输入
Everyone并选择“Contoso 中的每个人”。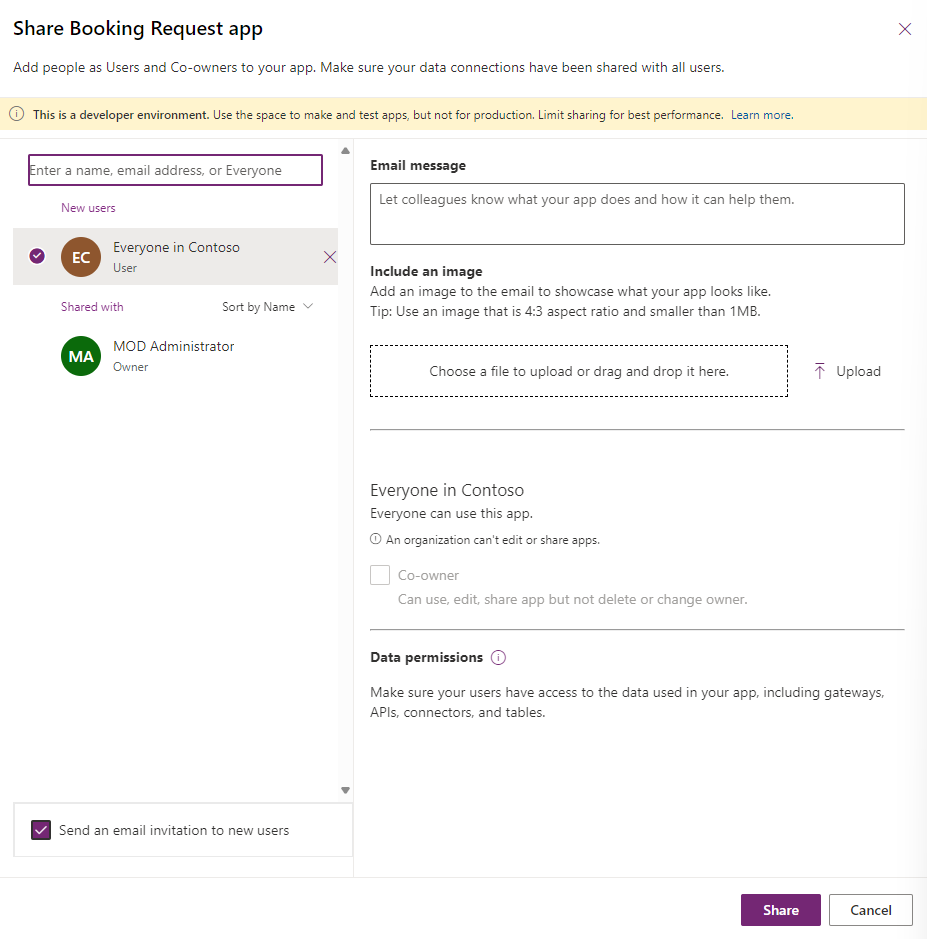
-
选择共享。
-
关闭“共享应用”窗格。
任务 1.2 - 发布预订请求应用
-
选择 “预订请求”应用,选择“命令”(…),然后选择“详细信息”。
-
选择版本选项卡。
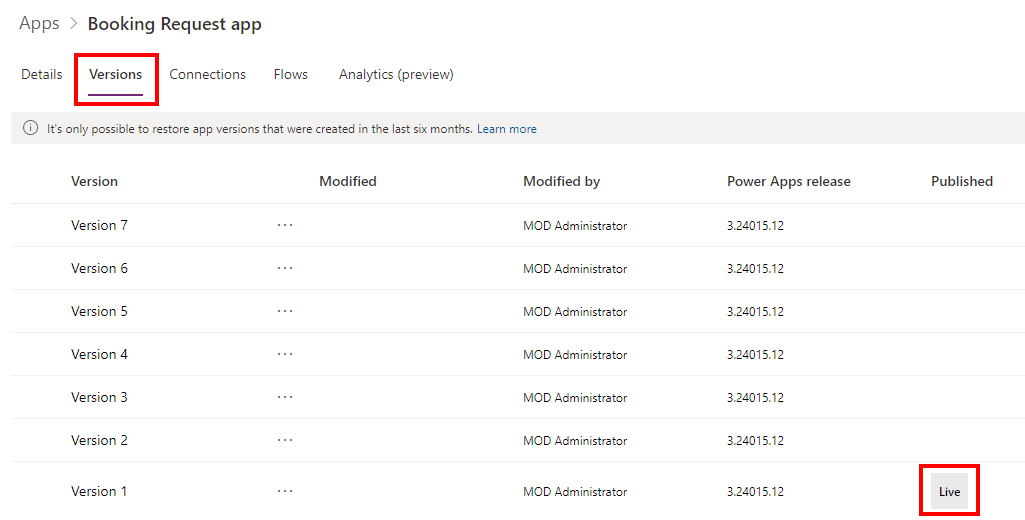
-
选择“最高版本”。
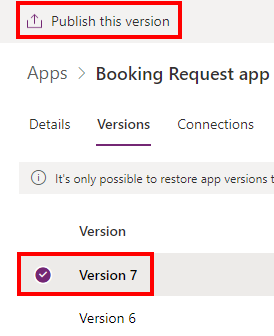
-
选择发布此版本。
-
再次选择“发布此版本”。
练习 2 – 导出
任务 2.1 - 导出预订请求应用
-
导航到 Power Apps 制作者门户 (
https://make.powerapps.com) -
确保你位于 Dev One 环境中。
-
从左侧导航菜单中选择“应用”选项卡**。
-
选择 “预订请求”应用,选择“命令”(…),然后选择“导出包”。
-
在“名称”中输入
Booking Request app。 -
在“导出设置”下选择“更新”。
-
选择“新建”,并选择“保存”。
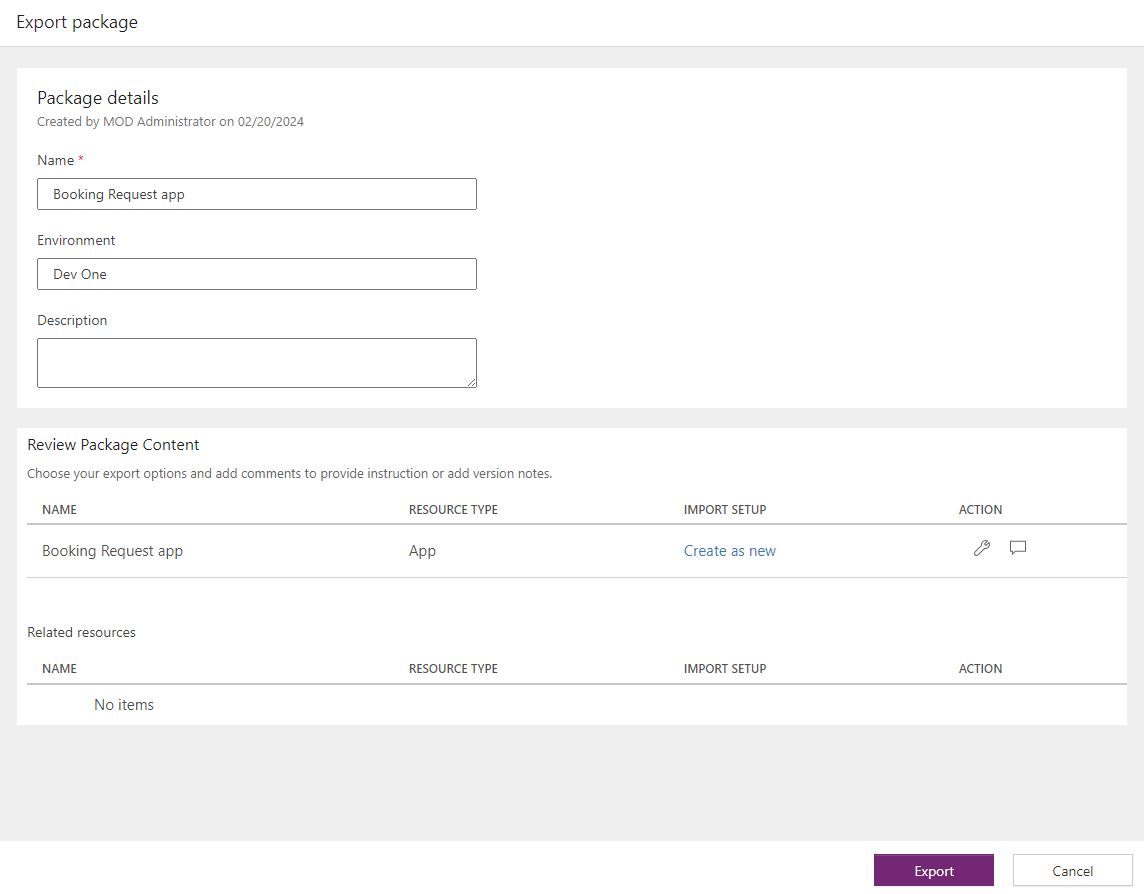
-
选择“导出”。
-
等待创建并下载包。 这会在 Downloads 文件夹中创建 zip 文件**。
任务 2.2 - 在本地保存应用
-
从左侧导航菜单中选择“应用”选项卡**。
-
选择 “预订请求”应用,选择“命令”(“…”),然后选择 “编辑”>“在新选项卡中编辑”。
-
选择 Power Apps Studio 右上角“保存**”旁边的下拉插入符号。
-
选择“下载副本”。
-
选择“下载” 。 这会在 Downloads 文件夹中创建 .msapp 文件**。
-
选择命令栏左上角的“<- 返回”按钮,然后选择“退出”以退出应用。