练习实验室 5 - 外部数据
在此实验室中,你将添加一个外部数据源。
要学习的知识
- 如何将 SharePoint 列表添加到画布应用
- 如何使用集合
- 如何使用 Patch
- 如何使用 Office365Users 连接器
概要实验室步骤
- 创建用于预定的 SharePoint 列表
- 将 SharePoint 列表添加为库
- 存储从库中选定的记录
- 使用 Patch 设置预订请求的决定
- 使用 Office365User 连接器显示用户的详细信息。
先决条件
- 必须已完成“实验室 4:生成 UI”
详细步骤
练习 1 - 创建 SharePoint 列表
任务 1.1 创建 SharePoint 网站
-
在 Power Apps 制作者门户中,
https://make.powerapps.com选择浏览器窗口左上角的“应用启动器”,然后选择“SharePoint”。**** -
如果显示了“欢迎使用 SharePoint 起始页”弹出对话框,请选择“✖”以关闭此对话框。****
-
在 SharePoint 中,选择“+ 创建网站”。
-
依次选择“团队网站”、“标准团队 ”、“使用模板”。
-
输入
Pet boarding作为网站名称,然后选择“下一步”。 -
选择创建站点。
-
选择“完成”。
-
如果显示了“开始设计网站”弹出对话框,请关闭此对话框。**
任务 1.2 创建 SharePoint 列表
-
在 SharePoint 网站中,依次选择“+ 新建”、“列表”。
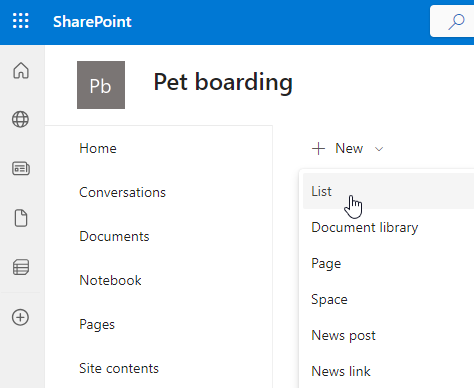
-
选择“空白列表”
-
输入
Bookings作为“名称”,然后选择“创建”。 -
依次选择“+ 添加列、“文本”、“下一步”。
-
在“创建列”窗格中,输入或选择以下值:
- 名称:
Pet Name - 数据类型:单行文本
- 名称:
-
选择“保存”。
-
依次选择“+ 添加列、“文本”、“下一步”。
-
在“创建列”窗格中,输入或选择以下值:
- 名称:
Owner Name - 数据类型:单行文本
- 名称:
-
选择“保存”。
-
依次选择“+添加列、“日期和时间”、“下一步”。
-
在“创建列”窗格中,输入或选择以下值:
- 名称:
Start Date - 数据类型:日期和时间
- 名称:
-
选择“保存”。
-
依次选择“+添加列、“日期和时间”、“下一步”。
-
在“创建列”窗格中,输入或选择以下值:
- 名称:
End Date - 数据类型:日期和时间
- 名称:
-
选择“保存”。
-
复制 SharePoint 网站的 URL 的第一部分,例如
https://m365x99999999.sharepoint.com/sites/Petboarding/
练习 2 - 将 SharePoint 列表添加到画布应用
任务 2.1 - 编辑应用
-
导航到 Power Apps 制作者门户 (
https://make.powerapps.com) -
确保你位于 Dev One 环境中。
-
从左侧导航菜单中选择“应用”选项卡。**
-
选择 “预订请求”应用,选择“命令”(“…”),然后选择 “编辑”>“在新选项卡中编辑”。
任务 2.2 - 将 SharePoint 添加为数据源
-
在应用创作菜单中,选择数据。
-
选择“添加数据”旁边的下拉插入符,然后在“搜索”中输入
SharePoint。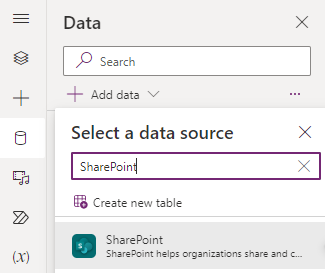
-
选择SharePoint。
-
选择“直接连接(云服务)”,然后选择“连接”。
-
输入之前在本实验室中创建的 SharePoint 网站的 URL。
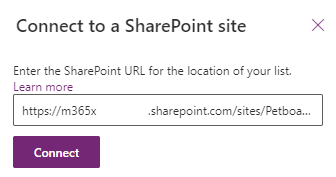
-
选择“连接” 。
-
选择“预定”。
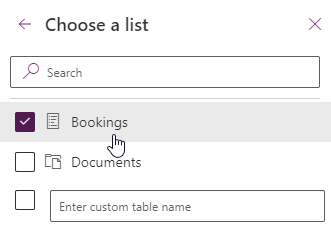
-
选择“连接” 。
任务 2.3 - 为 SharePoint 列表添加库
-
在应用创作菜单中,选择“插入 (+)”。
-
选择垂直库。
-
为数据源选择“预定”。
-
为“布局”选择“标题和副标题”。
-
选择“字段”旁边的“已选择 6 个”
-
为“Title3”选择“宠物名称”。****
-
为“Subtitle3”选择“开始日期”。****
-
关闭数据窗格。
-
在应用创作菜单中,选择“树状视图”。
-
将库重命名为
BookingList。 -
在公式栏中设置库的属性,如下所示:
- X=
1000 - Y=
80 - Height=
575 - Width=
250
- X=
练习 3 – 集合
任务 3.1 创建集合
-
在应用创作菜单中,选择“树状视图”。
-
展开 BookingRequestList。
-
选择“NextArrow”。
-
将公式栏中“NextArrow”的“OnSelect”属性设置为:
Collect(colRequests, ThisItem) -
在应用创作菜单中,选择“树状视图”。
-
选择“应用”对象。
-
将公式栏中的“OnStart”属性设置为:
Clear(colRequests)
练习 4 – 修补程序
任务 4.1 拒绝预订请求
-
在应用创作菜单中,选择“树状视图”。
-
选择 BookingRequestList。
-
选择库控件左上角的“铅笔”图标。
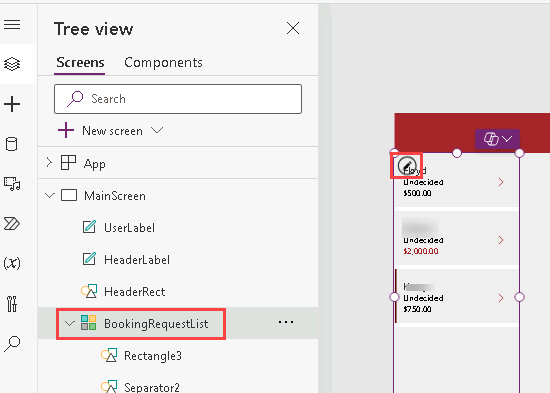
-
在应用创作菜单中,选择“插入 (+)”。
-
展开“图标”。
-
选择“阻止”。 该图标将添加到库中的每一行。
-
按如下方式设置公式栏中图标的属性:
- X=
150 - Y=
40 - Height=
30 - Width=
30
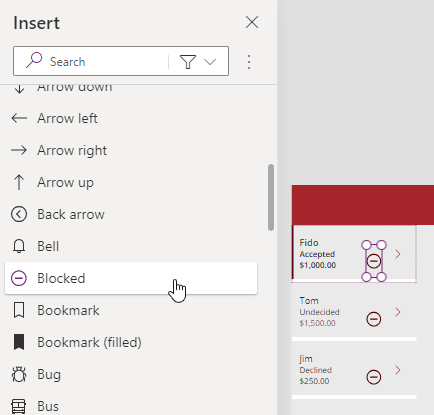
- X=
-
在应用创作菜单中,选择“树状视图”。
-
将图标重命名为“
DeclineIcon”。 -
将公式栏中 DeclineIcon 的 OnSelect 属性设置为:
Patch('Booking Requests', ThisItem, {Decision: 'Decision (Booking Requests)'.Declined})
练习 5 – Office 365 用户
任务 5.1 将 Office 365 用户添加为数据源
-
在应用创作菜单中,选择数据。
-
选择“添加数据”旁边的下拉插入符,然后在“搜索”中输入
Office 365。 -
选择 Office 365 用户。
-
选择“连接” 。
任务 5.2 显示用户的国家/地区
-
在空白画布上选择库的外部,或者在“树状视图”上选择“MainScreen”。****
-
在应用创作菜单中,选择“插入 (+)”。
-
选择文本标签。
-
将标签拖到 UserLabel 旁边的屏幕右上角。
-
在应用创作菜单中,选择“树状视图”。
-
将标签重命名为
UserDetailsLabel。 -
将公式栏中“UserDetailsLabel”的“Text”属性设置为:
Office365Users.MyProfile().Country -
如下所示设置公式栏中标签的属性:
- X=
930 - Y=
20 - Size=
18 - Color=
Color.White
- X=
-
选择 Power Apps Studio 右上角的“保存”。
-
选择命令栏左上角的“<- 返回”按钮,然后选择“退出”以退出应用。