练习实验室 4 - 生成 UI
在此实验室中,你将更改应用中控件的颜色。
要学习的知识
- 如何使用主题
- 如何个性化应用
概要实验室步骤
- 选择主题
- 个性化设置
先决条件
- 必须已完成 实验室 3:创建画布应用
详细步骤
练习 1 - 主题
任务 1.1 - 编辑应用
-
导航到 Power Apps Maker 门户 https://make.powerapps.com。
-
确保你位于 Dev One 环境中。
-
从左侧菜单中选择“应用”选项卡。
-
选择“预订请求”应用**,选择“命令”(“…”),然后选择“编辑”>“在新选项卡中编辑”**。
任务 1.2 - 选择主题
-
在 Power Apps Studio 的操作栏中,选择“主题”**。
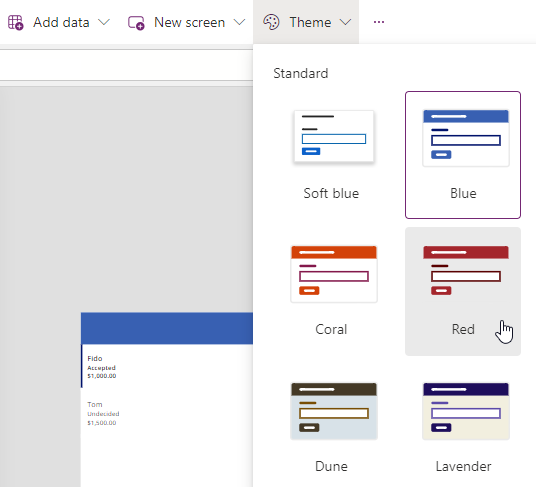
-
选择“红色”主题**。
任务 1.3 - 品牌控件
-
在应用创作菜单中,选择“树状视图”**。
-
展开“BookingRequestList”库。**
-
选择“NextArrow2”。**
-
将公式栏中“NextArrow”的“Color”** 属性设置为:
RGBA(164, 38, 44, 1) -
选择“Body1”。**
-
将公式栏中“Body”的“Color”** 属性设置为:
If(ThisItem.Cost > 1000, RGBA(164, 38, 44, 1), Color.Black) -
选择 Power Apps Studio 右上角的“保存”**。
练习 2 - 个性化
任务 2.1 - 添加用户标签
-
在空白画布上库的外部选择,或者选择“MainScreen”。**
-
在应用创作菜单中,选择“插入 (+)”。
-
选择文本标签。
-
将标签拖到屏幕右上角。
-
在应用创作菜单中,选择“树状视图”**。
-
将标签重命名为
UserLabel。 -
如下所示设置公式栏中标签的属性:
- X=
1100 - Y=
20 - Height=
40 - Width=
250 - Align=
Align.Right - Size=
18 - PaddingRight=
10 - Color=
Color.White - Text=
User().FullName
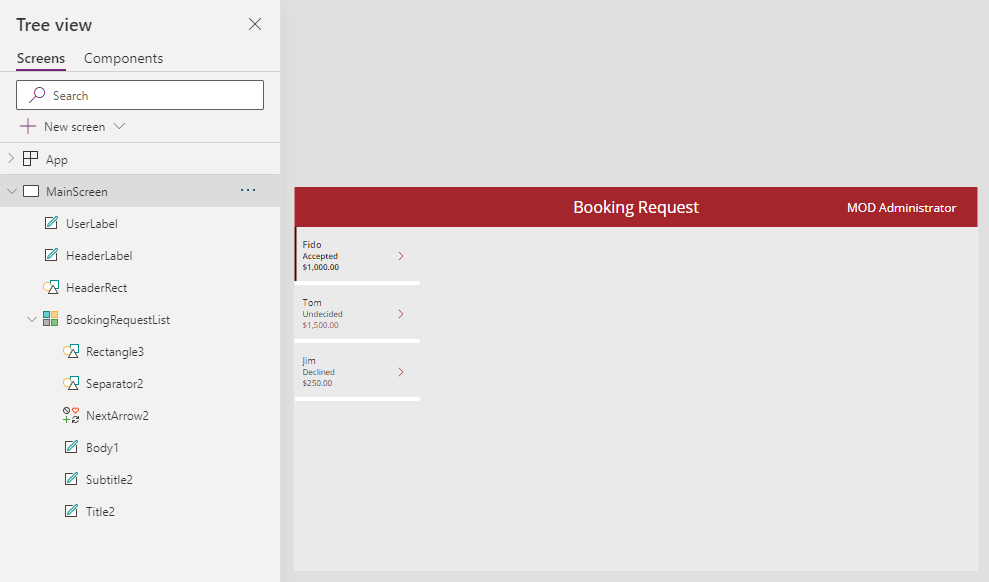
- X=
-
选择 Power Apps Studio 右上角的“保存”**。
-
选择命令栏左上角的“<- 返回”按钮,然后选择“退出”以退出应用。