练习实验室 2 – 数据模型
在此实验室中,你将创建 Dataverse 表和列。
要学习的知识
- 如何在 Microsoft Dataverse 中创建表和列
- 如何创建与查找列的关系
概要实验室步骤
- 创建自定义表
- 向表添加列
- 通过使用查找列创建与查找列的关系
先决条件
- 必须已完成实验室 0:验证实验室环境
详细步骤
练习 1 - 创建自定义表
任务 1.1 - 创建预订请求表
-
导航到 Power Apps 制作者门户 (
https://make.powerapps.com) -
确保你位于 Dev One 环境中。
-
在左侧导航窗格中,选择表。
-
选择“+ 新建表”,然后选择“设置高级属性”。
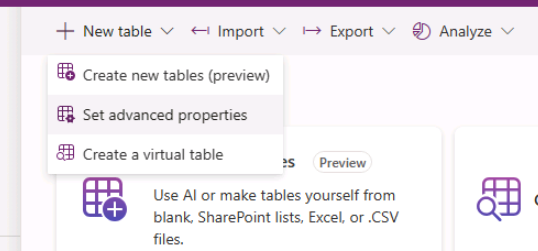
-
在“显示名称”中输入
Booking Request。
任务 1.2 - 主列
-
选择“属性”选项卡旁边的“主列”选项卡
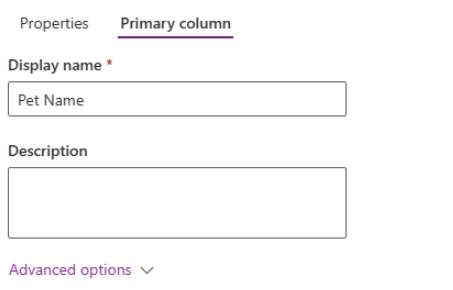
-
在“显示名称”中输入
Pet Name。 -
选择“保存”。
任务 1.3 - 添加列
-
在“预订请求列和数据”窗格中**,选择“+”** 以添加新列。
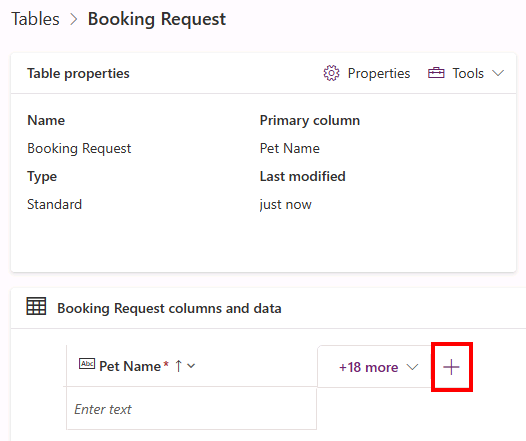
-
在“新建列”窗格中,输入或选择以下值:
- 显示名称:
Owner Name - 数据类型:单行文本
- Required:需要业务
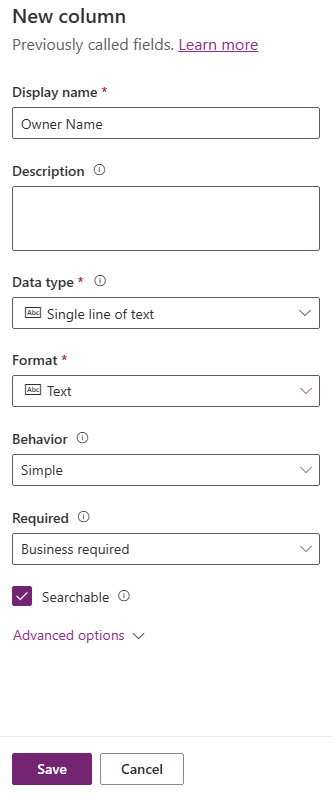
- 显示名称:
-
选择“保存”。
-
在“预订请求列和数据”窗格中**,选择“+”** 以添加新列。
-
在“新建列”窗格中,输入或选择以下值**:
- 显示名称:
Owner Email - 数据类型:单行文本**
- 格式:电子邮件
- Required:需要业务**
- 显示名称:
-
选择“保存”。
-
在“预订请求列和数据”窗格中,选择“+”,然后在“新建列”窗格中输入或选择以下值****:
- 显示名称:
Start Date - 数据类型:日期和时间
- Required:需要业务**
- 显示名称:
-
选择“保存”。
-
在“预订请求列和数据”窗格中,选择“+”,然后在“新建列”窗格中输入或选择以下值****:
- 显示名称:
End Date - 数据类型:日期和时间
- Required:可选
- 显示名称:
-
选择“保存”。
-
在“预订请求列和数据”窗格中,选择“+”,然后在“新建列”窗格中输入或选择以下值****:
- 显示名称:
Cost - 数据类型:货币**
- Required:可选
- 显示名称:
-
选择“保存”。
-
在“预订请求列和数据”窗格中,选择“+”,然后在“新建列”窗格中输入或选择以下值****:
- 显示名称:
Notes - 数据类型:多行文本
- 格式:Text
- Required:可选
- 显示名称:
-
选择“保存”。
任务 1.4 - 添加选择列
-
在“预订请求列和数据”窗格中,选择“+”,然后在“新建列”窗格中输入或选择以下值****:
- 显示名称:
Decision - 数据类型:选项
- Required:可选
- 显示名称:
-
对于“与全局选项同步?”,选择“否”
-
对于“标签”,输入“
Undecided”,对于“值”,则输入“1”。 -
选择“+ 新建选项”,然后为“标签”输入“
Accepted”,为“值”输入“2”。 -
选择“+ 新建选择”,然后为“标签”输入“
Declined”,为“值”输入“3”****。 -
为“默认选择”选择“未决定”****。
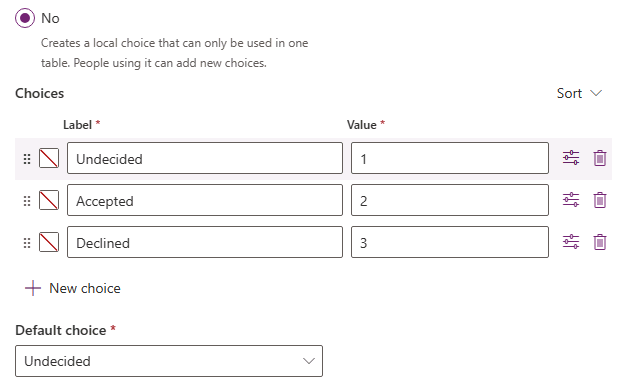
-
选择“保存”。
练习 2 - 创建关系
任务 2.1 - 创建查找列
-
导航到 Power Apps 制作者门户 (
https://make.powerapps.com) -
确保你位于 Dev One 环境中。
-
在左侧导航窗格中,选择表。
-
选择“预订请求”**。
-
在“预订请求列和数据”窗格中,选择“+”,然后在“新建列”窗格中输入或选择以下值****:
- 显示名称:
Account - 数据类型:查找
- Required:可选
- 相关表:帐户
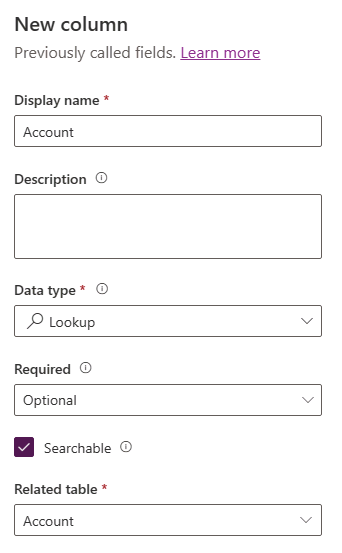
- 显示名称:
-
选择“保存”。
练习 3 - 数据
任务 3.1 - 添加预订请求记录
-
导航到 Power Apps Maker 门户 https://make.powerapps.com。
-
确保你位于 Dev One 环境中。
-
在左侧导航窗格中,选择表。
-
选择“预订请求”**。
-
在“预订请求列和数据**”窗格中,选择“编辑”旁边的下拉插入符号,然后选择“在新建选项卡中编辑**”。
-
输入或选择以下值:
- 宠物名称:
Fido - 所有者名称:
MOD Administrator - 所有者电子邮件:使用你的租户电子邮件
- 开始日期:明天**
- 结束日期:选取下周的日期**
- 成本:
1,000 - 决策:已接受**
- 宠物名称:
-
选择“在下方插入列”,然后输入或选择以下值:
- 宠物名称:
Tom - 所有者名称:
MOD Administrator - 所有者电子邮件:使用你的租户电子邮件
- 开始日期:选取下月的日期**
- 结束日期:选取开始日期之后的日期**
- 成本:
1,500 - 决策:未定**
- 宠物名称:
-
选择“在下方插入列”,然后输入或选择以下值:
- 宠物名称:
Jim - 所有者名称:
MOD Administrator - 所有者电子邮件:使用你的租户电子邮件
- 开始日期:选择本月未来的日期
- 结束日期:选取开始日期之后的日期**
- 成本:
250 - 决策:已拒绝**
- 宠物名称:
-
关闭“编辑数据”选项卡。