练习实验室 1 - 从数据创建画布应用
在本实验室中,你将从现有数据源设计和生成画布应用。
要学习的知识
- 如何使用 CoPilot 从数据创建 Power Apps 画布应用
- 如何使用 OneDrive for Business 作为数据源连接到 Excel
概要实验室步骤
- 根据数据创建画布应用
- 测试应用
- 使用 CoPilot 创建画布应用
先决条件
- 必须已完成实验室 0:验证实验室环境
详细步骤
练习 1 - 获取数据
任务 1.1 - 下载 Excel 电子表格
-
在 Web 浏览器中,导航到位于
https://github.com/MicrosoftLearning/PL-7001-Create-and-manage-canvas-apps-with-Power-Apps/blob/master/Allfiles/Labs/CoffeeMachineData.xlsx的 CoffeeMachineData.xlsx。 -
选择“原始文件”按钮以下载 Excel 工作簿**。
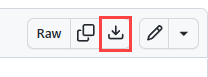
任务 1.2 上传到 OneDrive for Business
-
在 Power Apps 创建者门户中,选择浏览器窗口左上角的“应用启动器”,然后选择“OneDrive”****。
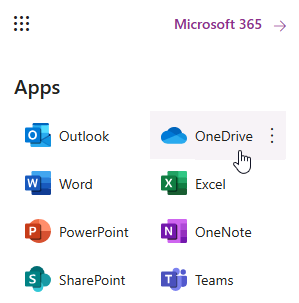
-
如果显示弹出窗口,请选择“你的 OneDrive 已就绪”。**
-
选择“+ 创建或上传”,然后选择“文件上传”
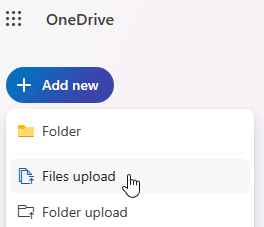
-
浏览到“下载”文件夹,选择“CoffeeMachineData.xlsx”文件,然后选择“打开”。
-
选择“我的文件”并验证是否已上传 CoffeeMachineData.xlsx**。
练习 2 – 根据数据生成画布应用
任务 2.1 - 创建应用
-
导航到 Power Apps 创建者门户 https://make.powerapps.com。
-
确保你位于“Dev One”环境中。**
-
从左侧菜单中选择“+ 创建”选项卡。
-
在“创建应用”下选择“开始使用数据”磁贴。

-
在“其他入门方法”下选择“连接外部数据”磁贴。
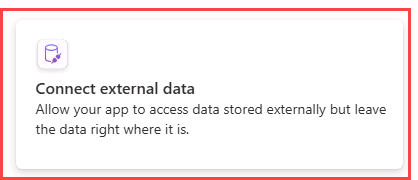
-
在“选择要启动的数据集”下,选择“从 Excel 开始”磁贴。
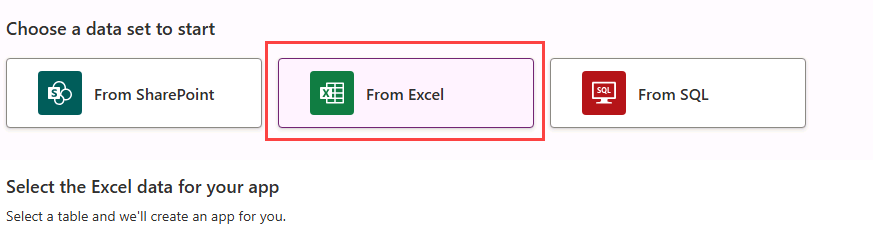
-
Excel Online (Business) 连接将在短暂延迟后自动创建。
-
在“选择表”下展开“OneDrive for Business”。
-
展开“OneDrive”。
-
展开“CoffeeMachineData.xlsx”Excel 文件。
-
选择“CoffeeMachines”表。

-
选择“创建应用” 。
-
如果显示“欢迎使用 Power Apps Studio”弹出对话框,请选择“不再向我显示此信息”,然后选择“跳过”。****
-
等待生成应用。

-
选择 Power Apps Studio 右上角的“保存”,输入
Coffee Machines App然后选择“保存”****。
任务 2.2 - 测试应用
-
在 Power Apps Studio 右上角选择“预览应用 (F5)”图标。
-
选择库中的任何计算机。 这将在窗体中显示计算机的详细信息。
-
选择应用右上角的“编辑”图标**。
-
更改“计算机价格”,然后选择应用右上角的“刻度”图标。
-
选择应用左上角的“+ 新建”图标。
-
输入
abcde作为计算机 ID。 -
在“计算机名称”中输入“
Demo Machine”**。 -
在“计算机价格”中输入“
999”**。 -
选择应用右上角的“刻度”图标。
-
选择右上角的“X”以停止预览**。
-
如果显示“你是否知道?”弹出对话框,请选择“不再向我显示此信息”,然后选择“确定”。****
-
选择命令栏左上角的“<- 返回”按钮,然后选择“退出”以退出应用。
练习 3 - 使用 Copilot 生成画布应用
任务 3.1 - 创建应用
-
导航到 Power Apps 制作者门户 (
https://make.powerapps.com) -
确保你位于 Dev One 环境中。
-
从左侧菜单中选择“+ 创建”选项卡。
-
在“创建应用”下选择“开始使用 Copilot”磁贴。
-
在“开始使用 Copilot”下输入
Assign coffee repairs to technicians per customer request。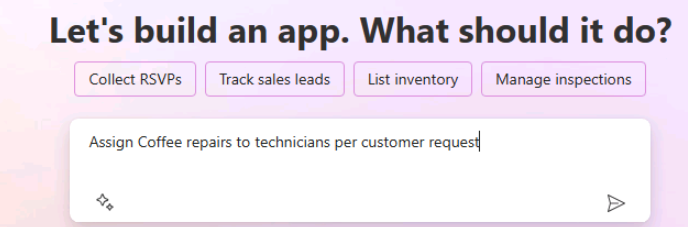
-
选择“表选项”图标,然后选择“一个表”。
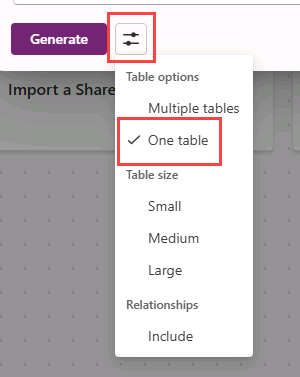
-
然后选择“生成”**。
Copilot 将开始构建表格结构以支持应用程序。
重要提示: 使用生成式 AI 时,不会始终获得相同的确切结果。 你的表格可能与为其他学生创建的表格不完全匹配。
-
选择表旁边的“命令 (…)”,然后选择“查看数据”。
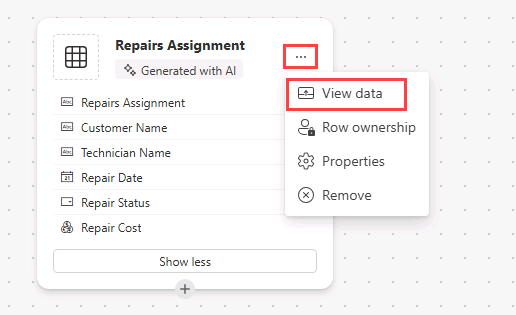
-
查看表
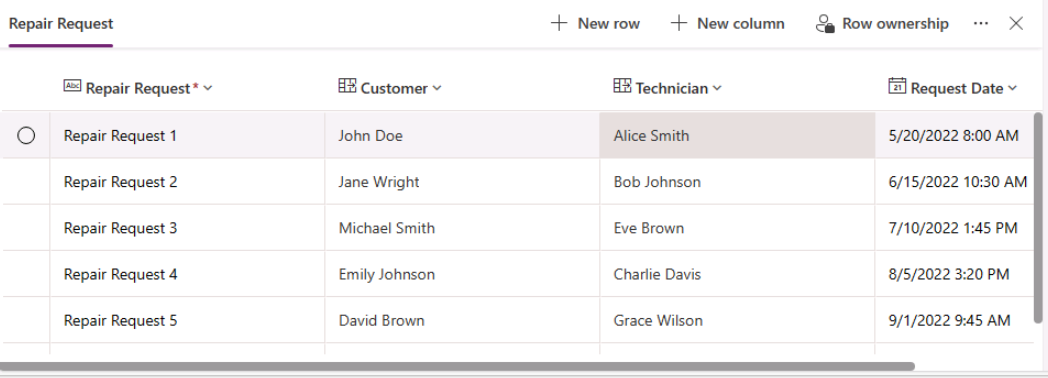
-
对表格满意后,选择“保存并打开应用”按钮。
-
如有必要,在“已完成工作?”屏幕上,选择“不再询问我”,然后选择“保存并打开应用”按钮。
-
等待生成应用。
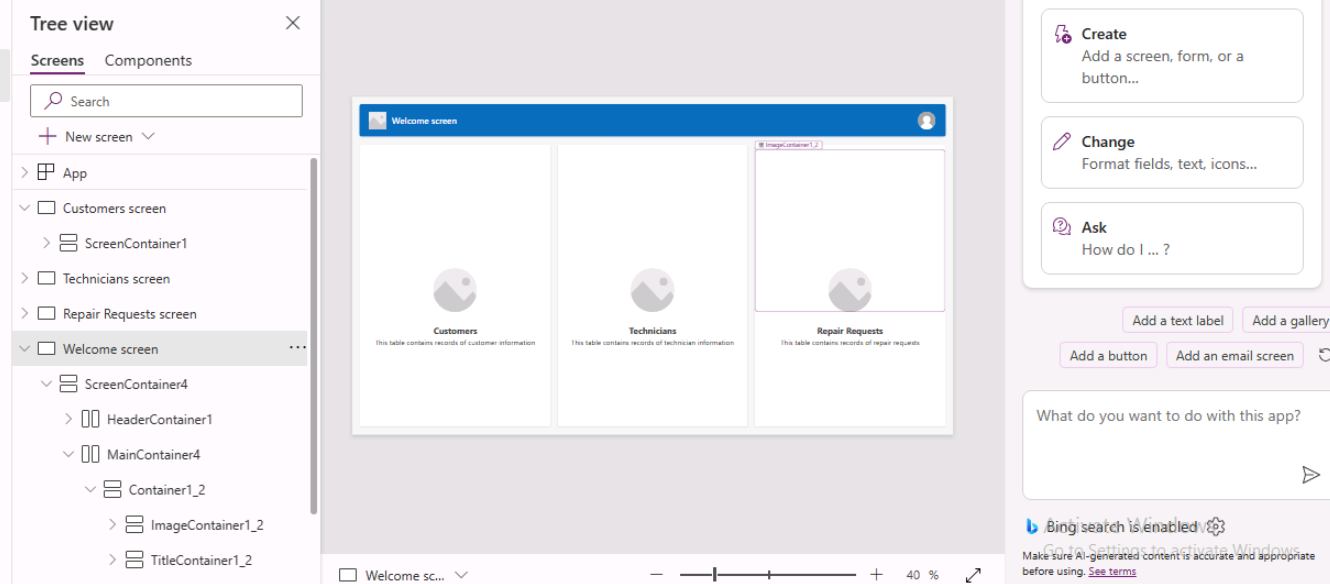
-
选择 Power Apps Studio 右上角的“保存”,输入
Coffee Machine Repairs App然后选择“保存”****。 -
选择命令栏左上角的“<- 返回”按钮,然后选择“退出”以退出应用****。
-
从 Power Apps 创建者门户的左侧菜单中选择“应用”选项卡**。