Laboratório prático 5 – Dados externos
Neste laboratório, você adicionará uma fonte de dados externa.
O que você aprenderá
- Como adicionar uma lista do SharePoint ao seu aplicativo de tela
- Como usar coleções
- Como usar o Patch
- Como usar o conector Office365Users
Macroetapas do laboratório
- Criar uma lista do SharePoint para reservas
- Adicionar a lista do SharePoint como uma galeria
- Armazenar registros selecionados de uma galeria
- Use o Patch para definir a decisão de uma solicitação de reserva
- Use o conector Office365User para exibir os detalhes do usuário.
Pré-requisitos
- Precisa ter concluído o Laboratório 4: Criar a interface do usuário
Etapas detalhadas
Exercício 1 – Criar uma lista do SharePoint
Tarefa 1.1 Criar um site do SharePoint
-
No portal dos criadores de Power Apps,
https://make.powerapps.com, selecione o Inicializador de aplicativos no canto superior esquerdo da janela do navegador e selecione SharePoint. -
Se a caixa de diálogo pop-up Bem-vindo(a) à Página Inicial do SharePoint for exibida, selecione ✖ para fechá-la.
-
No SharePoint, selecione + Criar site.
-
Escolha Site de equipe, selecione o modelo Equipe padrão e escolha Usar modelo.
-
Insira
Pet boardingem Nome do site e selecione Avançar. -
Selecione Criar site.
-
Selecione Concluir.
-
Se a caixa de diálogo pop-up Comece a projetar seu site for exibida, feche-a.
Tarefa 1.2 Criar uma lista do SharePoint
-
No site do SharePoint, selecione + Novo e escolha Lista.
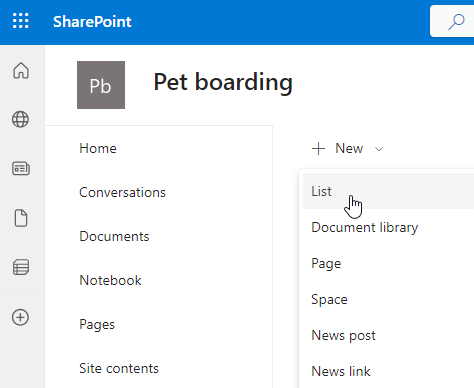
-
Selecione Lista em Criar do zero.
-
Insira
Bookingsem Nome e escolha Criar. -
Selecione + Adicionar coluna, escolha Texto e selecione Avançar.
-
No painel Criar uma coluna, insira ou selecione os seguintes valores:
- Nome:
Pet Name - Tipo de dados: Linha única de texto
- Nome:
-
Selecione Salvar.
-
Selecione + Adicionar coluna, escolha Texto e selecione Avançar.
-
No painel Criar uma coluna, insira ou selecione os seguintes valores:
- Nome:
Owner Name - Tipo de dados: Linha única de texto
- Nome:
-
Selecione Salvar.
-
Selecione + Adicionar coluna, escolha Data e hora e selecione Avançar.
-
No painel Criar uma coluna, insira ou selecione os seguintes valores:
- Nome:
Start Date - Tipo de dados: Data e hora
- Nome:
-
Selecione Salvar.
-
Selecione + Adicionar coluna, escolha Data e hora e selecione Avançar.
-
No painel Criar uma coluna, insira ou selecione os seguintes valores:
- Nome:
End Date - Tipo de dados: Data e hora
- Nome:
-
Selecione Salvar.
-
Copie a primeira parte da URL do site do SharePoint, por exemplo,
https://m365x99999999.sharepoint.com/sites/Petboarding/
Exercício 2 – Adicionar lista do SharePoint ao aplicativo de tela
Tarefa 2.1 — Editar o aplicativo
-
Navegue até o portal do Power Apps Maker
https://make.powerapps.com -
Verifique se você está no ambiente Dev One.
-
Selecione a guia Aplicativos no menu de navegação à esquerda.
-
Escolha o aplicativo Solicitação de Reserva, selecione os Comandos (…) e escolha Editar > Editar em uma nova guia.
Tarefa 2.2 – Adicionar o SharePoint como uma fonte de dados
-
No menu de criação de aplicativo, selecione Dados.
-
Selecione o cursor suspenso ao lado de Adicionar dados e insira
SharePointem Pesquisa.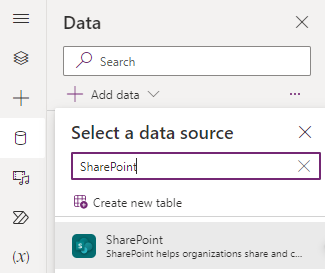
-
Selecione SharePoint.
-
Selecione Conectar diretamente (serviços de nuvem) e selecione Conectar.
-
Insira a URL do site do SharePoint criado anteriormente neste laboratório.
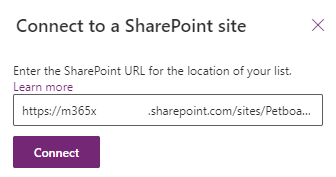
-
Selecione Conectar.
-
Selecione Reservas.
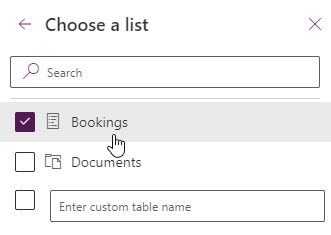
-
Selecione Conectar.
Tarefa 2.3 – Adicionar galeria para lista do SharePoint
-
No menu de criação do aplicativo, selecione Inserir (+).
-
Selecione Galeria vertical.
-
Selecione Reservas para fonte de dados.
-
Selecione Título e subtítulo para Layout.
-
Selecione 6 selecionados ao lado de Campos
-
Selecione Nome do animal de estimação para Título3.
-
Selecione Data de Início para Subtítulo3.
-
Feche o painel Dados.
-
No menu de criação do aplicativo, selecione o Modo de exibição de árvore.
-
Renomeie a galeria como
BookingList. -
Defina as propriedades da galeria na barra de fórmulas da seguinte maneira:
- X=
1000 - Y=
80 - Altura=
575 - Largura=
250
- X=
Exercício 3 – Coleções
Tarefa 3.1 Criar Coleção
-
No menu de criação do aplicativo, selecione o Modo de exibição de árvore.
-
Expanda BookingRequestList.
-
Selecione NextArrow.
-
Defina a propriedade OnSelect de NextArrow na barra de fórmulas como:
Collect(colRequests, ThisItem) -
No menu de criação do aplicativo, selecione o Modo de exibição de árvore.
-
Selecione o objeto App.
-
Defina a propriedade OnStart na barra de fórmulas como:
Clear(colRequests)
Exercício 4 – Patch
Tarefa 4.1 Recusar pedido de reserva
-
No menu de criação do aplicativo, selecione o Modo de exibição de árvore.
-
Selecione BookingRequestList.
-
Selecione o ícone de lápis no canto superior esquerdo do controle da galeria.
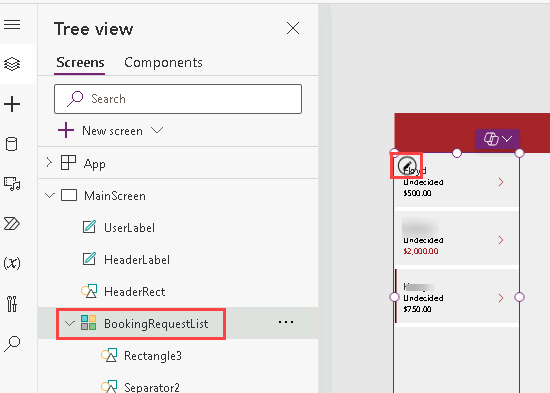
-
No menu de criação do aplicativo, selecione Inserir (+).
-
Expanda Ícones.
-
Escolha Bloqueado. O ícone será adicionado a cada linha na galeria.
-
Defina as propriedades do ícone na barra de fórmulas da seguinte maneira:
- X=
150 - Y=
40 - Altura=
30 - Largura=
30
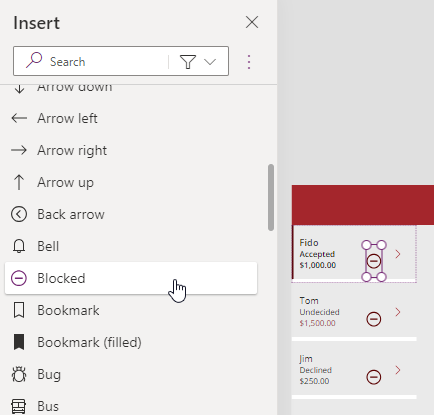
- X=
-
No menu de criação do aplicativo, selecione o Modo de exibição de árvore.
-
Renomeie o ícone como
DeclineIcon. -
Defina a propriedade OnSelect de DeclineIcon na barra de fórmulas como:
Patch('Booking Requests', ThisItem, {Decision: 'Decision (Booking Requests)'.Declined})
Exercício 5 – Usuários do Office 365
Tarefa 5.1 Adicionar usuários do Office 365 como uma fonte de dados
-
No menu de criação de aplicativo, selecione Dados.
-
Selecione o cursor suspenso ao lado de Adicionar dados e insira
Office 365em Pesquisa. -
Selecione Usuários do Office 365.
-
Selecione Conectar.
Tarefa 5.2 Exibir o país do usuário
-
Selecione fora da galeria na tela em branco ou selecione a Tela principal no Modo de exibição de árvore.
-
No menu de criação do aplicativo, selecione Inserir (+).
-
Selecione Rótulo de texto.
-
Arraste o rótulo para o canto superior direito da tela ao lado do UserLabel.
-
No menu de criação do aplicativo, selecione o Modo de exibição de árvore.
-
Renomeie o rótulo como
UserDetailsLabel. -
Defina a propriedade Texto de UserDetailsLabel na barra de fórmulas como:
Office365Users.MyProfile().Country -
Defina as propriedades do rótulo na barra de fórmulas da seguinte maneira:
- X=
930 - Y=
20 - Tamanho=
18 - Cor=
Color.White
- X=
-
Selecione Salvar no canto superior direito do Power Apps Studio.
-
Selecione o botão <- Voltar no canto superior esquerdo da barra de comandos e selecione Sair para sair do aplicativo.