Laboratório de prática 2 – Modelo de dados
Neste laboratório, você criará tabelas e colunas do Dataverse.
O que você aprenderá
- Como criar tabelas e colunas no Microsoft Dataverse
- Como criar uma relação com uma coluna de pesquisa
Macroetapas do laboratório
- Criar uma tabela personalizada
- Adicionar colunas à tabela
- Criar relação com o usando uma coluna de pesquisa
Pré-requisitos
- Precisa ter concluído o Laboratório 0: Validar o ambiente de laboratório
Etapas detalhadas
Exercício 1 – Criar tabelas personalizadas
Tarefa 1.1 – Criar a tabela Solicitação de reserva
-
Navegue até o portal do Power Apps Maker
https://make.powerapps.com -
Verifique se você está no ambiente Dev One.
-
No painel de navegação esquerdo, selecione Tabelas.
-
Clique em + Nova tabela e escolha Tabela (propriedades avançadas).
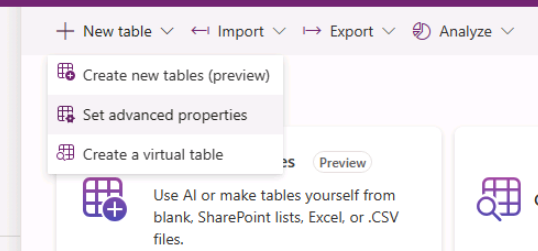
-
Para Nome de exibição, insira
Booking Request.
Tarefa 1.2 – Coluna primária
-
Selecione a guia coluna principal ao lado da guia Propriedades
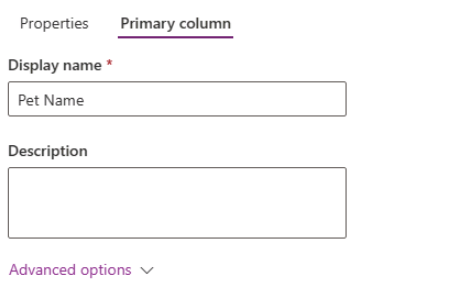
-
Para Nome de exibição, insira
Pet Name. -
Selecione Salvar.
Tarefa 1.3 – Adicionar colunas
-
No painel Colunas e dados de Solicitação de reserva, selecione + para adicionar uma nova coluna.
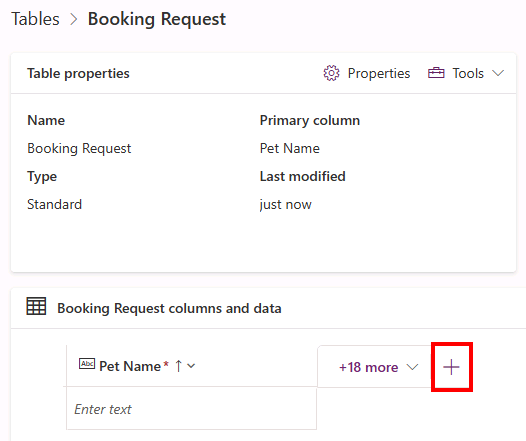
-
No painel Nova coluna, insira ou selecione os seguintes valores:
- Nome de exibição
Owner Name - Tipo de dados: Linha única de texto
- Obrigatório: Empresa necessária
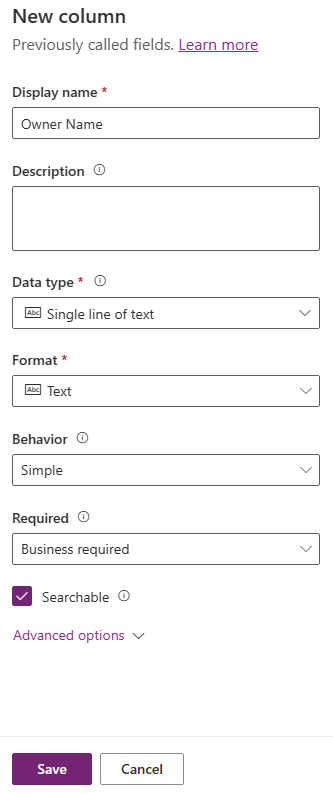
- Nome de exibição
-
Selecione Salvar.
-
No painel Colunas e dados de Solicitação de reserva, selecione + para adicionar uma nova coluna.
-
No painel Nova coluna, insira ou selecione os seguintes valores:
- Nome de exibição
Owner Email - Tipo de dados: Linha única de texto
- Formato: Email
- Obrigatório: Empresa necessária
- Nome de exibição
-
Selecione Salvar.
-
No painel Colunas e dados de Solicitação de reserva, selecione + e, no painel Nova coluna, insira ou selecione os seguintes valores:
- Nome de exibição
Start Date - Tipo de dados: Data e hora
- Obrigatório: Empresa necessária
- Nome de exibição
-
Selecione Salvar.
-
No painel Colunas e dados de Solicitação de reserva, selecione + e, no painel Nova coluna, insira ou selecione os seguintes valores:
- Nome de exibição
End Date - Tipo de dados: Data e hora
- Obrigatório: Opcional
- Nome de exibição
-
Selecione Salvar.
-
No painel Colunas e dados de Solicitação de reserva, selecione + e, no painel Nova coluna, insira ou selecione os seguintes valores:
- Nome de exibição
Cost - Tipo de dados: Moeda
- Obrigatório: Opcional
- Nome de exibição
-
Selecione Salvar.
-
No painel Colunas e dados de Solicitação de reserva, selecione + e, no painel Nova coluna, insira ou selecione os seguintes valores:
- Nome de exibição
Notes - Tipo de dados: Várias linhas de texto
- Formato: Text
- Obrigatório: Opcional
- Nome de exibição
-
Selecione Salvar.
Tarefa 1.4 – Adicionar coluna de escolha
-
No painel Colunas e dados de Solicitação de reserva, selecione + e, no painel Nova coluna, insira ou selecione os seguintes valores:
- Nome de exibição
Decision - Tipo de dados: Escolha
- Obrigatório: Opcional
- Nome de exibição
-
Selecione Não para Sincronização com escolha global?
-
Insira
Undecidedpara Rótulo e insira1para Valor. -
Selecione + Nova escolha e insira
Acceptedpara Rótulo e insira2para Valor. -
Selecione + Nova opção e insira
Declinedpara Rótulo e insira3para Valor. -
Selecione Não decidido para Escolha padrão.
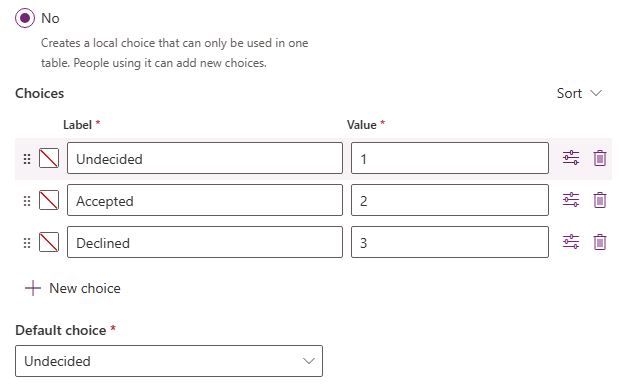
-
Selecione Salvar.
Exercício 2 – Criar relação
Tarefa 2.1 – Criar uma coluna de pesquisa
-
Navegue até o portal do Power Apps Maker
https://make.powerapps.com -
Verifique se você está no ambiente Dev One.
-
No painel de navegação esquerdo, selecione Tabelas.
-
Selecione Solicitação de Reserva.
-
No painel Colunas e dados de Solicitação de reserva, selecione + e, no painel Nova coluna, insira ou selecione os seguintes valores:
- Nome de exibição
Account - Tipo de dados: Pesquisa
- Obrigatório: Opcional
- Tabela relacionada: Conta
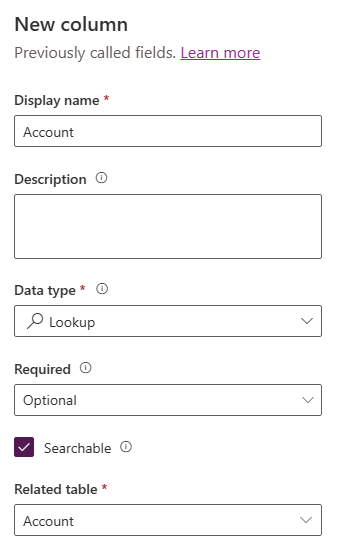
- Nome de exibição
-
Selecione Salvar.
Exercício 3 – Dados
Tarefa 3.1: adicionar registros de solicitação de reserva
-
Navegue até o portal do Power Apps Maker https://make.powerapps.com.
-
Certifique-se de que você esteja no ambiente Dev One.
-
No painel de navegação esquerdo, selecione Tabelas.
-
Selecione Solicitação de Reserva.
-
No painel Colunas e dados de Solicitação de Reserva, selecione o cursor suspenso ao lado de Editar e selecione Editar na nova guia.
-
Insira ou selecione os valores a seguir:
- Nome do Animal de Estimação:
Fido - Nome do proprietário:
MOD Administrator - Email do Tutor: Usar seu email de locatário
- Data de início: Amanhã
- Data de término: Escolher uma data na próxima semana
- Custo:
1,000 - Decisão: Aceita
- Nome do Animal de Estimação:
-
Selecione Inserir linha abaixo e insira ou selecione os seguintes valores:
- Nome do Animal de Estimação:
Tom - Nome do proprietário:
MOD Administrator - Email do Tutor: Usar seu email de locatário
- Data de início: Escolher uma data no próximo mês
- Data de término: Escolher uma data após a data de início
- Custo:
1,500 - Decisão: Não foi decidida
- Nome do Animal de Estimação:
-
Selecione Inserir linha abaixo e insira ou selecione os seguintes valores:
- Nome do Animal de Estimação:
Jim - Nome do proprietário:
MOD Administrator - Email do Tutor: Usar seu email de locatário
- Data de início: Escolher uma data futura no mês atual
- Data de término: Escolher uma data após a data de início
- Custo:
250 - Decisão: Recusada
- Nome do Animal de Estimação:
-
Feche a guia editar dados.