Laboratório de Prática 1 – Criar um aplicativo de tela com base em dados
Neste laboratório, você criará o projeto de um aplicativo de tela de uma fonte de dados existente e o compilará.
O que você aprenderá
- Como criar aplicativos de tela do Power Apps a partir de dados e com o CoPilot
- Como se conectar ao Excel usando o OneDrive for Business como fonte de dados
Macroetapas do laboratório
- Criar um aplicativo de tela a partir de dados
- Testar o aplicativo
- Criar um aplicativo de tela com o CoPilot
Pré-requisitos
- Precisa ter concluído o Laboratório 0: Validar o ambiente de laboratório
Etapas detalhadas
Exercício 1 – Obter os dados
Tarefa 1.1 – Baixar a planilha do Excel
-
Em um navegador da Web, navegue até CoffeeMachineData.xlsx em
https://github.com/MicrosoftLearning/PL-7001-Create-and-manage-canvas-apps-with-Power-Apps/blob/master/Allfiles/Labs/CoffeeMachineData.xlsx. -
Selecione o botão de arquivo Raw para baixar a pasta de trabalho do Excel.
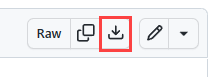
Tarefa 1.2 Carregar no OneDrive for Business
-
No portal do criador do Power Apps, selecione o Inicializador de aplicativos no canto superior esquerdo da janela do navegador e selecione o OneDrive.
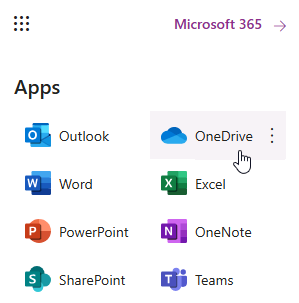
-
Se for apresentada uma janela pop-up, selecione Seu OneDrive está pronto.
-
Escolha + Criar ou carregar e selecione Upload de arquivos.
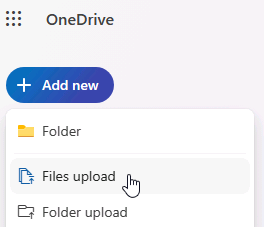
-
Navegue até a pasta Downloads, selecione o arquivo CoffeeMachineData.xlsx e clique em Abrir.
-
Selecione Meus arquivos e verifique se CoffeeMachineData.xlsx foi carregado.
Exercício 2 — Criar um aplicativo de tela a partir de dados
Tarefa 2.1 – Criar o aplicativo
-
Navegue até o portal do Power Apps Maker https://make.powerapps.com.
-
Certifique-se de que você esteja no ambiente Dev One.
-
Selecione a guia + Criar no menu esquerdo.
-
Selecione o bloco Iniciar com dados em Criar seus aplicativos.
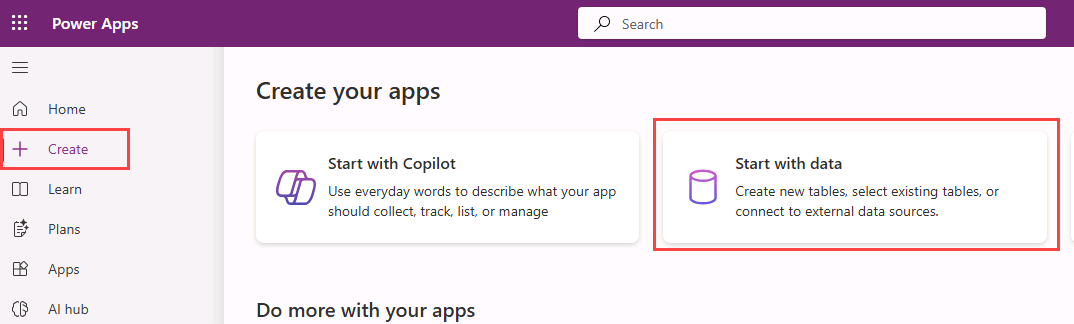
-
Selecione o bloco Conectar dados externos em Outras maneiras de começar.
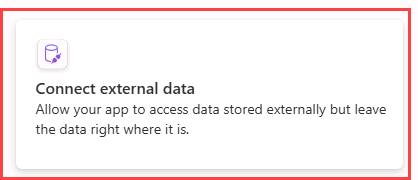
-
Selecione o bloco Do Excel em Escolher um conjunto de dados para iniciar.
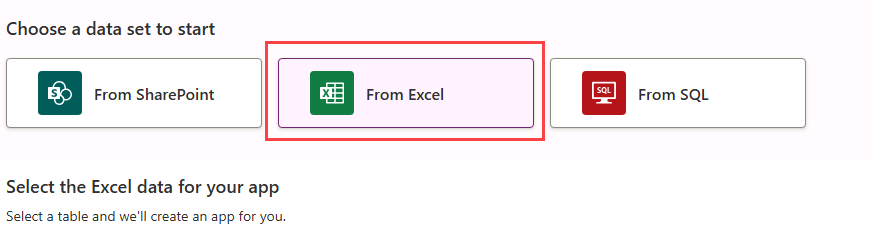
-
Uma conexão do Excel Online (Business) será criada automaticamente após um pequeno atraso.
-
Expanda OneDrive for Business em Selecionar a tabela.
-
Expanda OneDrive.
-
Expanda o arquivo do Excel CoffeeMachineData.xlsx.
-
Selecione a tabela CoffeeMachines.
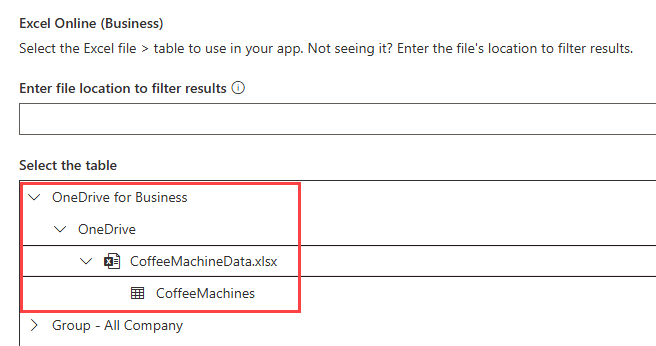
-
Selecione Criar aplicativo.
-
Se a caixa de diálogo pop-up Bem-vindo(a) ao Power Apps Studio for exibida, selecione Não mostrar isso novamente e Ignorar.
-
Aguarde até que o aplicativo seja criado.
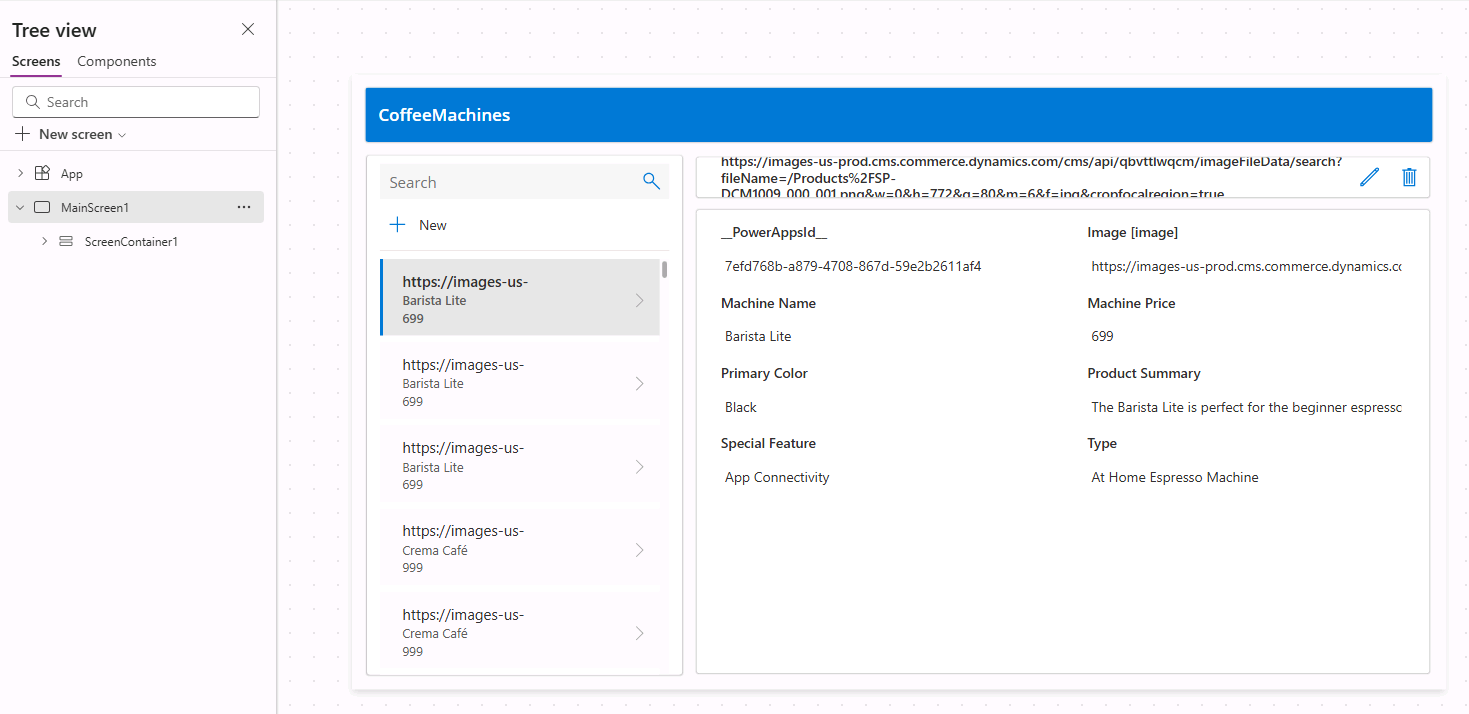
-
Selecione Salvar no canto superior direito do Power Apps Studio, insira
Coffee Machines Appe selecione Salvar.
Tarefa 2.2 – Testar o aplicativo
-
Clique no ícone de pré-visualização do aplicativo (F5) no canto superior direito do Power Apps Studio.
-
Selecione qualquer computador na galeria. Isso exibirá informações da máquina no formulário.
-
Selecione o ícone Editar no canto superior direito do aplicativo.
-
Altere o Preço da máquina e clique no ícone Tique no canto superior direito do aplicativo.
-
Clique no ícone + Novo no canto superior esquerdo do aplicativo.
-
Insira
abcdeem ID da máquina. -
Insira
Demo Machineem Nome do computador. -
Insira
999em Preço do computador. -
Clique no ícone Tique no canto superior direito do aplicativo.
-
Selecione X no canto superior direito para interromper a pré-visualização.
-
Se for exibida a caixa de diálogo pop-up Você sabia? **, selecione **Não mostrar isso novamente e selecione Ok.
-
Selecione o botão <- Voltar no canto superior esquerdo da barra de comandos e escolha Sair para sair do aplicativo.
Exercício 3 – Criar um aplicativo de tela com o Copilot
Tarefa 3.1 – Criar o aplicativo
-
Navegue até o portal do Power Apps Maker
https://make.powerapps.com -
Verifique se você está no ambiente Dev One.
-
Selecione a guia + Criar no menu esquerdo.
-
Selecione o bloco Iniciar com o Copilot em Criar seus aplicativos.
-
Em Introdução ao Copilot, digite
Assign coffee repairs to technicians per customer request.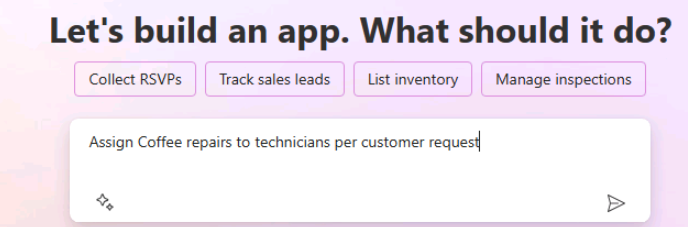
-
Clique no ícone Opções de tabela e selecione Uma tabela.
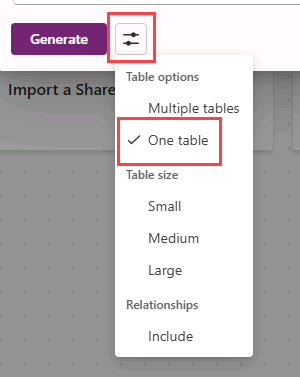
-
Selecione Gerar.
O Copilot começará a criar uma estrutura de tabela para dar suporte ao aplicativo.
IMPORTANTE: Ao usar a IA gerativa, nem sempre você obterá os mesmos resultados exatos. É possível que sua tabela não corresponda exatamente à tabela criada para outro aluno.
-
Selecione os Comandos (…) ao lado da tabela e selecione Exibir dados.
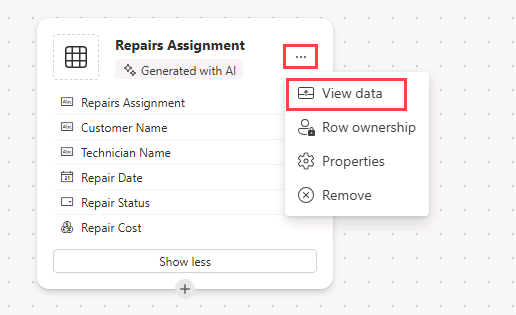
-
Examinar a tabela
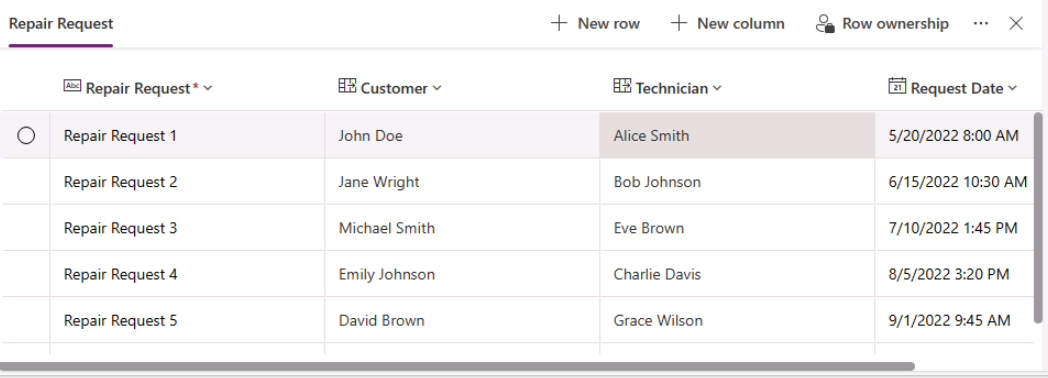
-
Quando estiver contente com a tabela, clique no botão Salvar e abrir aplicativo.
-
Se necessário, na tela Concluiu o trabalho?, clique em Não perguntar novamente e clique no botão Salvar e abrir aplicativo.
-
Aguarde até que o aplicativo seja criado.
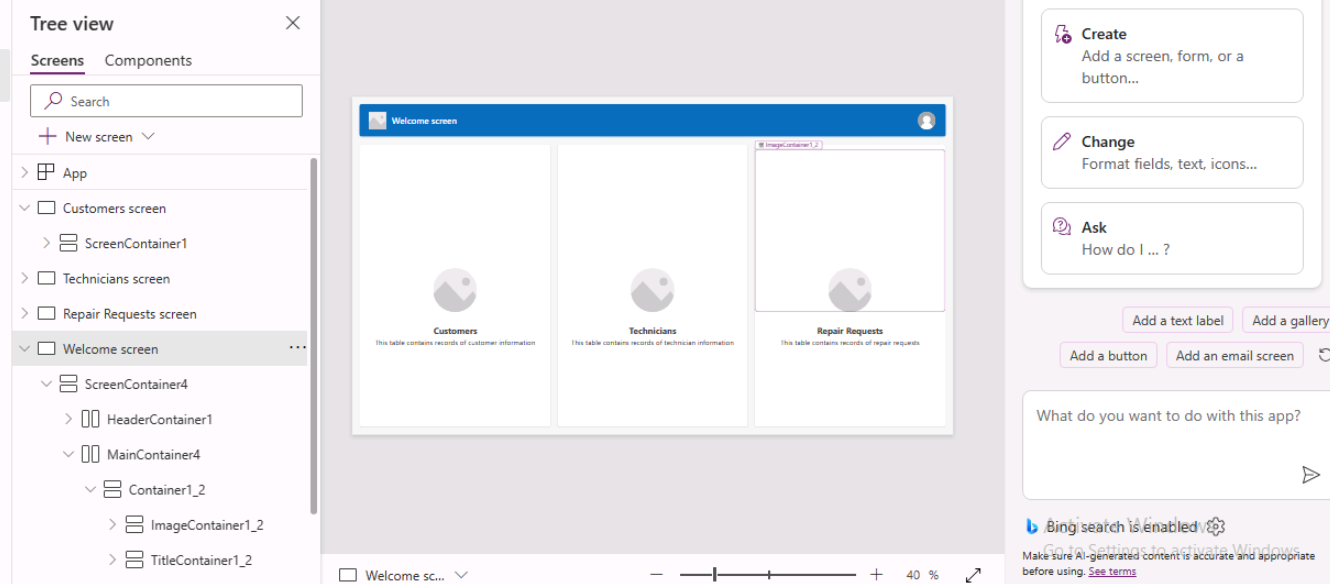
-
Selecione Salvar no canto superior direito do Power Apps Studio, insira
Coffee Machine Repairs Appe selecione Salvar. -
Selecione o botão <- Voltar no canto superior esquerdo da barra de comandos e selecione Sair para sair do aplicativo.
-
Selecione a guia Aplicativos no menu esquerdo do portal do criador do Power Apps.