実習ラボ 2 - データ モデル
このラボでは、Dataverse のテーブルと列を作成します。
学習する内容
- Microsoft Dataverse でテーブルと列を作成する方法
- 検索列を使ってリレーションシップを作成する方法
ラボ手順の概要
- カスタム テーブルを作成する
- テーブルに列を追加する
- 検索列を使ってリレーションシップを作成する
前提条件
- 以下を完了している必要があります: 「ラボ 0: ラボ環境を検証する」
詳細な手順
演習 1 - カスタム テーブルを作成する
タスク 1.1 - Booking Request テーブルを作成する
-
Power Apps 作成者ポータル (
https://make.powerapps.com) に移動します -
Dev One 環境にいることを確認します。
-
左側のナビゲーション ウィンドウで、テーブルを選択します。
-
[+ 新しいテーブル] を選択し、[テーブル (詳細プロパティ)] を選択します。
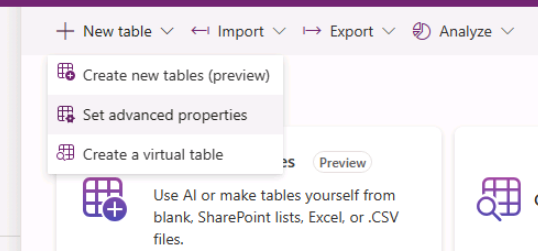
-
[表示名] に
Booking Requestを入力します。
タスク 1.2 - プライマリ列
-
[プロパティ] タブの横にある [プライマリ列] タブを選択します。
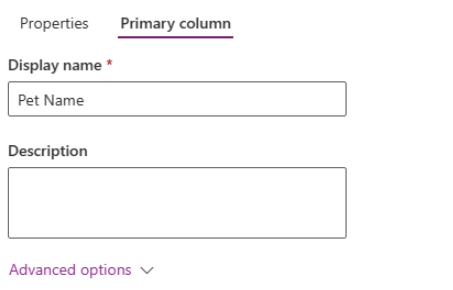
-
[表示名] に
Pet Nameを入力します。 -
[保存] を選択します。
タスク 1.3 - 列を追加する
-
[Booking Request columns and data](Booking Request の列およびデータ) ペインで、+ を選んで新しい列を追加します。
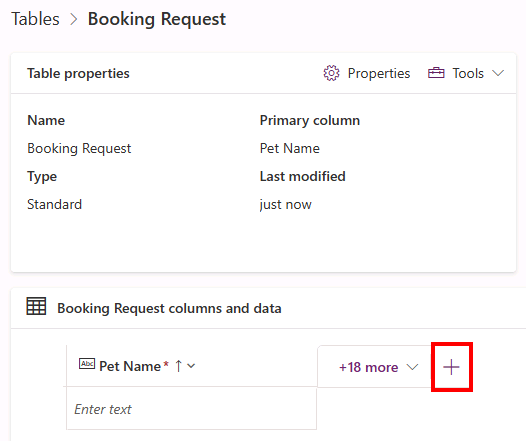
-
[新しい列] ペインで、次の値を入力するか選びます。
- 表示名:
Owner Name - データ型:1 行のテキスト
- 必須:業務上必須
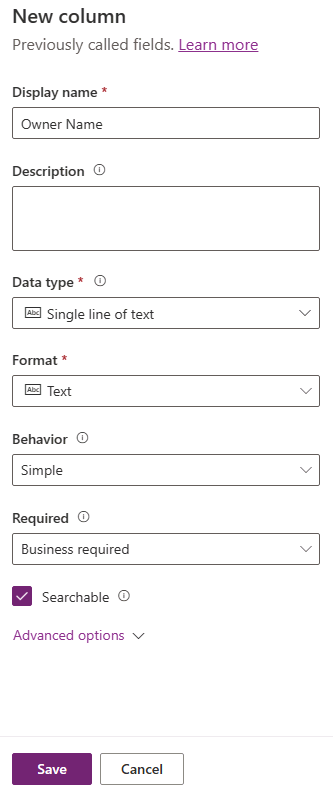
- 表示名:
-
[保存] を選択します。
-
[Booking Request columns and data](Booking Request の列およびデータ) ペインで、+ を選んで新しい列を追加します。
-
[新しい列] ペインで、次の値を入力するか選びます。
- 表示名:
Owner Email - データ型:1 行のテキスト
- 形式:電子メール
- 必須:業務上必須
- 表示名:
-
[保存] を選択します。
-
[Booking Request columns and data](Booking Request の列およびデータ) ペインで + を選び、[新しい列] ペインで次の値を入力するか選びます。
- 表示名:
Start Date - データ型:日付と時刻
- 必須:業務上必須
- 表示名:
-
[保存] を選択します。
-
[Booking Request columns and data](Booking Request の列およびデータ) ペインで + を選び、[新しい列] ペインで次の値を入力するか選びます。
- 表示名:
End Date - データ型:日付と時刻
- 必須:省略可能
- 表示名:
-
[保存] を選択します。
-
[Booking Request columns and data](Booking Request の列およびデータ) ペインで + を選び、[新しい列] ペインで次の値を入力するか選びます。
- 表示名:
Cost - データ型:”通貨”
- 必須:省略可能
- 表示名:
-
[保存] を選択します。
-
[Booking Request columns and data](Booking Request の列およびデータ) ペインで + を選び、[新しい列] ペインで次の値を入力するか選びます。
- 表示名:
Notes - データ型:テキスト > 複数行のテキスト > プレーンテキスト
- 形式:Text
- 必須:省略可能
- 表示名:
-
[保存] を選択します。
タスク 1.4 - 選択肢列を追加する
-
[Booking Request columns and data](Booking Request の列およびデータ) ペインで + を選び、[新しい列] ペインで次の値を入力するか選びます。
- 表示名:
Decision - データ型: Choice > Choice
- 必須:省略可能
- 表示名:
-
[グローバルな選択肢と同期しますか?] で [いいえ] を選びます
-
[ラベル] に「
Undecided」と入力し、[値] に「1」と入力します。 -
[+ 新しい選択肢] を選び、[ラベル] に「
Accepted」と入力し、[値] に「2」と入力します。 -
[+ 新しい選択肢] を選び、[ラベル] に「
Declined」と入力し、[値] に「3」と入力します。 -
[既定の選択肢] で [Undecided](未決定) を選びます。
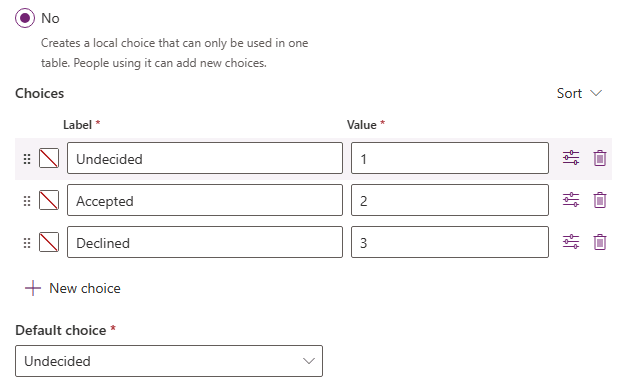
-
[保存] を選択します。
演習 2 - リレーションシップを作成する
タスク 2.1 - 検索列を作成する
-
Power Apps 作成者ポータル (
https://make.powerapps.com) に移動します -
Dev One 環境にいることを確認します。
-
左側のナビゲーション ウィンドウで、テーブルを選択します。
-
Booking Request を選びます。
-
[Booking Request columns and data](Booking Request の列およびデータ) ペインで + を選び、[新しい列] ペインで次の値を入力するか選びます。
- 表示名:
Account - データ型:検索 > 検索
- 必須:省略可能
- 関連テーブル:アカウント
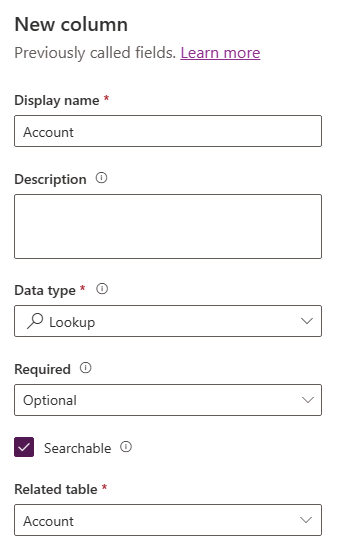
- 表示名:
-
[保存] を選択します。
演習 3 - データ
タスク 3.1 - 予約要求レコードを追加する
-
Power Apps Maker ポータル https://make.powerapps.com に移動します。
-
Dev One 環境にいることを確認します。
-
左側のナビゲーション ウィンドウで、テーブルを選択します。
-
Booking Request を選びます。
-
[Booking Request columns and data] (Booking Request の列とデータ) ペインで、[編集] の横にあるドロップダウン キャレットを選び、[Edit in new tab] (新しいタブで編集) を選びます。
-
以下の値を入力または選択します。
- ペットの名前:
Fido - Owner Name:
MOD Administrator - 所有者のメール アドレス:自分のテナントのメール アドレスを使います
- 開始日:明日
- 終了日:次の週の日付を選びます
- コスト:
1,000 - 決めること:受け付け済み
- ペットの名前:
-
[下に行を挿入] を選択し、以下の値を入力するか選択します。
- ペットの名前:
Tom - Owner Name:
MOD Administrator - 所有者のメール アドレス:自分のテナントのメール アドレスを使います
- 開始日:次の月の日付を選びます
- 終了日:開始日より後の日付を選びます
- コスト:
1,500 - 決めること:未決定
- ペットの名前:
-
[下に行を挿入] を選択し、以下の値を入力するか選択します。
- ペットの名前:
Jim - Owner Name:
MOD Administrator - 所有者のメール アドレス:自分のテナントのメール アドレスを使います
- 開始日:現在の月の将来の日付を選択する
- 終了日:開始日より後の日付を選びます
- コスト:
250 - 決めること:拒否済み
- ペットの名前:
-
[データの編集] タブを閉じます。