実習ラボ 1 - データからキャンバス アプリを作成する
このラボでは、既存のデータ ソースからキャンバス アプリを設計し、ビルドします。
学習する内容
- CoPilot を使ってデータから Power Apps キャンバス アプリを作成する方法
- OneDrive for Business をデータ ソースとして使って Excel に接続する方法
ラボ手順の概要
- データからキャンバス アプリを作成する
- アプリをテストする
- CoPilot を使ってキャンバス アプリを作成する
前提条件
- 以下を完了している必要があります: 「ラボ 0: ラボ環境を検証する」
詳細な手順
演習 1 - データを取得する
タスク 1.1 - Excel スプレッドシートをダウンロードする
-
Web ブラウザーで CoffeeMachineData.xlsx (
https://github.com/MicrosoftLearning/PL-7001-Create-and-manage-canvas-apps-with-Power-Apps/blob/master/Allfiles/Labs/CoffeeMachineData.xlsx) に移動します。 -
[Raw] ファイル ボタンを選び、Excel ブックをダウンロードします。
![GitHub の [Raw] ダウンロード アイコンのスクリーンショット。](/PL-7001-Create-and-manage-canvas-apps-with-Power-Apps.ja-jp/Instructions/media/raw-download.png)
タスク 1.2 OneDrive for Business にアップロードする
-
Power Apps Maker ポータルで、ブラウザー ウィンドウの左上にあるアプリ起動ツールを選び、[OneDrive] を選びます。
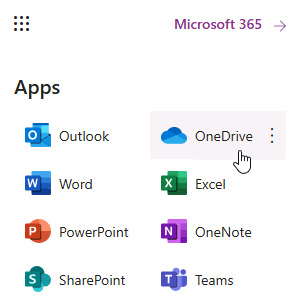
-
ポップアップが表示されたら、[OneDrive の準備ができました] を選びます。
-
[+ 作成またはアップロード]、[ファイルのアップロード] の順に選択します。
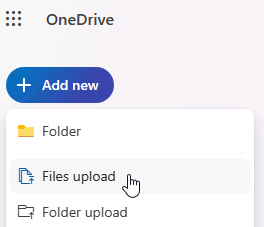
-
ダウンロード フォルダーを参照し、CoffeeMachineData.xlsx ファイルを選択して、[開く] を選択します。
-
[マイ ファイル] を選び、CoffeeMachineData.xlsx がアップロードされていることを確認します。
演習 2 - データからキャンバス アプリを構築する
タスク 2.1 - アプリを作成する
-
Power Apps Maker ポータル https://make.powerapps.com に移動します。
-
Dev One 環境内にいることを確認します。
-
左側のメニューから [+ 作成] タブを選択します。
-
[アプリの作成] で [データから開始] タイルを選択します。
![[データから開始] タイルのスクリーンショット。](/PL-7001-Create-and-manage-canvas-apps-with-Power-Apps.ja-jp/Instructions/media/start-with-data.png)
-
[その他の開始方法] で [外部データの接続] タイルを選択します。
![[外部データの接続] タイルのスクリーンショット。](/PL-7001-Create-and-manage-canvas-apps-with-Power-Apps.ja-jp/Instructions/media/connect-external-data.png)
-
[データ セットを選択して開始します] で [Excel から] タイルを選択します。
![[Excel から開始] タイルのスクリーンショット。](/PL-7001-Create-and-manage-canvas-apps-with-Power-Apps.ja-jp/Instructions/media/from-excel.png)
-
少し遅れて、Excel Online (Business) 接続が自動的に作成されます。
-
[テーブルの選択] で [OneDrive for Business] を展開します。
-
[OneDrive] を展開します。
-
CoffeeMachineData.xlsx Excel ファイルを展開します。
-
CoffeeMachines テーブルを選択します。
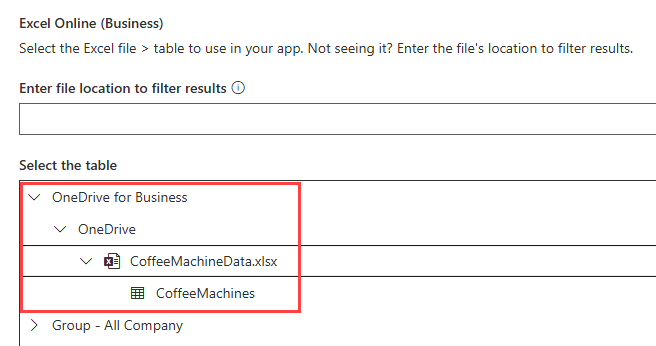
-
Create app を選択します。
-
[Power Apps Studio へようこそ] ポップアップ ダイアログが表示されたら、[今後このメッセージを表示しない] を選び、[スキップする] を選びます。
-
アプリが作成されるまで待ちます。
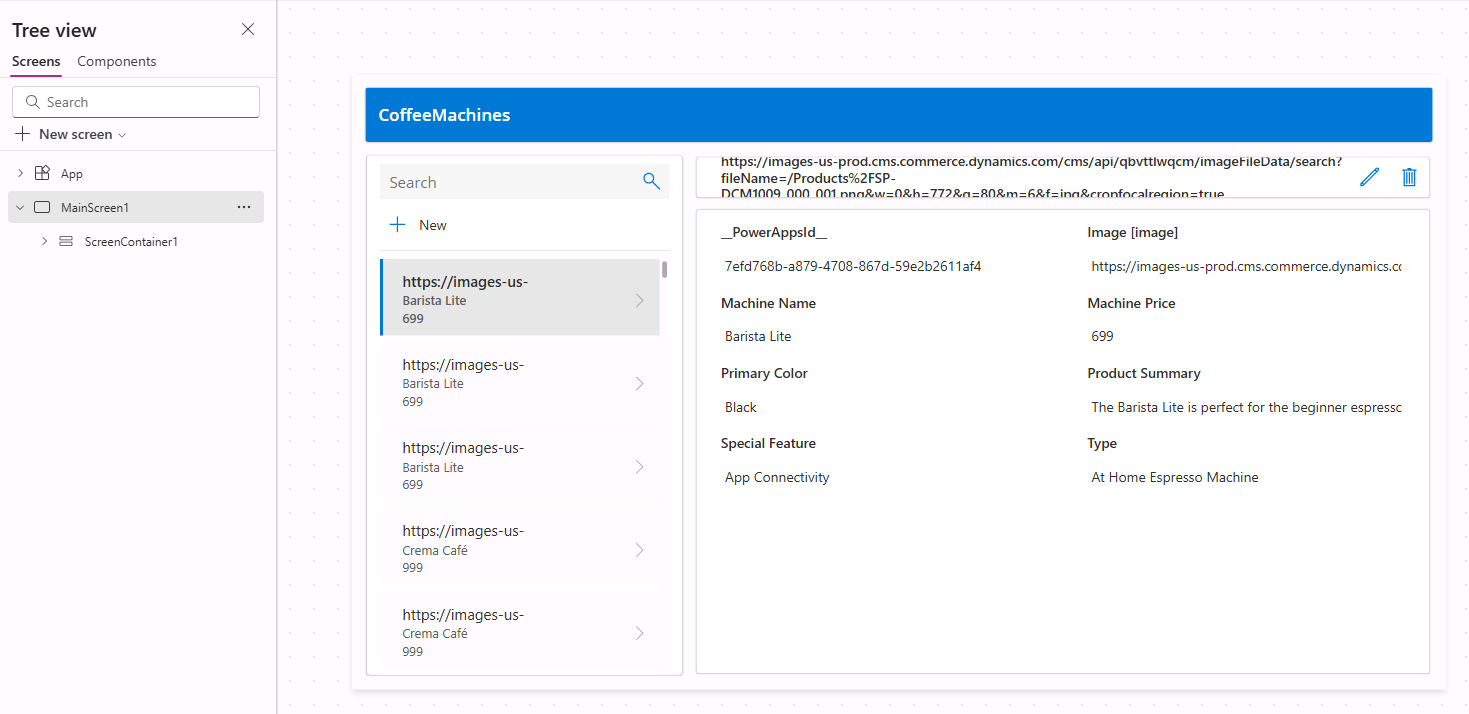
-
Power Apps Studio の右上にある [保存] を選び、「
Coffee Machines App」と入力して、[保存] を選びます。
タスク 2.2 - アプリをテストする
-
Power Apps Studio の右上にある [アプリのプレビュー] アイコンを選択します (または F5 キーを押します)。
-
ギャラリー内の任意のマシンを選びます。 これにより、コンピューターの詳細がフォームに表示されます。
-
アプリの右上にある [編集] アイコンを選びます。
-
[Machine Price] を変更し、アプリの右上にあるチェックマーク アイコンを選択します。
-
アプリの左上にある [+ 新規] アイコンを選択します。
-
[Machine ID] に「
abcde」と入力します。 -
[Machine Name] に「
Demo Machine」と入力します。 -
[Machine Price] に「
999」と入力します。 -
アプリの右上にあるチェックマーク アイコンを選択します。
-
右上にある [X] を選んでプレビューを停止します。
-
[ご存知でしたか?] ポップアップ ダイアログが表示されたら、[今後このメッセージを表示しない] を選び、[OK] 選びます。
-
コマンド バーの左上にある [戻る] ボタン、[終了] の順に選択し、アプリを終了してください。
演習 3 - Copilot を使ってキャンバス アプリをビルドする
タスク 3.1 - アプリを作成する
-
Power Apps 作成者ポータル (
https://make.powerapps.com) に移動します -
Dev One 環境にいることを確認します。
-
左側のメニューから [+ 作成] タブを選択します。
-
[アプリの作成] で [Copilot で開始] タイルを選択します。
-
[Copilot を使用する] で「
Assign coffee repairs to technicians per customer request」と入力します。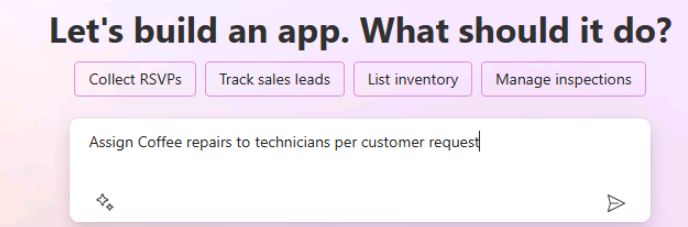
-
[テーブル オプション] アイコンを選択し、[1 つのテーブル] を選択します。
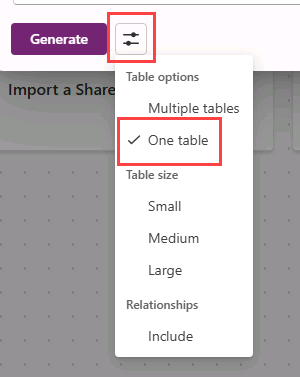
-
[Generate] (生成) を選択します。
Copilot は、アプリケーションをサポートするためのテーブル構造の構築を開始します。
重要: 生成 AI を使用する場合、常に同じ正確な結果が得られるとは限りません。 自分のテーブルが別の学生用に作成されたテーブルと完全に一致しないということはあり得ます。
-
テーブルの横にある […] を選択し、[データの表示] を選択します。
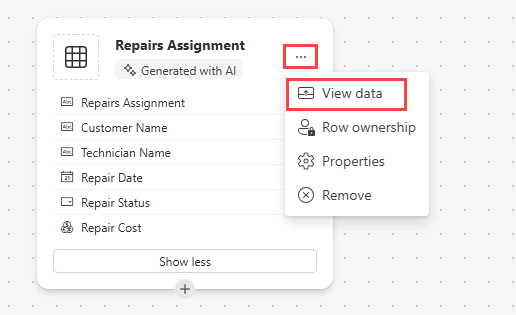
-
表を確認する
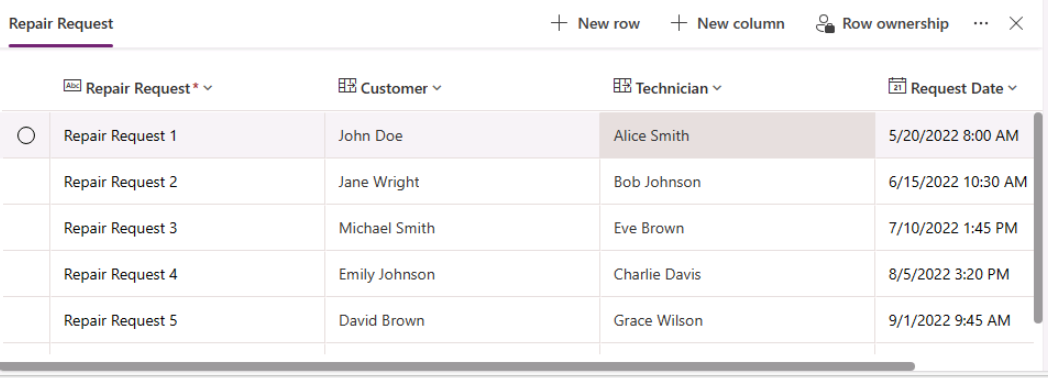
-
テーブルが適切であれば、[Save and open app] ボタンを選択します。
-
必要に応じて、[Done working?] 画面で、[Don’t ask me again] を選択し、[Save and open app] ボタンを選択します。
-
アプリが作成されるまで待ちます。
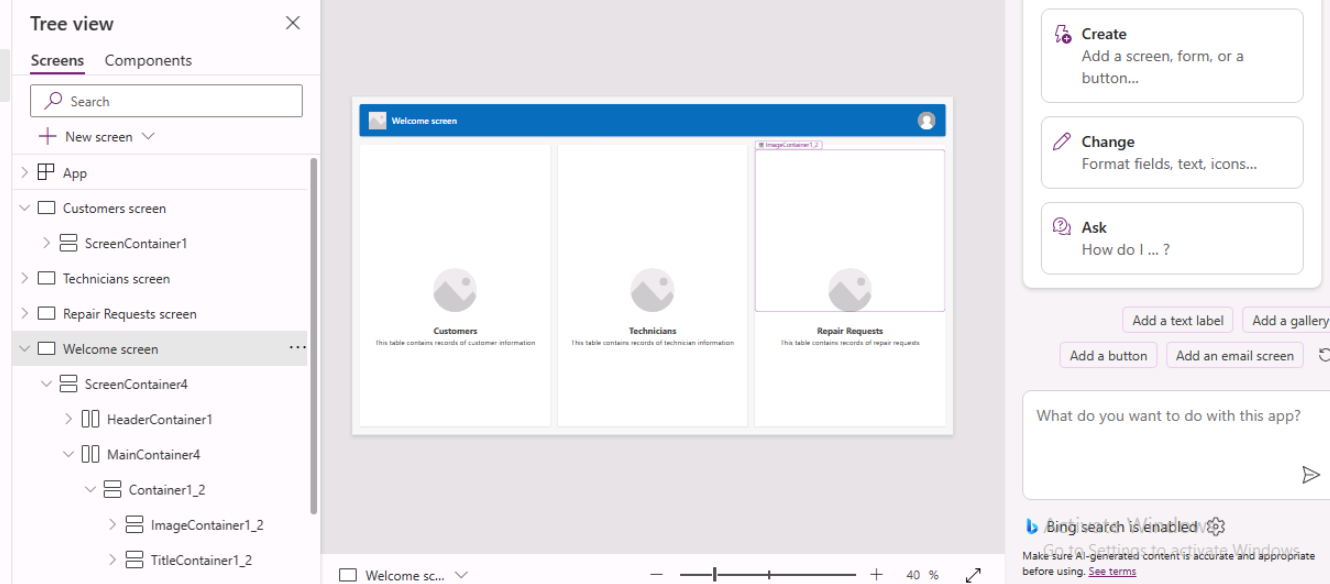
-
Power Apps Studio の右上にある [保存] を選び、「
Coffee Machine Repairs App」と入力して、[保存] を選びます。 -
コマンド バーの左上にある [<- 戻る] ボタンを選び、[終了] を選んでアプリを終了します。
-
Power Apps メーカー ポータルの左側のメニューから [アプリ] タブを選びます。