Laboratorio de prácticas 5: Datos externos
En este laboratorio agregará un origen de datos externo.
Aprendizaje
- Procedimientos para agregar una lista de SharePoint a la aplicación de lienzo
- Procedimientos para usar colecciones
- Procedimientos para usar revisiones
- Procedimientos para usar el conector Office365Users
Pasos de alto nivel del laboratorio
- Creación de una lista de SharePoint para reservas
- Incorporación de la lista de SharePoint como una galería
- Almacenamiento de registros seleccionados desde una galería
- Uso de revisiones para establecer la decisión de una solicitud de reserva
- Use el conector Office365User para mostrar los detalles del usuario.
Requisitos previos
- Debe de haber completado la práctica Laboratorio 4: Compilación de la interfaz de usuario
Pasos detallados
Ejercicio 1: Creación de una lista de SharePoint
Tarea 1.1 Crear un sitio de SharePoint
-
En el portal de Creadores de Power Apps,
https://make.powerapps.comseleccione el Iniciador de aplicaciones en la parte superior izquierda de la ventana del explorador y, a continuación, seleccione SharePoint. -
Si se muestra la Página de inicio de bienvenida a SharePoint, seleccione ✖ para cerrar el cuadro de diálogo.
-
En SharePoint, seleccione +Crear sitio.
-
Seleccione Sitio de grupo, plantilla de Equipo estándar y Usar plantilla.
-
Escriba
Pet boardingpara Nombre del sitio y seleccione Siguiente. -
Seleccione Crear sitio.
-
Seleccione Finalizar.
-
Si se muestra el cuadro de diálogo emergente Inicie el diseño de su sitio, cierre el cuadro de diálogo.
Tarea 1.2 Crear una lista de SharePoint
-
En el sitio de SharePoint, seleccione + Nuevo y, a continuación, seleccione Lista.
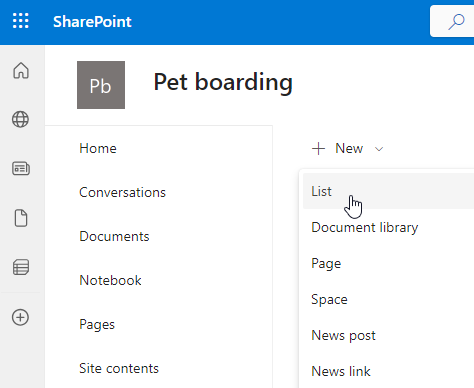
-
Selecciona Lista en Crear desde cero.
-
Escriba
Bookingsen Nombre y seleccione Crear. -
Seleccione +Agregar columna, seleccione Texto y, luego, Siguiente.
-
En el panel Crear una columna, escriba o seleccione los valores siguientes:
- Nombre:
Pet Name - Tipo de datos: Línea de texto única
- Nombre:
-
Seleccione Guardar.
-
Seleccione +Agregar columna, seleccione Texto y, luego, Siguiente.
-
En el panel Crear una columna, escriba o seleccione los valores siguientes:
- Nombre:
Owner Name - Tipo de datos: Línea de texto única
- Nombre:
-
Seleccione Guardar.
-
Seleccione + Agregar columna, seleccione Fecha y hora y, luego, Siguiente.
-
En el panel Crear una columna, escriba o seleccione los valores siguientes:
- Nombre:
Start Date - Tipo de datos: Fecha y hora
- Nombre:
-
Seleccione Guardar.
-
Seleccione + Agregar columna, seleccione Fecha y hora y, luego, Siguiente.
-
En el panel Crear una columna, escriba o seleccione los valores siguientes:
- Nombre:
End Date - Tipo de datos: Fecha y hora
- Nombre:
-
Seleccione Guardar.
-
Copie la primera parte de la dirección URL del sitio de SharePoint, por ejemplo,
https://m365x99999999.sharepoint.com/sites/Petboarding/
Ejercicio 2: Incorporación de la lista de SharePoint a la aplicación de lienzo
Tarea 2.1: Editar la aplicación
-
Vaya al portal de Power Apps Maker
https://make.powerapps.com. -
Asegúrese de que está en el entorno Dev One.
-
Seleccione la pestaña Aplicaciones en el menú de navegación de la izquierda.
-
Seleccione la aplicación Solicitud de reserva, los comandos (…) y Editar > Editar en una pestaña nueva.
Tarea 2.2: Agregar SharePoint como origen de datos
-
En el menú de creación de aplicaciones, seleccione Datos.
-
Seleccione el símbolo de intercalación desplegable junto a Agregar datos y escriba
SharePointen Buscar.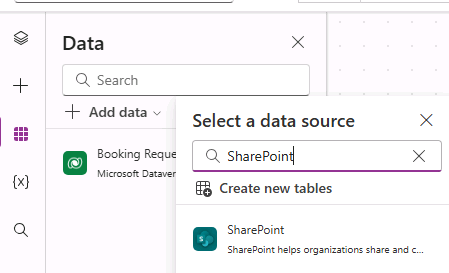
-
Seleccione SharePoint.
-
Seleccione Conectar directamente (servicios en la nube) y Conectar.
-
Escriba la dirección URL del sitio de SharePoint que creó anteriormente en este laboratorio.
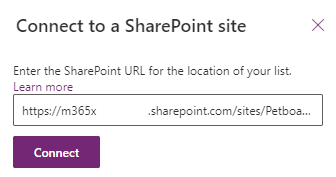
-
Seleccione Conectar.
-
Seleccione Reservas.
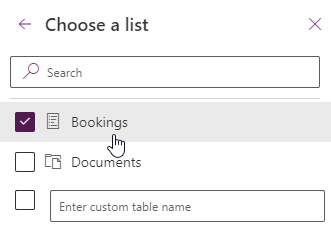
-
Seleccione Conectar.
Tarea 2.3: Agregar una galería para la lista de SharePoint
-
En el menú de creación de aplicaciones, seleccione Insertar (+).
-
Seleccione Galería vertical.
-
Seleccione Reservas para el origen de datos.
-
Seleccione Título y subtítulo para Diseño.
-
Seleccione 6 seleccionado junto a Campos.
-
Seleccione Nombre de la mascota para Title3.
-
Seleccione Fecha de inicio para Subtitle3.
-
Cerrar el panel Datos.
-
En el menú de creación de aplicaciones, seleccione Vista de árbol.
-
Cambie el nombre de la galería a
BookingList. -
Establezca las propiedades de la galería en la barra de fórmulas de la manera siguiente:
- X=
1000 - Y=
80 - Altura=
575 - Ancho=
250
- X=
Ejercicio 3: Colecciones
Tarea 3.1: Crear una colección
-
En el menú de creación de aplicaciones, seleccione Vista de árbol.
-
Expanda BookingRequestList.
-
Seleccione NextArrow.
-
Establezca la propiedad OnSelect de NextArrow en la barra de fórmulas como:
Collect(colRequests, ThisItem) -
En el menú de creación de aplicaciones, seleccione Vista de árbol.
-
Seleccione el objeto Aplicación.
-
Establezca la propiedad OnStart de la barra de fórmulas como:
Clear(colRequests)
Ejercicio 4: Revisión
Tarea 4.1 Rechazar solicitud de reserva
-
En el menú de creación de aplicaciones, seleccione Vista de árbol.
-
Seleccione BookingRequestList.
-
Seleccione el icono de lápiz en la parte superior izquierda del control galería.
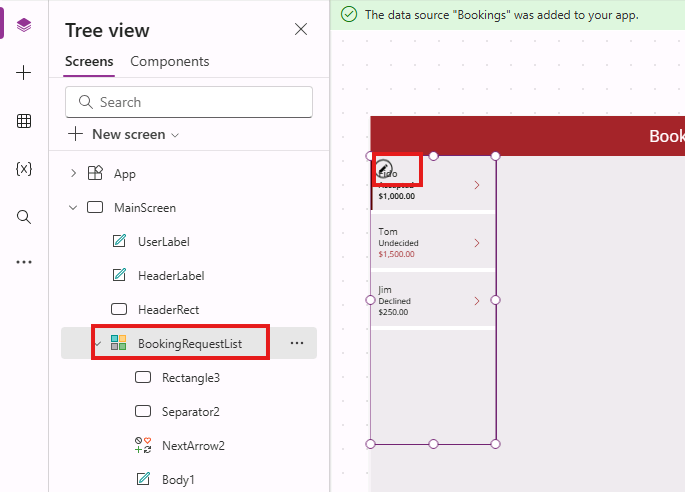
-
En el menú de creación de aplicaciones, seleccione Insertar (+).
-
Expanda Iconos.
-
Seleccione Bloqueado. El icono se agregará a cada fila de la galería.
-
Establezca las propiedades del icono en la barra de fórmulas de la manera siguiente:
- X=
150 - Y=
40 - Altura=
30 - Ancho=
30
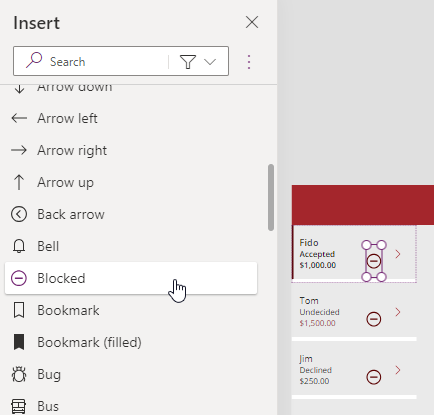
- X=
-
En el menú de creación de aplicaciones, seleccione Vista de árbol.
-
Cambie el nombre del icono a
DeclineIcon. -
Establezca la propiedad OnSelect de DeclineIcon en la barra de fórmulas como:
Patch('Booking Requests', ThisItem, {Decision: 'Decision (Booking Requests)'.Declined})
Ejercicio 5: Usuarios de Office 365
Tarea 5.1 Agregar usuarios de Office 365 como origen de datos
-
En el menú de creación de aplicaciones, seleccione Datos.
-
Seleccione el símbolo de intercalación desplegable junto a Agregar datos y escriba
Office 365en Buscar. -
Seleccione Usuarios de Office 365.
-
Seleccione Conectar.
Tarea 5.2 Mostrar el país del usuario
-
Seleccione fuera de la galería en el lienzo en blanco, o seleccione la MainScreen en la Vista en árbol.
-
En el menú de creación de aplicaciones, seleccione Insertar (+).
-
Seleccione Etiqueta de texto.
-
Arrastre la etiqueta a la parte superior derecha de la pantalla junto a UserLabel.
-
En el menú de creación de aplicaciones, seleccione Vista de árbol.
-
Cambie el nombre de la etiqueta a
UserDetailsLabel. -
Establezca la propiedad Text de UserDetailsLabel en la barra de fórmulas como:
Office365Users.MyProfile().Country -
Establezca las propiedades de la etiqueta en la barra de fórmulas de la manera siguiente:
- X=
930 - Y=
20 - Tamaño=
18 - Color=
Color.White
- X=
-
Seleccione Guardar en la parte superior derecha de Power Apps Studio.
-
Seleccione el botón <- Atrás en la parte superior izquierda de la barra de comandos y seleccione Salir para salir de la aplicación.