Laboratorio de práctica 2: Modelo de datos
En este laboratorio creará tablas y columnas de Dataverse.
Aprendizaje
- Procedimiento para crear tablas y columnas en Microsoft Dataverse
- Procedimiento para crear una relación con una columna de búsqueda
Pasos de alto nivel del laboratorio
- Crear una tabla personalizada
- Agregar columnas a la tabla
- Creación de una relación mediante una columna de búsqueda
Requisitos previos
- Debe de haber completado la práctica Laboratorio 0: Validación del entorno de laboratorio
Pasos detallados
Ejercicio 1: Creación de tablas personalizadas
Tarea 1.1: Creación de la tabla Solicitud de reserva
-
Vaya al portal de Power Apps Maker
https://make.powerapps.com. -
Asegúrese de que está en el entorno Dev One.
-
Seleccione Tablas en el panel de navegación izquierdo.
-
Selecciona + Nueva tabla y elige Tabla (propiedades avanzadas).
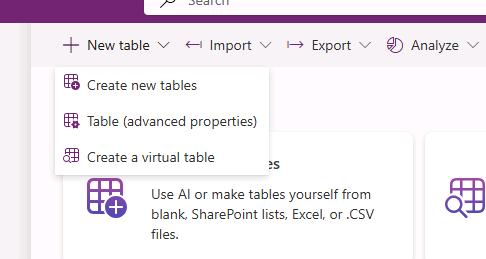
-
En Nombre para mostrar, escriba
Booking Request.
Tarea 1.2: Columna principal
-
Selecciona la pestaña columna principal situada junto a la pestaña Propiedades.
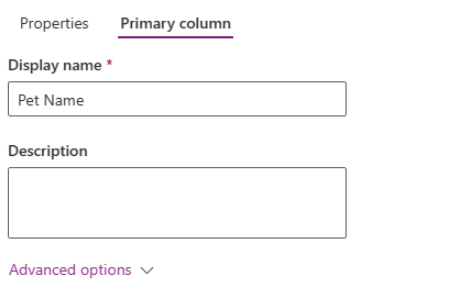
-
En Nombre para mostrar, escriba
Pet Name. -
Seleccione Guardar.
Tarea 1.3: Adición de columnas
-
En el panel de columnas y datos de Solicitud de reserva, seleccione + para agregar una nueva columna.
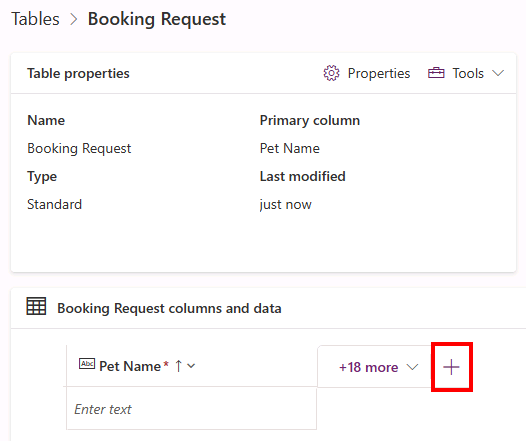
-
En el panel Nueva columna, escriba o seleccione los valores siguientes:
- Nombre para mostrar:
Owner Name - Tipo de datos: Línea de texto única
- Obligatorio: Obligatorio para la empresa
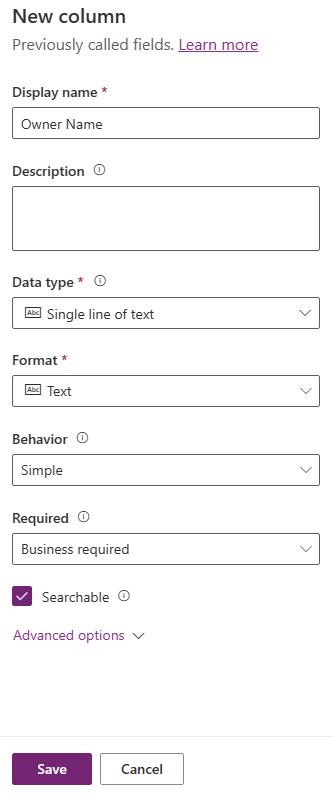
- Nombre para mostrar:
-
Seleccione Guardar.
-
En el panel de columnas y datos de Solicitud de reserva, seleccione + para agregar una nueva columna.
-
En el panel Nueva columna, escriba o seleccione los valores siguientes:
- Nombre para mostrar:
Owner Email - Tipo de datos: Línea de texto única
- Formato: Correo electrónico
- Obligatorio: Obligatorio para la empresa
- Nombre para mostrar:
-
Seleccione Guardar.
-
En el panel de columnas y datos de Solicitud de reserva, seleccione + y, en el panel Nueva columna, escriba o seleccione los valores siguientes:
- Nombre para mostrar:
Start Date - Tipo de datos: Fecha y hora
- Obligatorio: Obligatorio para la empresa
- Nombre para mostrar:
-
Seleccione Guardar.
-
En el panel de columnas y datos de Solicitud de reserva, seleccione + y, en el panel Nueva columna, escriba o seleccione los valores siguientes:
- Nombre para mostrar:
End Date - Tipo de datos: Fecha y hora
- Obligatorio: Opcional
- Nombre para mostrar:
-
Seleccione Guardar.
-
En el panel de columnas y datos de Solicitud de reserva, seleccione + y, en el panel Nueva columna, escriba o seleccione los valores siguientes:
- Nombre para mostrar:
Cost - Tipo de datos: Moneda
- Obligatorio: Opcional
- Nombre para mostrar:
-
Seleccione Guardar.
-
En el panel de columnas y datos de Solicitud de reserva, seleccione + y, en el panel Nueva columna, escriba o seleccione los valores siguientes:
- Nombre para mostrar:
Notes - Tipo de datos: Varias líneas de texto
- Formato: Texto
- Obligatorio: Opcional
- Nombre para mostrar:
-
Seleccione Guardar.
Tarea 1.4: Adición de una columna de elección
-
En el panel de columnas y datos de Solicitud de reserva, seleccione + y, en el panel Nueva columna, escriba o seleccione los valores siguientes:
- Nombre para mostrar:
Decision - Tipo de datos: Opción
- Obligatorio: Opcional
- Nombre para mostrar:
-
Seleccione No en ¿Sincronizar con opción global?
-
Escriba
Undecideden Etiqueta y1en Valor. -
Seleccione + Nueva opción y escriba
Accepteden Etiqueta y2en Valor. -
Seleccione + Nueva opción y escriba
Declineden Etiqueta y3en Valor. -
Seleccione Sin decidir en Opción predeterminada.
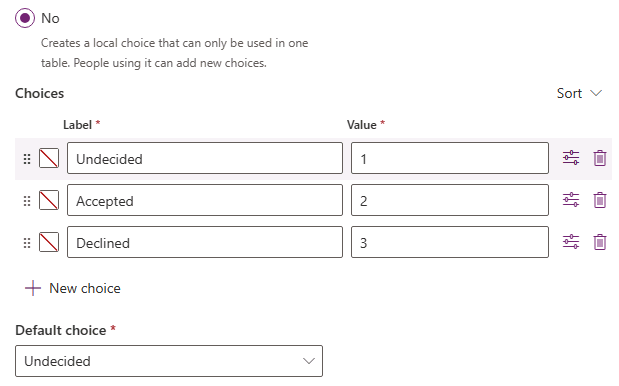
-
Seleccione Guardar.
Ejercicio 2: Creación de relaciones
Tarea 2.1: Creación de una columna de búsqueda
-
Vaya al portal de Power Apps Maker
https://make.powerapps.com. -
Asegúrese de que está en el entorno Dev One.
-
Seleccione Tablas en el panel de navegación izquierdo.
-
Seleccione Solicitud de reserva.
-
En el panel de columnas y datos de Solicitud de reserva, seleccione + y, en el panel Nueva columna, escriba o seleccione los valores siguientes:
- Nombre para mostrar:
Account - Tipo de datos: Lookup
- Obligatorio: Opcional
- Tabla relacionada: Cuenta

- Nombre para mostrar:
-
Seleccione Guardar.
Ejercicio 3: Datos
Tarea 3.1: Agregar registros de solicitudes de reserva
-
Vaya al portal de Power Apps Maker https://make.powerapps.com.
-
Asegúrese de que está en el entorno Dev One.
-
Seleccione Tablas en el panel de navegación izquierdo.
-
Seleccione Solicitud de reserva.
-
En el panel Columnas y datos de solicitudes de reserva, seleccione el símbolo de menú desplegable junto a Editar y seleccione Editar en una nueva pestaña.
-
Introduzca o seleccione los siguientes valores:
- Nombre de la mascota:
Fido - Nombre del propietario:
MOD Administrator - Correo electrónico del propietario: Use el correo electrónico del inquilino
- Fecha de inicio: Mañana
- Fecha de finalización: Elegir una fecha de la semana siguiente
- Coste:
1,000 - Decisión: Aceptada
- Nombre de la mascota:
-
Seleccione Insertar fila debajo y escriba o seleccione los valores siguientes:
- Nombre de la mascota:
Tom - Nombre del propietario:
MOD Administrator - Correo electrónico del propietario: Use el correo electrónico del inquilino
- Fecha de inicio: Elegir una fecha del mes siguiente
- Fecha de finalización: Elegir una fecha después de la fecha de inicio
- Coste:
1,500 - Decisión: No decidió
- Nombre de la mascota:
-
Seleccione Insertar fila debajo y escriba o seleccione los valores siguientes:
- Nombre de la mascota:
Jim - Nombre del propietario:
MOD Administrator - Correo electrónico del propietario: Use el correo electrónico del inquilino
- Fecha de inicio: Elegir una fecha futura del mes actual
- Fecha de finalización: Elegir una fecha después de la fecha de inicio
- Coste:
250 - Decisión: Rechazada
- Nombre de la mascota:
-
Cierre la pestaña Editar datos.