Laboratorio de práctica 1: Creación de una aplicación de lienzo a partir de datos
En este laboratorio diseñará y compilará una aplicación de lienzo a partir de un origen de datos existente.
Aprendizaje
- Creación de aplicaciones de lienzo de Power Apps a partir de datos y con CoPilot
- Cómo conectarse a Excel mediante OneDrive para la Empresa como origen de datos
Pasos de alto nivel del laboratorio
- Creación de una aplicación de lienzo a partir de los datos
- Pruebas de la aplicación
- Creación de una aplicación de lienzo con CoPilot
Requisitos previos
- Debe de haber completado la práctica Laboratorio 0: Validación del entorno de laboratorio
Pasos detallados
Ejercicio 1: Obtención de los datos
Tarea 1.1: Descargar la hoja de cálculo de Excel
-
En un explorador web, ve a CoffeeMachineData.xlsx en
https://github.com/MicrosoftLearning/PL-7001-Create-and-manage-canvas-apps-with-Power-Apps/blob/master/Allfiles/Labs/CoffeeMachineData.xlsx. -
Seleccione el botón de archivo Raw (Sin procesar) para descargar el libro de Excel.
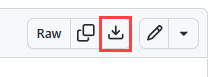
Tarea 1.2: Cargar en OneDrive para la Empresa
-
En el Portal de Power Apps de creador, seleccione el Iniciador de aplicaciones en la parte superior izquierda de la ventana del explorador y, a continuación, seleccione OneDrive.
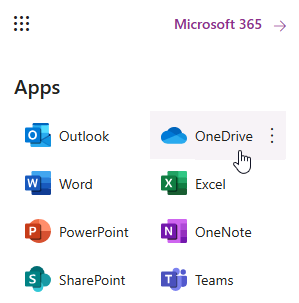
-
Si se muestra un elemento emergente, seleccione Su OneDrive está listo.
-
Selecciona + Crear o actualizar y, después, selecciona Cargar archivos.
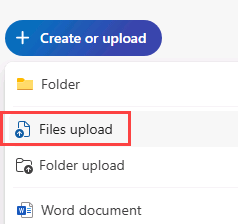
-
Ve a la carpeta Descargas, selecciona el archivo CoffeeMachineData.xlsx y selecciona Abrir.
-
Seleccione Mis archivos y compruebe que CoffeeMachineData.xlsx se ha cargado.
Ejercicio 2: Creación de una aplicación de lienzo a partir de los datos
Tarea 2.1: Crear la aplicación
-
Vaya al Portal de Power Apps de creadorhttps://make.powerapps.com.
-
Asegúrese de que está en el entorno Dev One.
-
Seleccione la pestaña + Crear en el menú de la izquierda.
-
Selecciona el icono Iniciar con datos en Crear las aplicaciones.
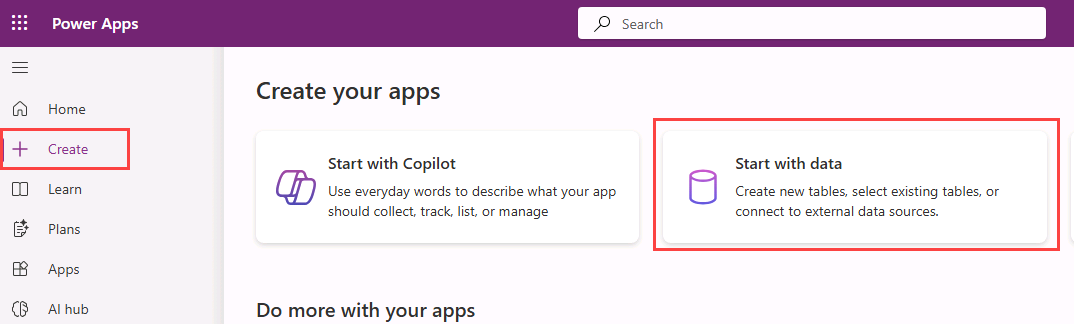
-
Selecciona el icono Conectar datos externos en Otras formas de comenzar.
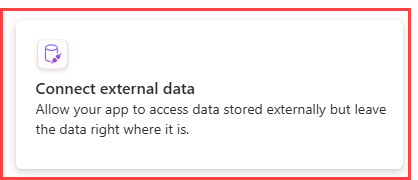
-
Selecciona el icono Desde Excel en Elegir un conjunto de datos para iniciar.
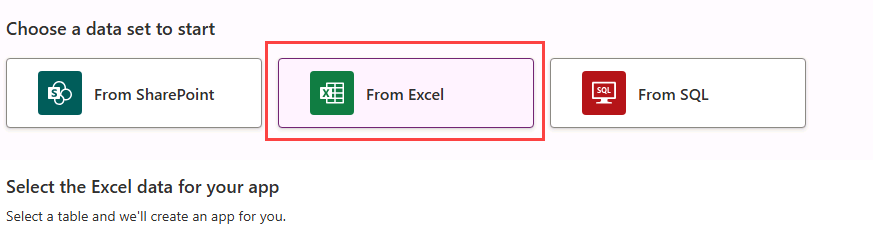
-
Una conexión de Excel Online (Empresa) se creará automáticamente después de un breve retraso.
-
Expande OneDrive para la Empresa en Seleccionar la tabla.
-
Expande OneDrive.
-
Expande el archivo Excel CoffeeMachineData.xlsx.
-
Selecciona la tabla CoffeeMachines.
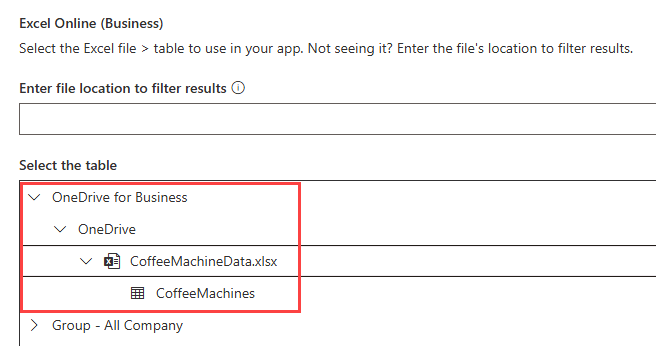
-
Seleccione Crear aplicación.
-
Si aparece el cuadro de diálogo emergente Bienvenido a Power Apps Studio, seleccione No volver a mostrarme esto y seleccione Omitir.
-
Espere a que se compile la aplicación.
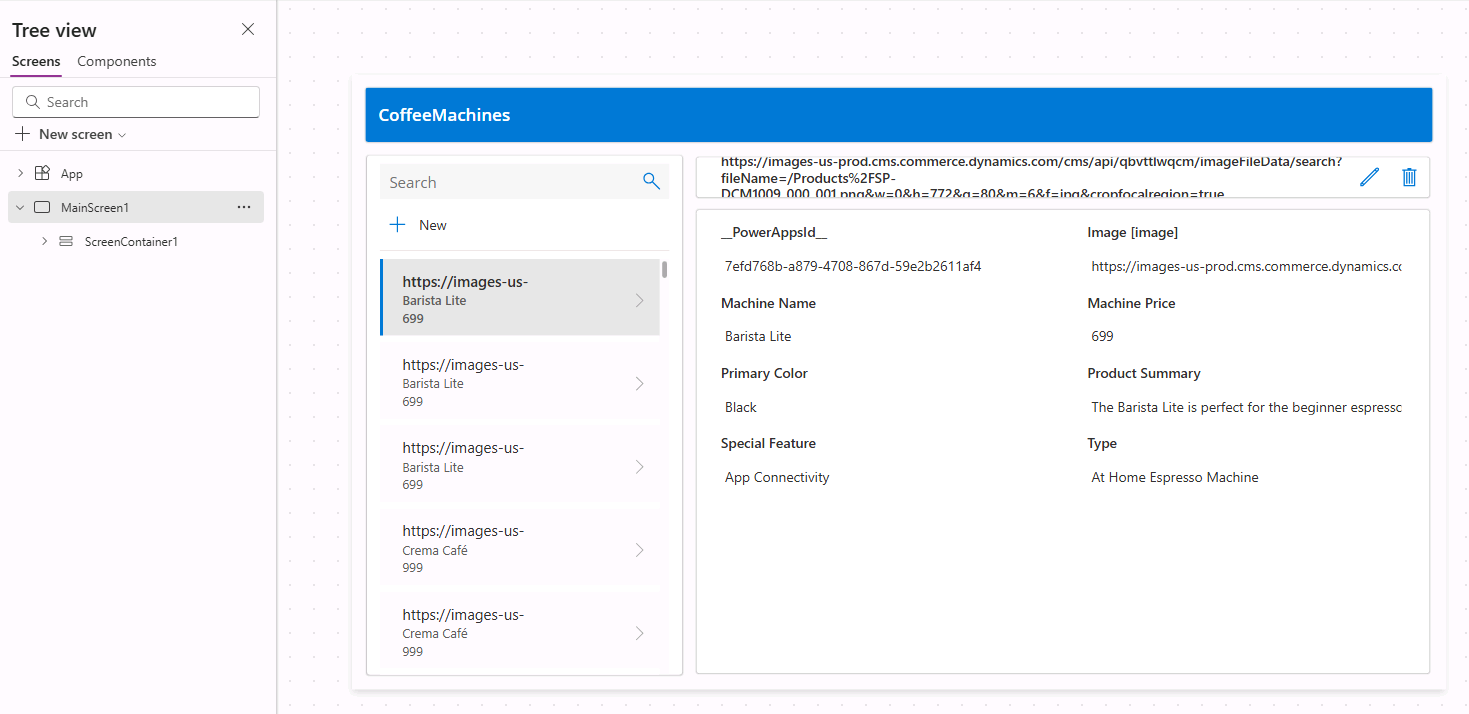
-
Seleccione Guardar en la parte superior derecha de Power Apps Studio, escriba
Coffee Machines Appy seleccione Guardar.
Tarea 2.2: Probar la aplicación
-
Selecciona el icono Vista previa de la aplicación (F5) en la parte superior derecha de Power Apps Studio.
-
Seleccione cualquier máquina de la galería. Esto muestra los detalles de la máquina en el formulario.
-
Seleccione el icono Editar en la parte superior derecha de la aplicación.
-
Cambia el Precio de la máquina y selecciona el icono Tic en la parte superior derecha de la aplicación.
-
Seleccione el icono + Nuevo en la parte superior izquierda de la aplicación.
-
Escribe
abcdepara Id. de máquina. -
Escriba
Demo Machinepara Nombre de máquina. -
Escriba
999para Precio de la máquina. -
Selecciona el icono Tic en la parte superior derecha de la aplicación.
-
Seleccione X en la esquina superior derecha para cerrar la ventana.
-
Si aparece el cuadro de diálogo emergente ¿Lo sabía?, seleccione No volver a mostrarme y seleccione Aceptar.
-
Seleccione el botón <- Atrás en la parte superior izquierda de la barra de comandos y seleccione Salir para salir de la aplicación.
Ejercicio 3: Compilación de una aplicación de lienzo con Copilot
Tarea 3.1: Crear la aplicación
-
Vaya al portal de Power Apps Maker
https://make.powerapps.com. -
Asegúrese de que está en el entorno Dev One.
-
Seleccione la pestaña + Crear en el menú de la izquierda.
-
Selecciona el icono Iniciar con Copilot en Crear las aplicaciones.
-
En Introducción a Copilot, escribe
Assign coffee repairs to technicians per customer request.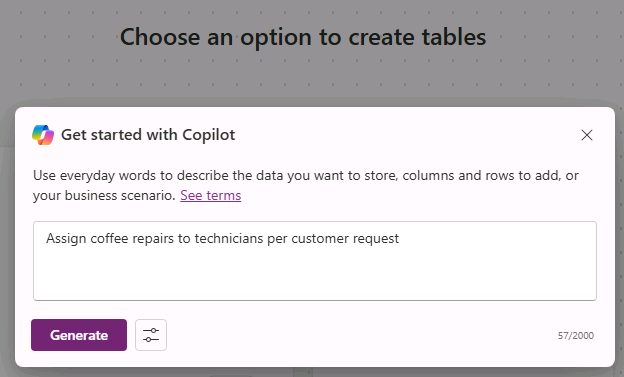
-
Selecciona el icono Opciones de tabla y selecciona Una tabla.
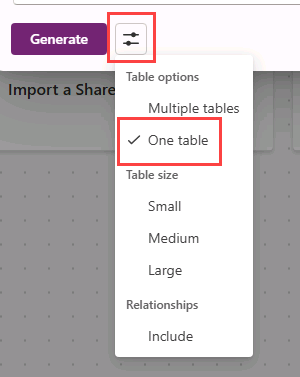
-
Seleccione Generar.
Copilot comenzará a crear una estructura de tabla para admitir la aplicación.
IMPORTANTE: al usar la Inteligencia artificial generativa, no siempre obtendrás los mismos resultados exactos. Es posible que la tabla no coincida exactamente con la tabla creada para otro alumno.
-
Selecciona Comandos (…) junto a la tabla y selecciona Ver datos.
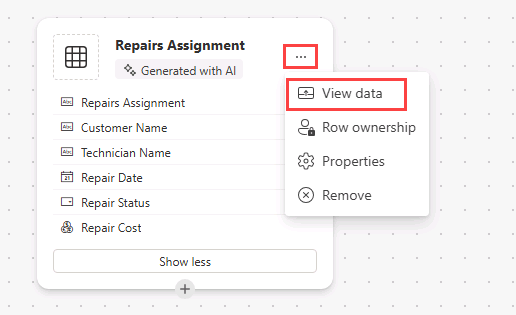
-
Revisión de la tabla
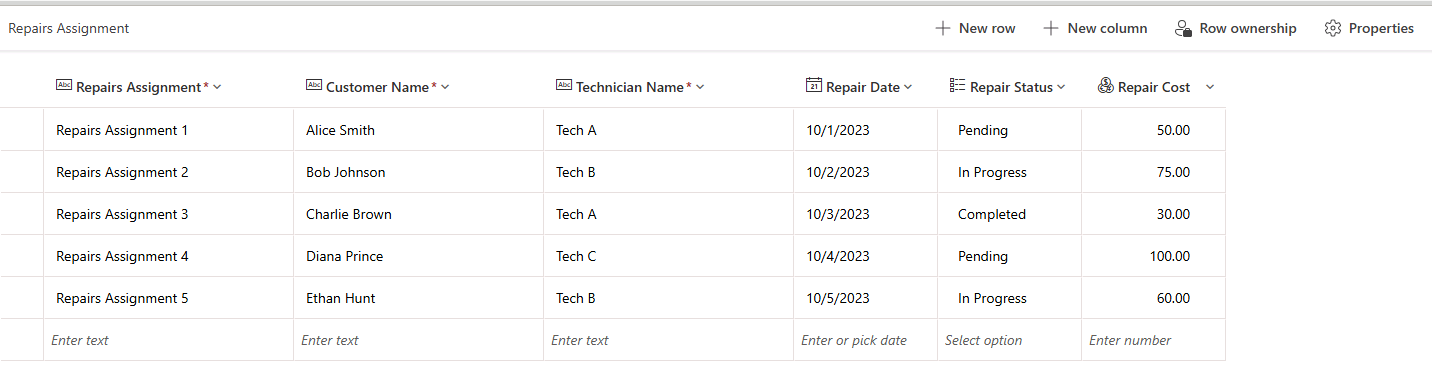
-
Cuando estés satisfecho con la tabla, selecciona el botón Guardar y abrir aplicación.
-
Si es necesario, en la pantalla ¿Has terminado de trabajar?, selecciona No volver a preguntarme y, después, selecciona el botón Guardar y abrir aplicación.
-
Espere a que se compile la aplicación.
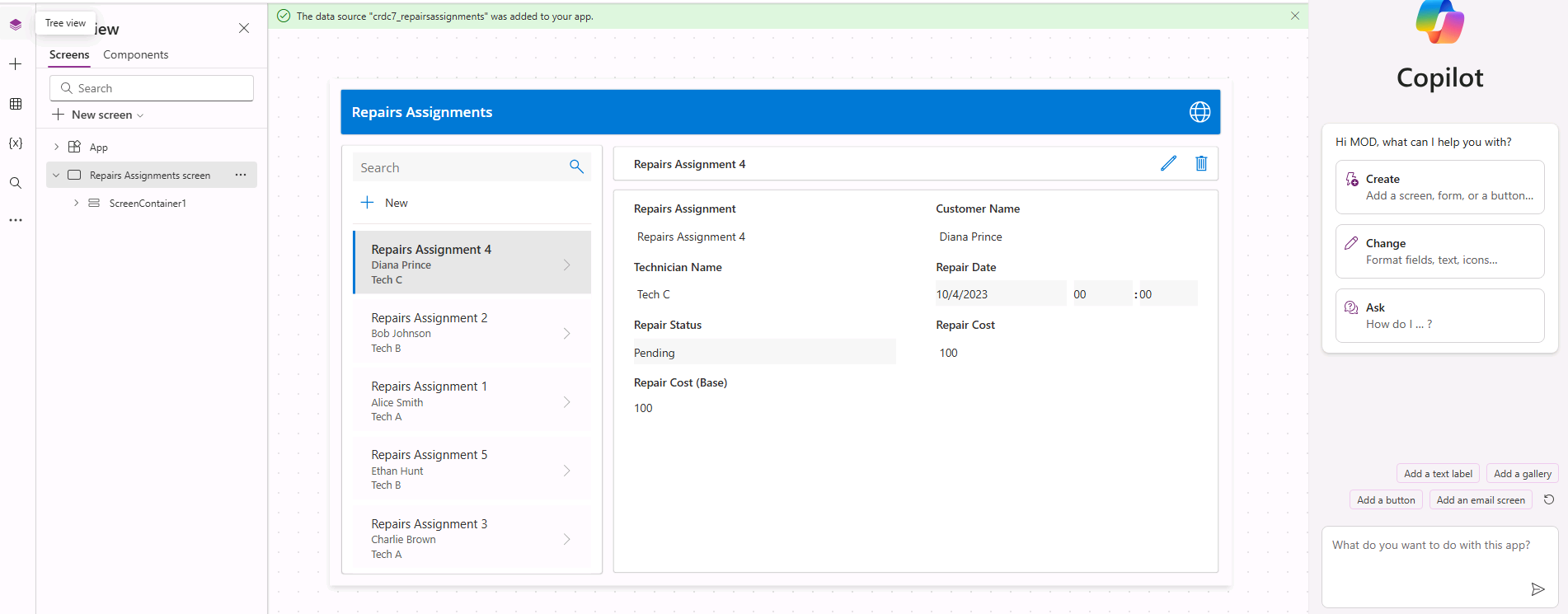
-
Seleccione Guardar en la parte superior derecha de Power Apps Studio, escriba
Coffee Machine Repairs Appy seleccione Guardar. -
Seleccione el botón <- Atrás en la parte superior izquierda de la barra de comandos y seleccione Salir para salir de la aplicación.
-
Seleccione la pestaña Aplicaciones en el menú de la izquierda del portal de Power Apps de creador.