Übungslab 7: Verwalten von Canvas-Apps
In diesem Lab verwalten Sie Ihre Canvas-App.
Lernziele
- Gewusst wie: Freigeben von Canvas-Apps
- Gewusst wie: Verwalten von Canvas-App-Versionen
- Gewusst wie: Veröffentlichen von Canvas-Apps
- Gewusst wie: Exportieren von Canvas-Apps
Weiterführende Schritte des Lab
- Canvas App gemeinsam nutzen
- Anzeigen von Canvas-App-Versionen
- Veröffentlichen einer Canvas-App
- Exportieren einer Canvas-App
Voraussetzungen
- Sie müssen Folgendes abgeschlossen haben: Lab 6: Formulare
Ausführliche Schritte
Übung 1: Verwalten
Aufgabe 1.1: Freigeben der Booking Request-App
-
Navigieren Sie zum Power Apps Maker-Portal
https://make.powerapps.com. -
Stellen Sie sicher, dass Sie sich in der Umgebung Dev One befinden.
-
Wählen Sie im linken Navigationsmenü die Registerkarte Apps aus.
-
Wählen Sie die Booking Request-App, die Befehle (…) und dann Freigeben aus.
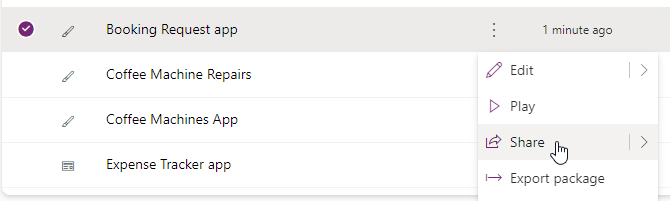
-
Geben Sie im Bereich „Freigeben“
Everyoneein, und wählen Sie Jeder in Contoso aus.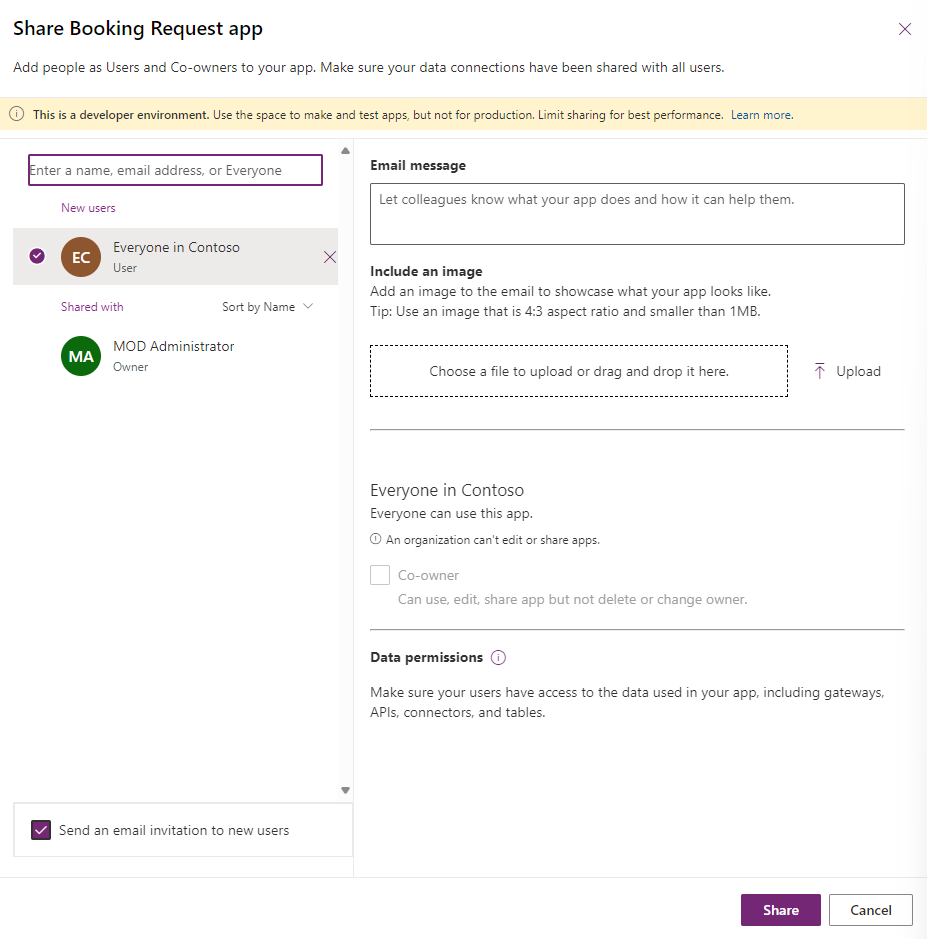
-
Wählen Sie Teilen aus.
-
Schließen Sie den Bereich „App freigeben“.
Aufgabe 1.2: Veröffentlichen der Booking Request-App
-
Wählen Sie die Booking Request-App, die Befehle (…) und dann Details aus.
-
Wählen Sie die Registerkarte Versionen aus.
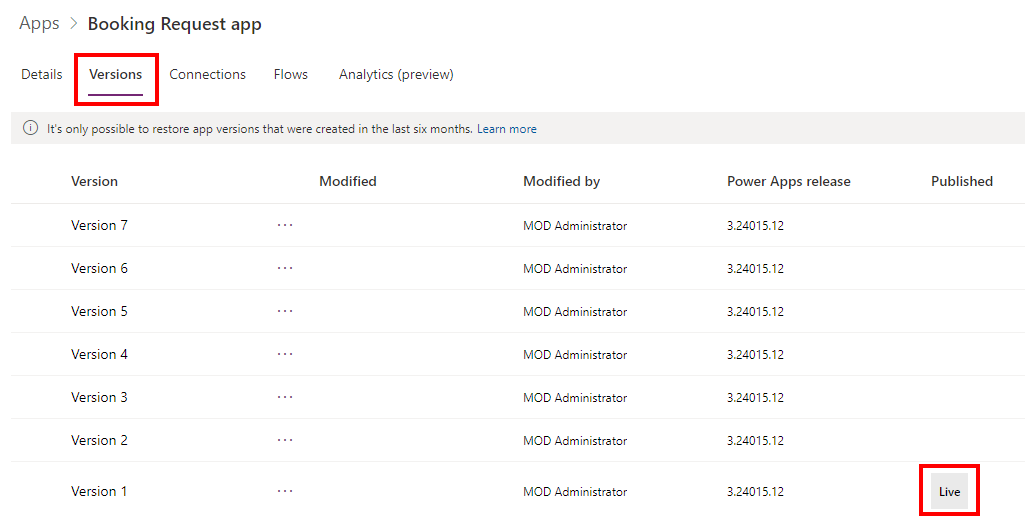
-
Wählen Sie die höchste Version aus.
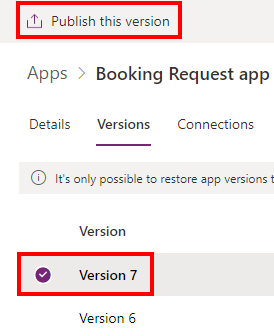
-
Wählen Sie Diese Version veröffentlichen.
-
Wählen Sie erneut Diese Version veröffentlichen aus.
Übung 2: Exportieren
Aufgabe 2.1: Exportieren der Booking Request-App
-
Navigieren Sie zum Power Apps Maker-Portal
https://make.powerapps.com. -
Stellen Sie sicher, dass Sie sich in der Umgebung Dev One befinden.
-
Wählen Sie im linken Navigationsmenü die Registerkarte Apps aus.
-
Wählen Sie die Booking Request-App, die Befehle (…) und dann Paket exportieren aus.
-
Geben Sie unter Name den Namen
Booking Request appein. -
Wählen Sie unter IMPORT SETUP die Option Aktualisieren aus.
-
Wählen Sie Als neu erstellen und dann Speichern aus.
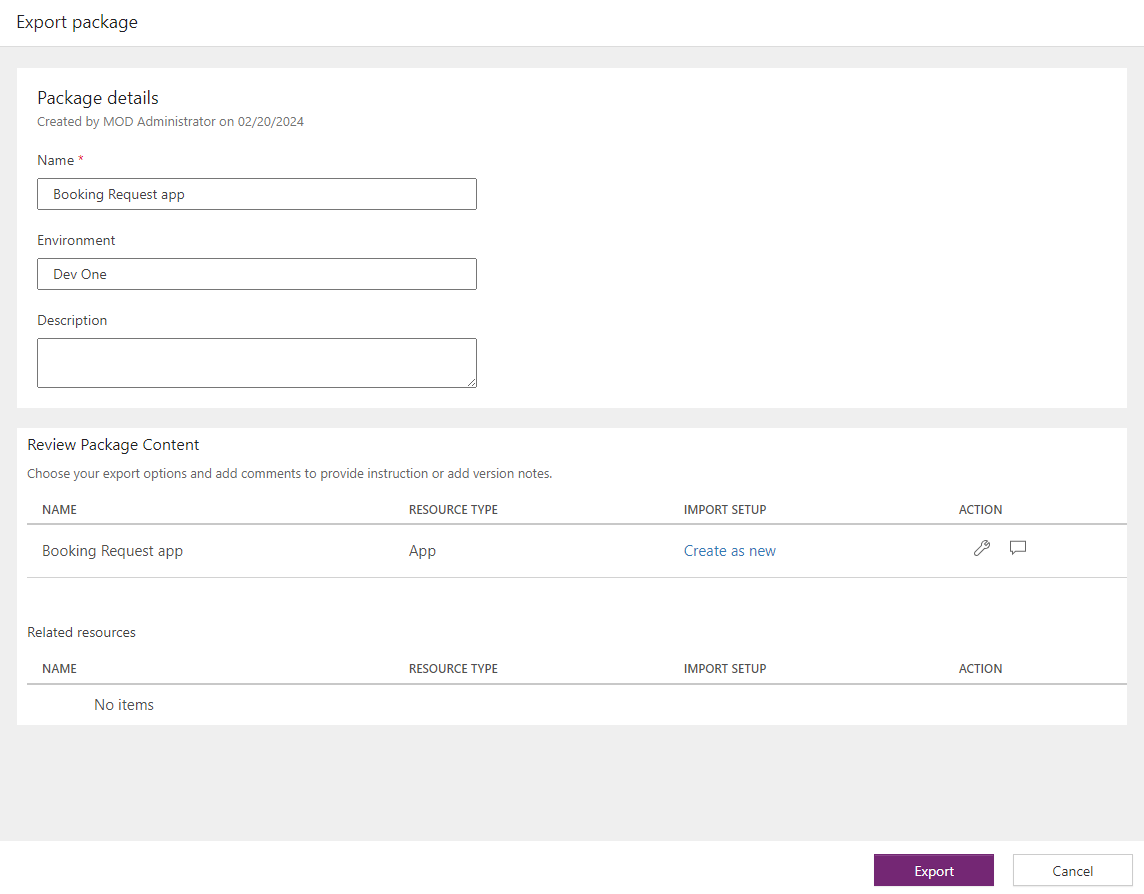
-
Wählen Sie Exportieren.
-
Warten Sie, bis das Paket erstellt und heruntergeladen worden ist. Dadurch wird eine ZIP-Datei im Ordner Downloads erstellt.
Aufgabe 2.2: Lokales Speichern der App
-
Wählen Sie im linken Navigationsmenü die Registerkarte Apps aus.
-
Wählen Sie die Booking Request-App, die Befehle (…) und dann Bearbeiten > Auf neuer Registerkarte bearbeiten aus.
-
Wählen Sie das Dropdowncaret neben Speichern oben rechts in Power Apps Studio aus.
-
Wählen Sie Kopie herunterladen aus.
-
Wählen Sie Herunterladen aus. Dadurch wird eine MSAPP-Datei im Ordner Downloads erstellt.
-
Wählen Sie oben links in der Befehlsleiste die Schaltfläche <- Zurück und dann Verlassen aus, um die App zu beenden.