Übungslab 2: Datenmodell
In diesem Lab erstellen Sie Dataverse-Tabellen und -Spalten.
Lernziele
- Gewusst wie: Erstellen von Tabellen und Spalten in Microsoft Dataverse
- Gewusst wie: Erstellen einer Beziehung mit einer Lookupspalte
Weiterführende Schritte des Lab
- Eine benutzerdefinierte Tabelle erstellen
- Einer Tabelle Spalten hinzufügen
- Erstellen einer Beziehung mithilfe einer Lookupspalte
Voraussetzungen
- Sie müssen Folgendes abgeschlossen haben: Lab 0: Überprüfen der Labumgebung
Ausführliche Schritte
Übung 1: Erstellen benutzerdefinierter Tabellen
Aufgabe 1.1: Erstellen der Tabelle „Booking Request“
-
Navigieren Sie zum Power Apps Maker-Portal
https://make.powerapps.com. -
Stellen Sie sicher, dass Sie sich in der Umgebung Dev One befinden.
-
Wählen Sie im linken Navigationsbereich Tabellen aus.
-
Wählen Sie + Neue Tabelle aus, und wählen Sie Tabelle (erweiterte Eigenschaften).
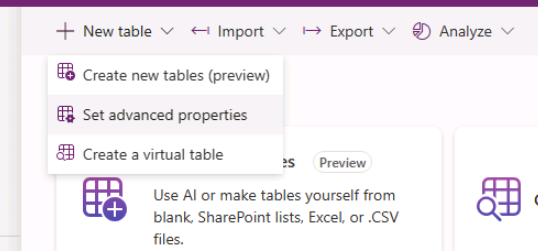
-
Geben Sie für Anzeigename
Booking Requestein.
Aufgabe 1.2: Primäre Spalte
-
Wählen Sie die Registerkarte Primäre Spalte neben der Registerkarte Eigenschaften aus.
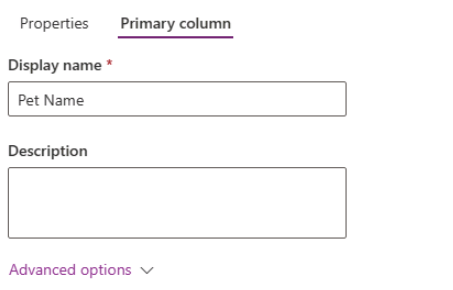
-
Geben Sie für Anzeigename
Pet Nameein. -
Wählen Sie Speichern.
Aufgabe 1.3: Hinzufügen von Spalten
-
Wählen Sie im Bereich Spalten und Daten von Booking Request + aus, um eine neue Spalte hinzuzufügen.
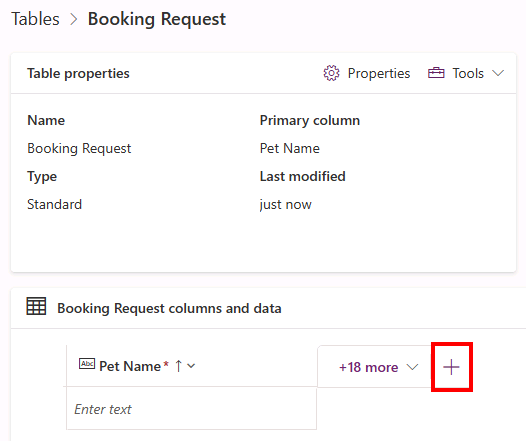
-
Geben Sie im Bereich Neue Spalte die folgenden Werte ein, oder wählen Sie diese aus:
- Anzeigename:
Owner Name - Datentyp: Einzelne Textzeile
- Erforderlich: Business erforderlich
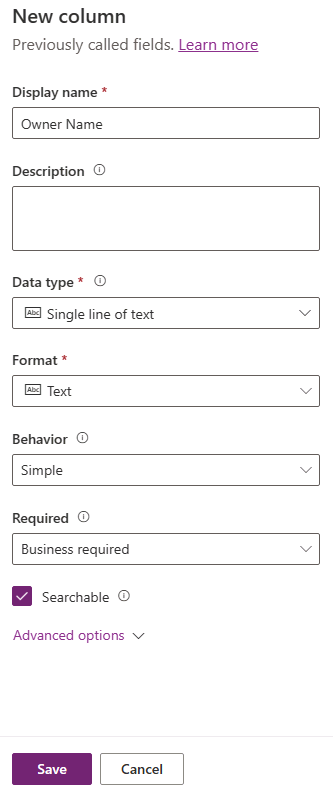
- Anzeigename:
-
Wählen Sie Speichern.
-
Wählen Sie im Bereich Spalten und Daten von Booking Request + aus, um eine neue Spalte hinzuzufügen.
-
Geben Sie im Bereich Neue Spalte die folgenden Werte ein, oder wählen Sie diese aus:
- Anzeigename:
Owner Email - Datentyp: Einzelne Textzeile
- Format: E-Mail
- Erforderlich: Business erforderlich
- Anzeigename:
-
Wählen Sie Speichern.
-
Wählen Sie im Bereich Spalten und Daten von Booking Request + aus, und geben Sie im Bereich Neue Spalte die folgenden Werte ein, oder wählen Sie diese aus:
- Anzeigename:
Start Date - Datentyp: Datum und Uhrzeit
- Erforderlich: Business erforderlich
- Anzeigename:
-
Wählen Sie Speichern.
-
Wählen Sie im Bereich Spalten und Daten von Booking Request + aus, und geben Sie im Bereich Neue Spalte die folgenden Werte ein, oder wählen Sie diese aus:
- Anzeigename:
End Date - Datentyp: Datum und Uhrzeit
- Erforderlich: Optional
- Anzeigename:
-
Wählen Sie Speichern.
-
Wählen Sie im Bereich Spalten und Daten von Booking Request + aus, und geben Sie im Bereich Neue Spalte die folgenden Werte ein, oder wählen Sie diese aus:
- Anzeigename:
Cost - Datentyp: Währung
- Erforderlich: Optional
- Anzeigename:
-
Wählen Sie Speichern.
-
Wählen Sie im Bereich Spalten und Daten von Booking Request + aus, und geben Sie im Bereich Neue Spalte die folgenden Werte ein, oder wählen Sie diese aus:
- Anzeigename:
Notes - Datentyp: Mehrere Textzeilen
- Format: Text
- Erforderlich: Optional
- Anzeigename:
-
Wählen Sie Speichern.
Aufgabe 1.4: Hinzufügen einer Auswahlspalte
-
Wählen Sie im Bereich Spalten und Daten von Booking Request + aus, und geben Sie im Bereich Neue Spalte die folgenden Werte ein, oder wählen Sie diese aus:
- Anzeigename:
Decision - Datentyp: Auswahl
- Erforderlich: Optional
- Anzeigename:
-
Wählen Sie Nein für Mit globaler Auswahl synchronisieren? aus.
-
Geben Sie
Undecidedfür Bezeichnung ein, und geben Sie1für Wert ein. -
Wählen Sie + Neue Auswahl aus, und geben Sie
Acceptedfür Bezeichnung sowie2für Wert ein. -
Wählen Sie + Neue Auswahl aus, und geben Sie
Declinedfür Bezeichnung sowie3für Wert ein. -
Wählen Sie Nicht festgelegt für Standardauswahl aus.
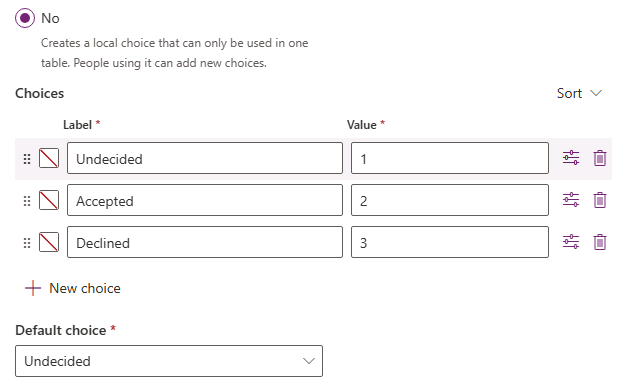
-
Wählen Sie Speichern.
Übung 2: Erstellen einer Beziehung
Aufgabe 2.1: Erstellen einer Lookupspalte
-
Navigieren Sie zum Power Apps Maker-Portal
https://make.powerapps.com. -
Stellen Sie sicher, dass Sie sich in der Umgebung Dev One befinden.
-
Wählen Sie im linken Navigationsbereich Tabellen aus.
-
Wählen Sie Buchungsanfrage aus.
-
Wählen Sie im Bereich Spalten und Daten von Booking Request + aus, und geben Sie im Bereich Neue Spalte die folgenden Werte ein, oder wählen Sie diese aus:
- Anzeigename:
Account - Datentyp: Suche
- Erforderlich: Optional
- Verwandte Tabelle: Konto
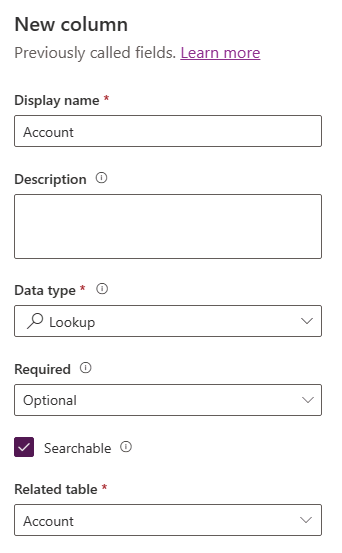
- Anzeigename:
-
Wählen Sie Speichern.
Übung 3: Daten
Aufgabe 3.1 – Hinzufügen von Buchungsanfragedatensätzen
-
Navigieren Sie zum Power Apps Maker-Portal unter https://make.powerapps.com.
-
Stellen Sie sicher, dass Sie sich in der Umgebung Dev One befinden.
-
Wählen Sie im linken Navigationsbereich Tabellen aus.
-
Wählen Sie Buchungsanfrage aus.
-
Wählen Sie im Bereich Spalten und Daten der Buchungsanfrage das Dropdown-Kreuz neben Bearbeiten und wählen Sie In neuer Registerkarte bearbeiten aus.
-
Geben Sie die folgenden Werte ein bzw. wählen Sie diese aus.
- Name des Haustiers:
Fido - Name des Besitzers:
MOD Administrator - E-Mail des Besitzers: Verwenden Ihrer Mandanten-E-Mail
- Startdatum: Morgen
- Enddatum: Auswählen eines Datums in der folgenden Woche
- Kosten:
1,000 - Entscheidung: Akzeptiert
- Name des Haustiers:
-
Wählen Sie Zeile unterhalb einfügen aus, und geben Sie die folgenden Werte ein, oder wählen Sie sie aus:
- Name des Haustiers:
Tom - Name des Besitzers:
MOD Administrator - E-Mail des Besitzers: Verwenden Ihrer Mandanten-E-Mail
- Startdatum: Auswählen eines Datums im nächsten Monat
- Enddatum: Auswählen eines Datums nach dem Startdatum
- Kosten:
1,500 - Entscheidung: Weiß nicht
- Name des Haustiers:
-
Wählen Sie Zeile unterhalb einfügen aus, und geben Sie die folgenden Werte ein, oder wählen Sie sie aus:
- Name des Haustiers:
Jim - Name des Besitzers:
MOD Administrator - E-Mail des Besitzers: Verwenden Ihrer Mandanten-E-Mail
- Startdatum: Zukünftiges Datum im aktuellen Monat auswählen
- Enddatum: Auswählen eines Datums nach dem Startdatum
- Kosten:
250 - Entscheidung: Abgelehnt
- Name des Haustiers:
-
Schließen Sie die Registerkarte „Daten bearbeiten“.