Übungslab 1: Erstellen einer Canvas-App aus Daten
In diesem Lab entwerfen und erstellen Sie eine Canvas-App aus einer vorhandenen Datenquelle.
Lernziele
- Erstellen von Power Apps-Canvas-Apps aus Daten und mit Copilot
- Verknüpfen mit Excel als Datenquelle mithilfe von OneDrive for Business
Weiterführende Schritte des Lab
- Erstellen einer Canvas-App aus Daten
- Testen der App
- Erstellen einer Canvas-App mit Copilot
Voraussetzungen
- Sie müssen Folgendes abgeschlossen haben: Lab 0: Überprüfen der Labumgebung
Ausführliche Schritte
Übung 1: Abrufen der Daten
Aufgabe 1.1: Herunterladen des Excel-Arbeitsblatts
-
Navigieren Sie in einem Webbrowser zu CoffeeMachineData.xlsx unter
https://github.com/MicrosoftLearning/PL-7001-Create-and-manage-canvas-apps-with-Power-Apps/blob/master/Allfiles/Labs/CoffeeMachineData.xlsx. -
Wählen Sie die Schaltfläche Rohdatendatei aus, um die Excel-Arbeitsmappe herunterzuladen.
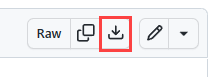
Aufgabe 1.2: Hochladen in OneDrive for Business
-
Wählen Sie im Power Apps Maker-Portal das App-Startfeld oben links im Browserfenster und dann OneDrive aus.
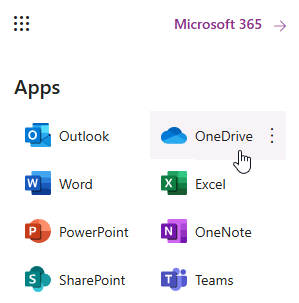
-
Wenn ein Popupelement angezeigt wird, wählen Sie Ihr OneDrive ist bereit aus.
-
Wählen Sie + Erstellen oder hochladen und anschließend Dateien hochladen aus.
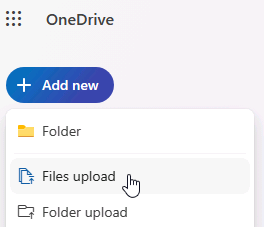
-
Navigieren Sie zum Downloads-Ordner, wählen Sie die Datei CoffeeMachineData.xlsx aus und klicken Sie auf Öffnen.
-
Wählen Sie Meine Dateien aus, und überprüfen Sie, ob „CoffeeMachineData.xlsx“ hochgeladen wurde.
Übung 2 – Erstellen einer Canvas-App aus Daten
Aufgabe 2.1: Erstellen der App
-
Navigieren Sie zum Power Apps Maker-Portal unter https://make.powerapps.com.
-
Vergewissern Sie sich, dass Sie sich in der Umgebung Dev One befinden.
-
Wählen Sie im linken Menü die Registerkarte + Erstellen aus.
-
Wählen Sie die Kachel Mit Daten beginnen unter Apps erstellen.
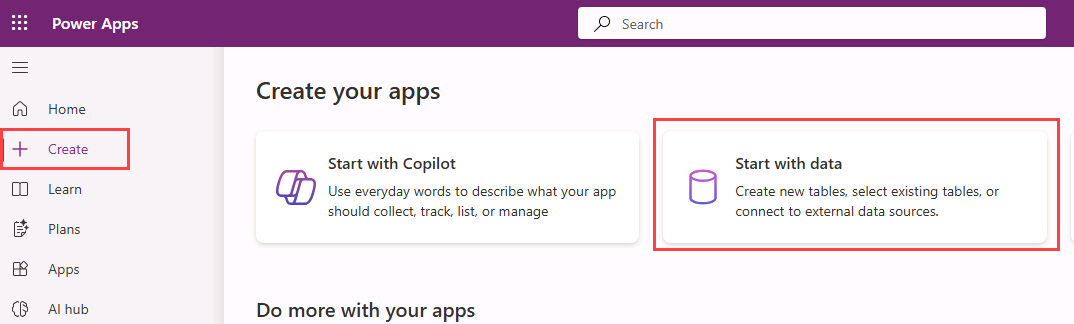
-
Wählen Sie die Kachel Externe Daten verbinden unter Weitere Möglichkeiten, um loszulegen.
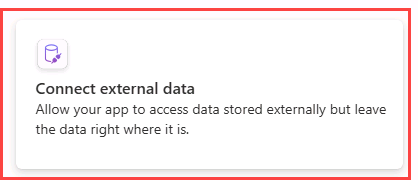
-
Wählen Sie die Kachel Mit Excel unter Datensatz zum Starten auswählen.
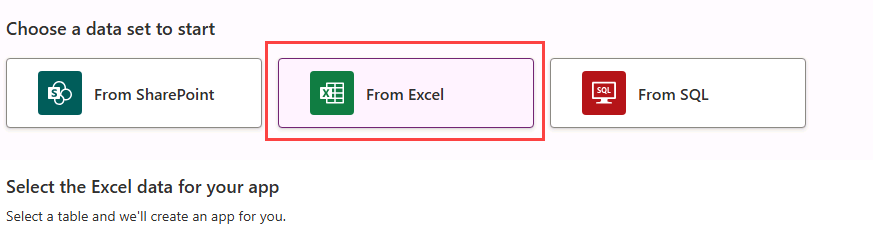
-
Nach einer kurzen Wartezeit wird automatisch eine Verbindung zu Excel Online (Business) hergestellt.
-
Erweitern Sie unter Tabelle auswählen den Eintrag OneDrive for Business.
-
Erweitern Sie OneDrive.
-
Erweitern Sie die CoffeeMachineData.xlsx-Excel-Datei.
-
Wählen Sie die Tabelle CoffeeMachines aus.
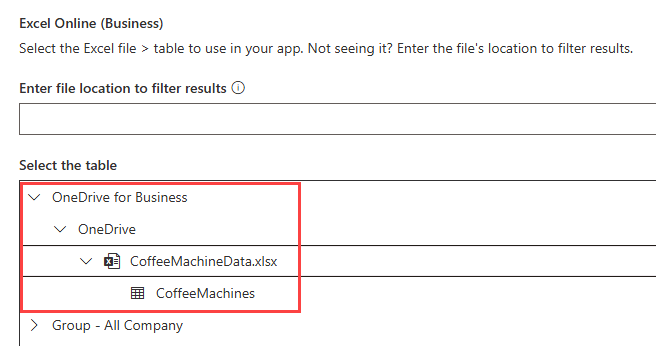
-
Wählen Sie App erstellen aus.
-
Wenn das Popupdialogfeld Willkommen bei Power Apps Studio angezeigt wird, wählen Sie Nicht mehr anzeigen und dann Überspringen aus.
-
Warten Sie, bis die App erstellt wurde.
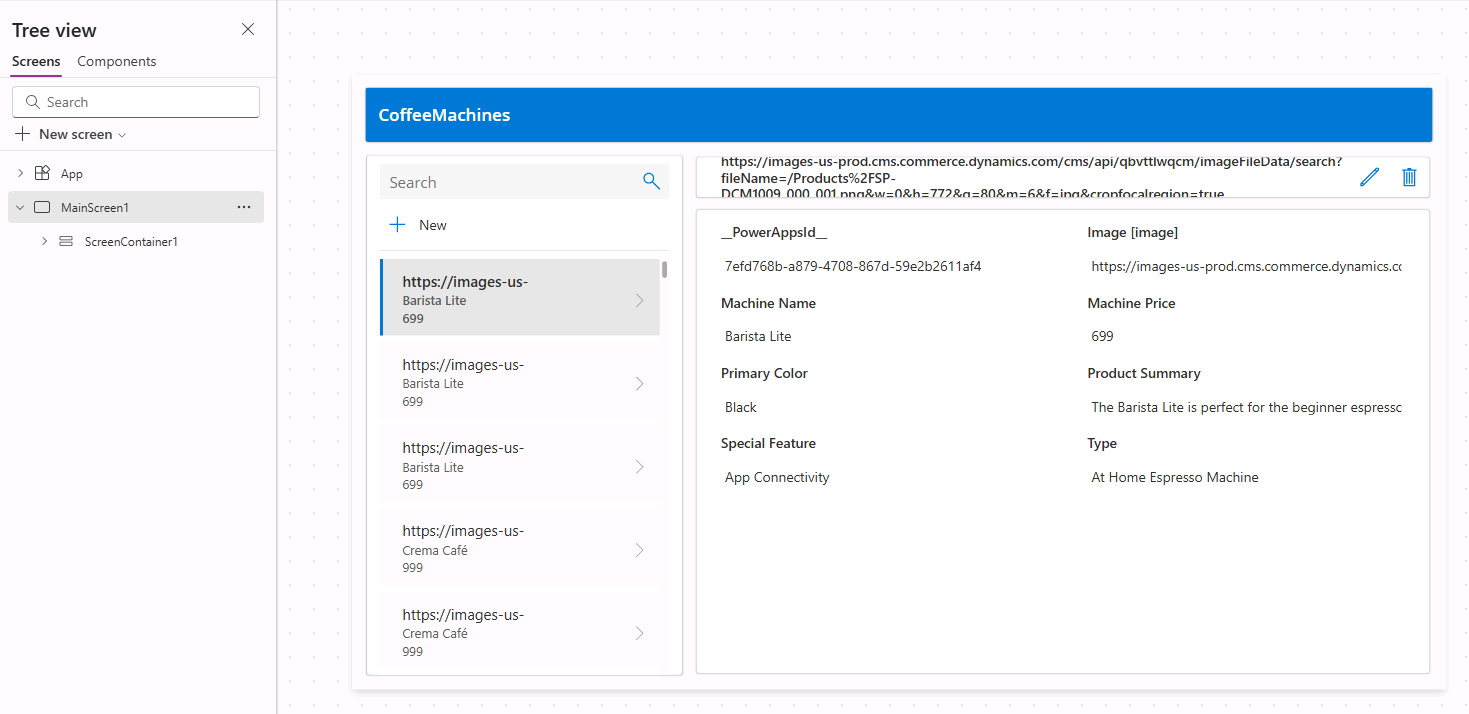
-
Wählen Sie Speichern oben rechts in Power Apps Studio aus, geben Sie
Coffee Machines Appein, und wählen Sie erneut Speichern aus.
Aufgabe 2.2: Testen der App
-
Wählen Sie das Symbol App in der Vorschau anzeigen (F5) oben rechts in Power Apps Studio.
-
Wählen Sie eine beliebige Maschine im Katalog aus. Dadurch werden Details des Computers im Formular angezeigt.
-
Wählen Sie oben rechts in der App das Symbol Bearbeiten aus.
-
Ändern Sie den Maschinenpreis wählen Sie das Häkchensymbol oben rechts in der App.
-
Wählen Sie das Symbol + Neu oben links in der App aus.
-
Geben Sie
abcdeals Maschinen-ID ein. -
Geben Sie
Demo Machineals Maschinenname ein. -
Geben Sie
999als Maschinenpreis ein. -
Wählen Sie das Häkchensymbol oben rechts in der App.
-
Wählen Sie das X in der oberen rechten Ecke aus, um die Vorschau zu beenden.
-
Wenn das Popupdialogfeld Schon gewusst…? angezeigt wird, wählen Sie Nicht mehr anzeigen und dann OK aus.
-
Wählen Sie oben links in der Befehlsleiste die Schaltfläche <- Zurück und dann Verlassen aus, um die App zu beenden.
Übung 3: Erstellen einer Canvas-App mit Copilot
Aufgabe 3.1: Erstellen der App
-
Navigieren Sie zum Power Apps Maker-Portal
https://make.powerapps.com. -
Stellen Sie sicher, dass Sie sich in der Umgebung Dev One befinden.
-
Wählen Sie im linken Menü die Registerkarte + Erstellen aus.
-
Wählen Sie die Kachel Mit Copilot beginnen unter Apps erstellen.
-
Geben Sie unter Mit Copilot beginnen
Assign coffee repairs to technicians per customer requestein.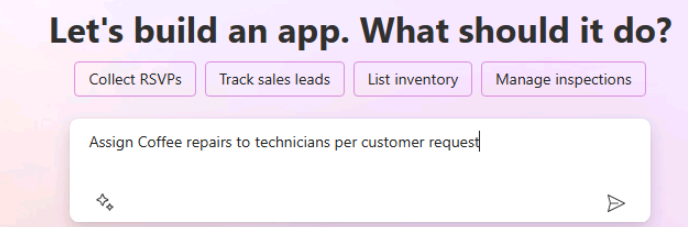
-
Wählen Sie das Symbol Tabellenoptionen und wählen Sie Eine Tabelle.
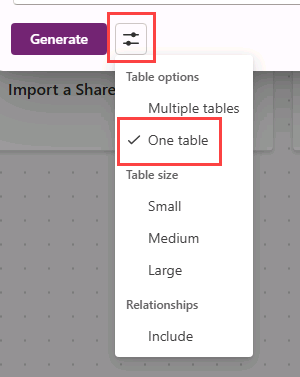
-
Wählen Sie Generieren aus.
Copilot beginnt mit der Erstellung einer Tabellenstruktur zur Unterstützung Ihrer Anwendung.
WICHTIG: Wenn Sie generative KI verwenden, erhalten Sie nicht immer dieselben genauen Ergebnisse. Es ist möglich, dass Ihre Tabelle nicht genau mit der Tabelle übereinstimmt, die für einen anderen Kursteilnehmer erstellt wurde.
-
Wählen Sie die Befehle (…) neben der Tabelle und wählen Sie Daten anzeigen aus.
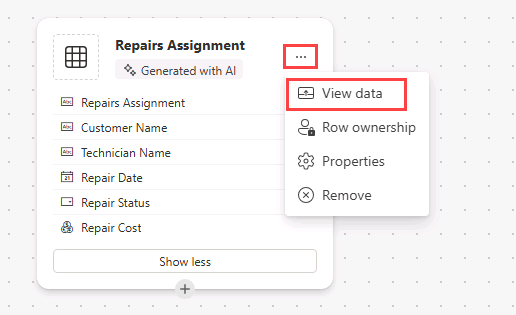
-
Überprüfen der Tabelle
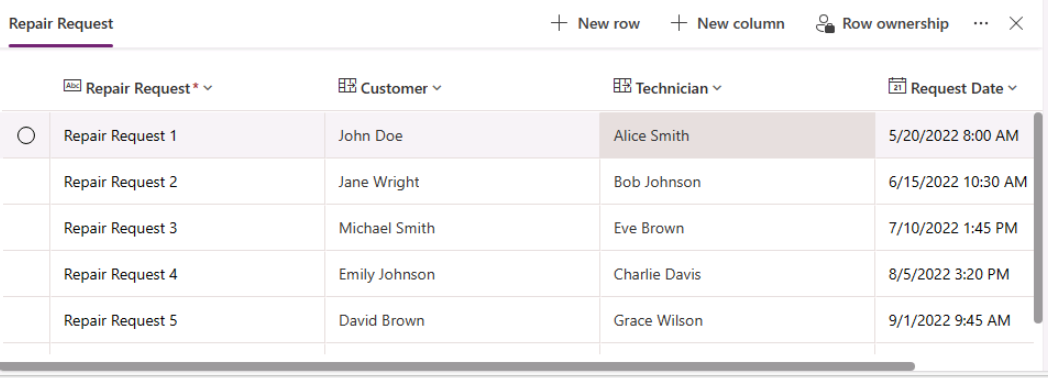
-
Wenn Sie mit Ihrer Tabelle zufrieden sind, wählen Sie die Schaltfläche Speichern und App öffnen.
-
Falls erforderlich, wählen Sie auf dem Bildschirm Arbeit abgeschlossen? die Option Nicht mehr nachfragen aus und wählen Sie die Schaltfläche App speichern und öffnen aus.
-
Warten Sie, bis die App erstellt wurde.
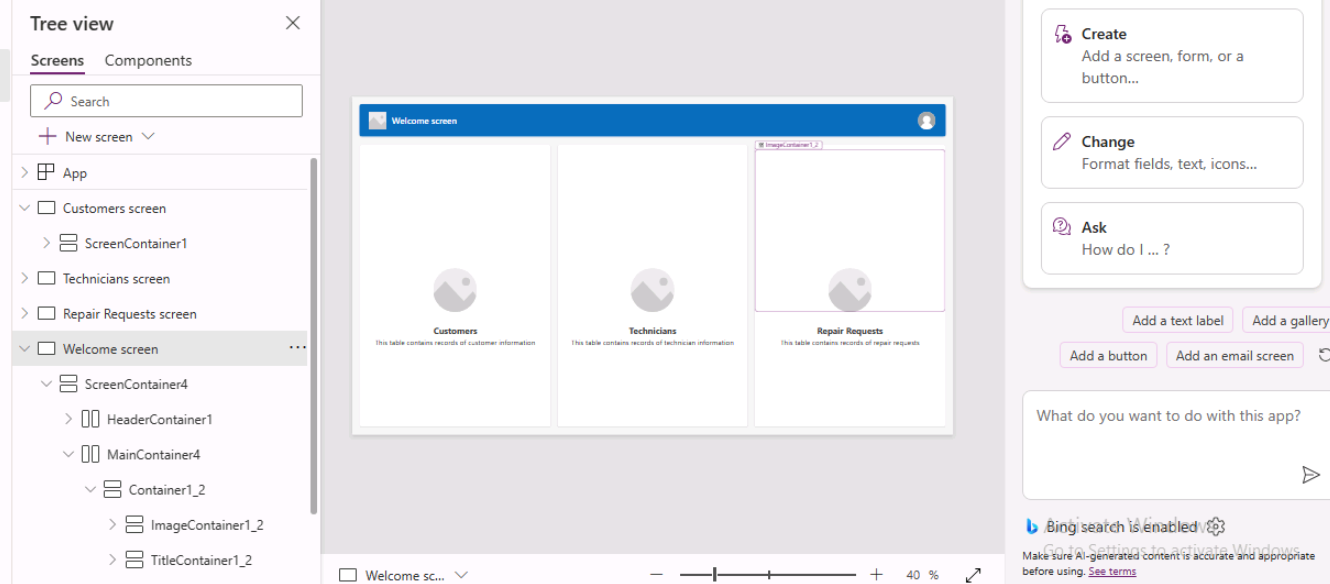
-
Wählen Sie Speichern oben rechts in Power Apps Studio aus, geben Sie
Coffee Machine Repairs Appein, und wählen Sie erneut Speichern aus. -
Wählen Sie oben links in der Befehlsleiste die Schaltfläche <- Zurück und dann Verlassen aus, um die App zu beenden.
-
Wählen Sie im linken Menü des Power Apps Maker-Portals die Registerkarte Apps aus.