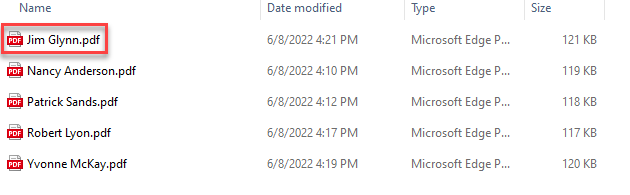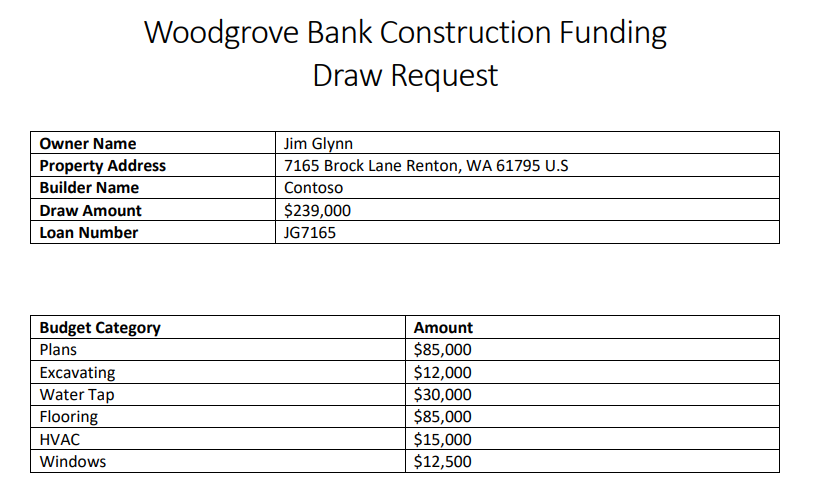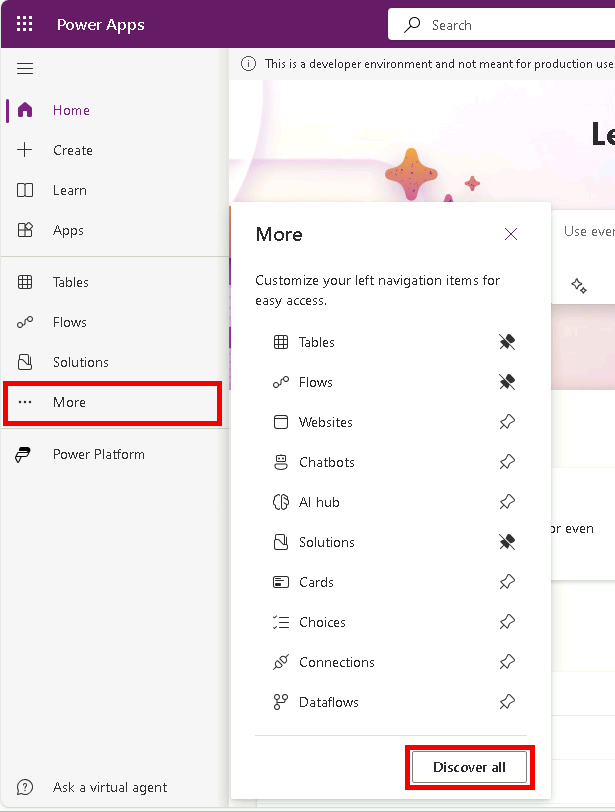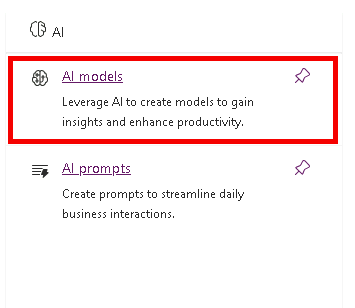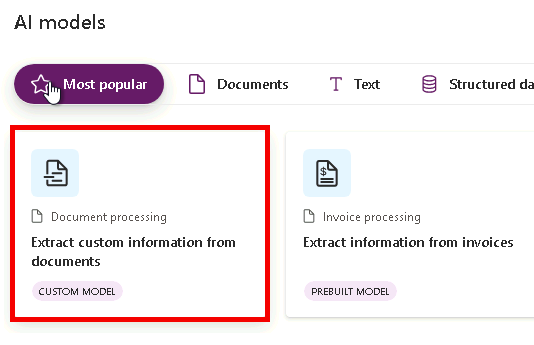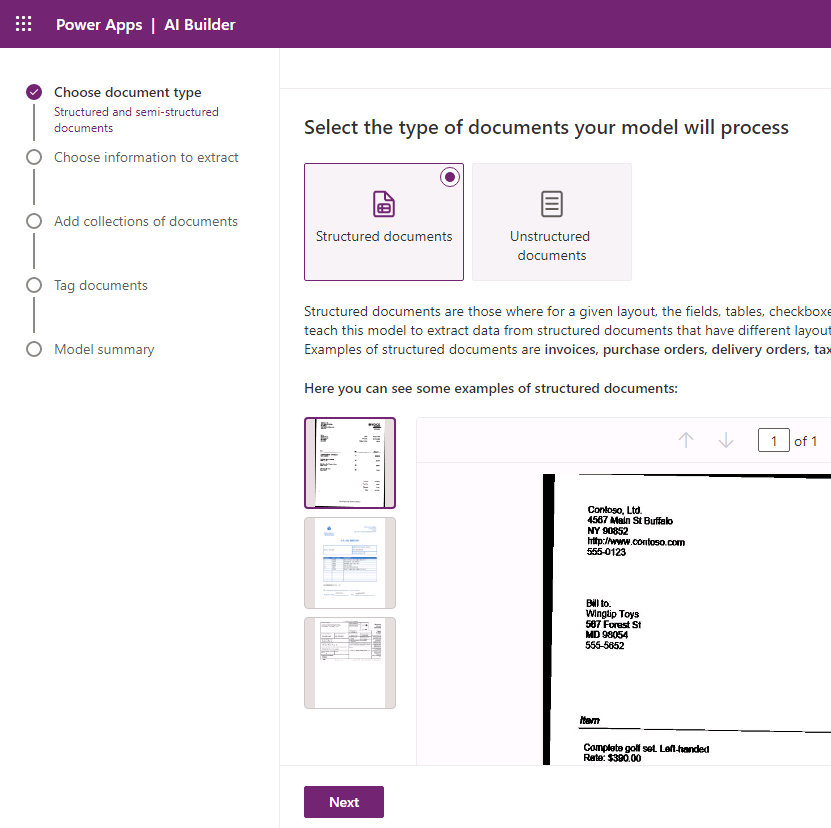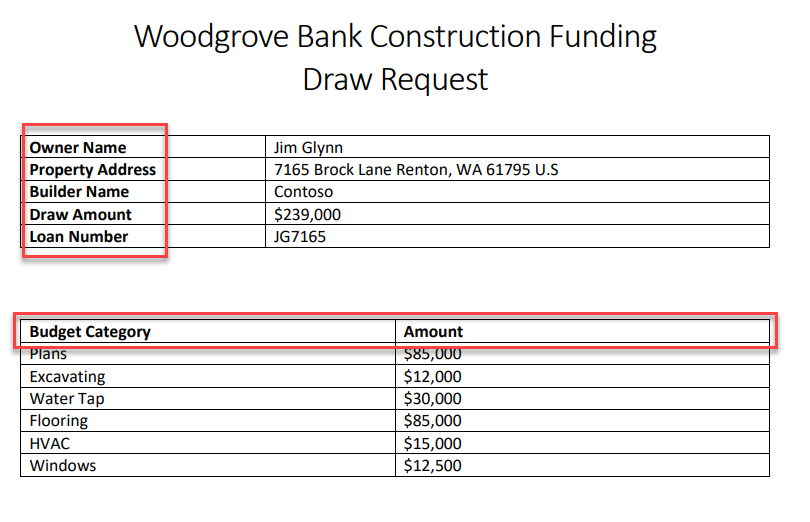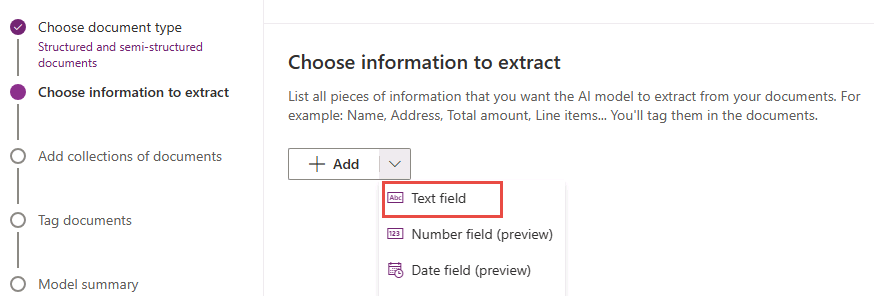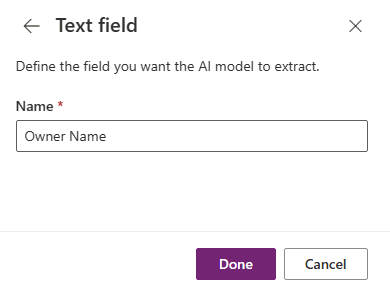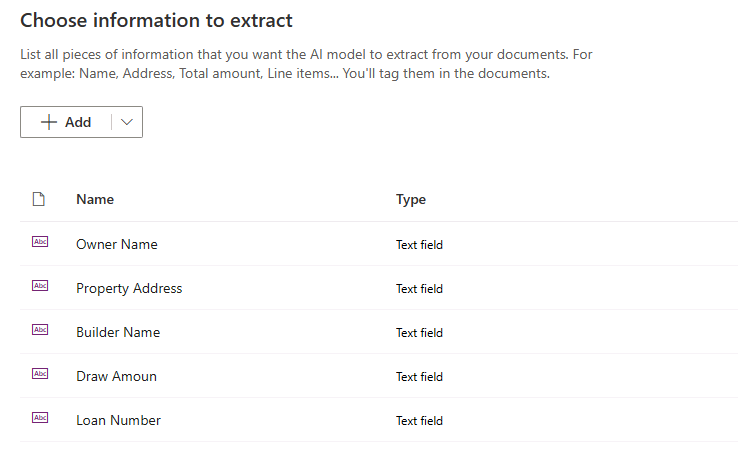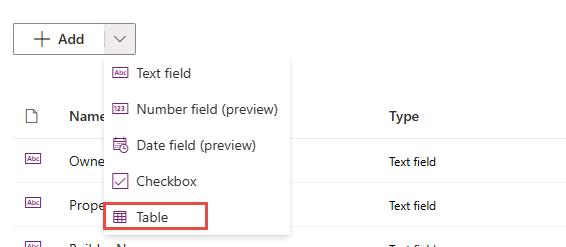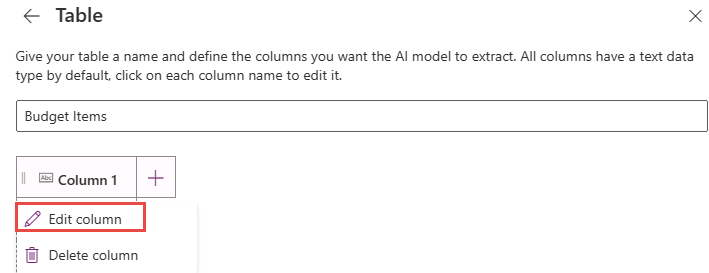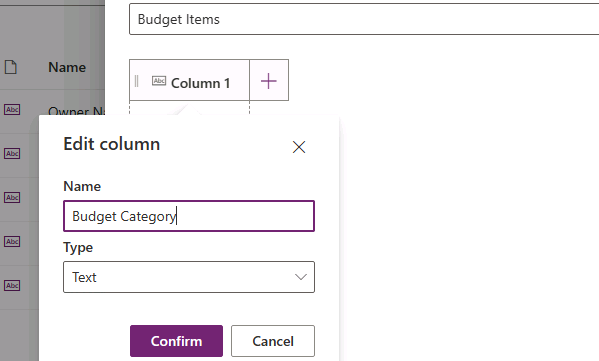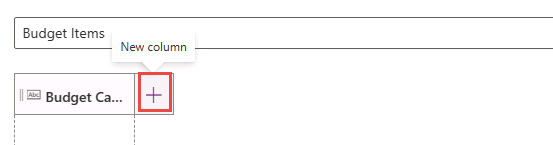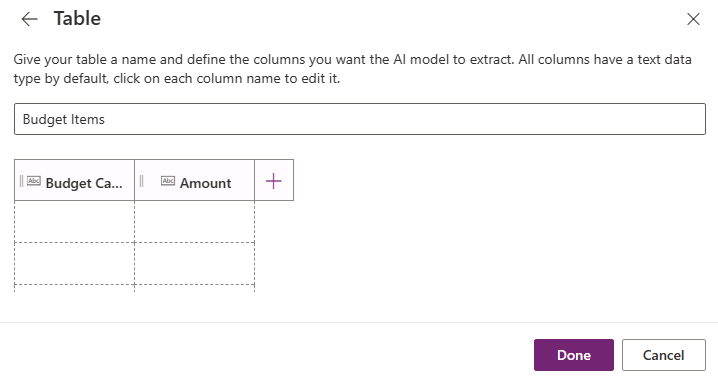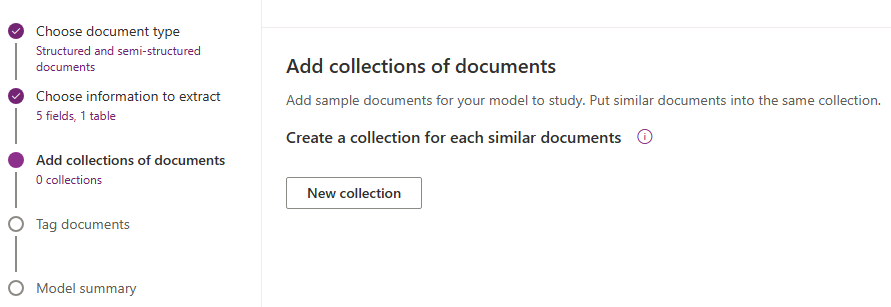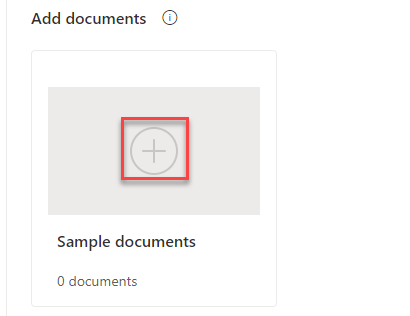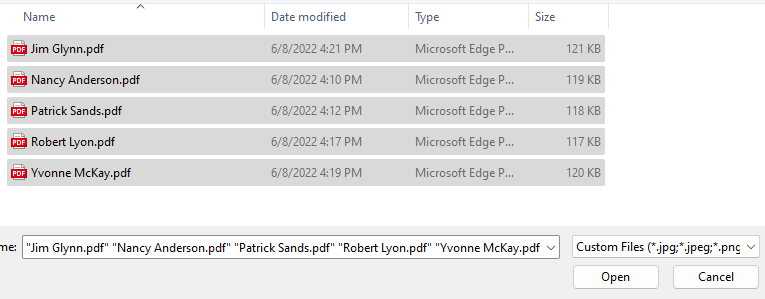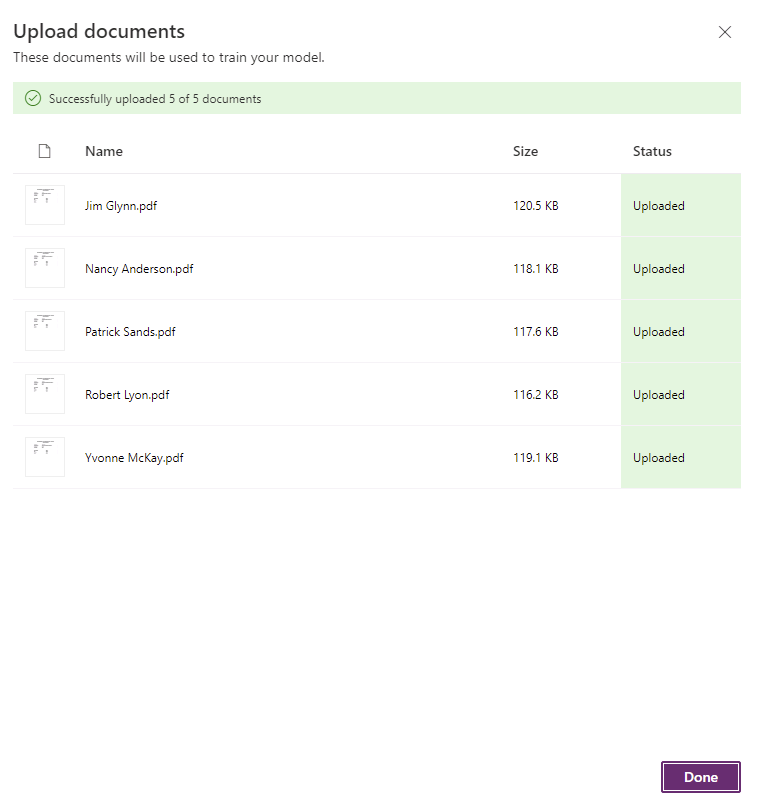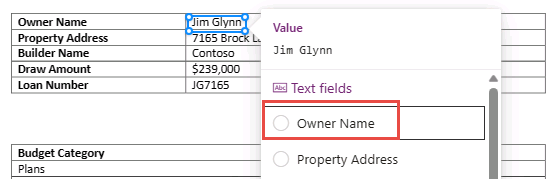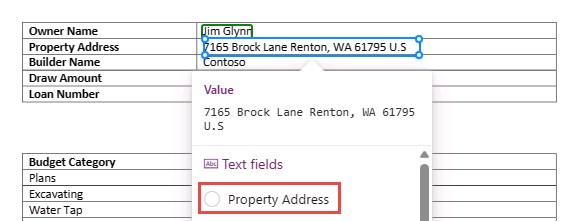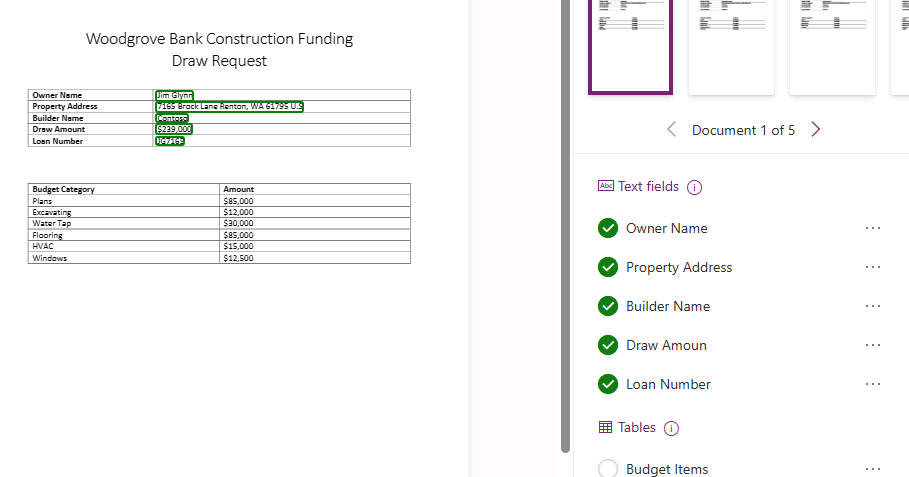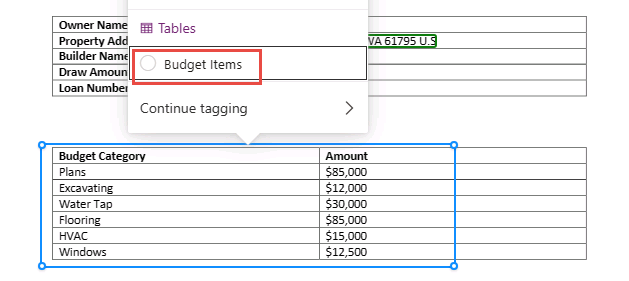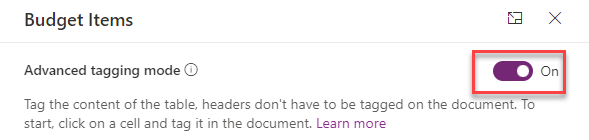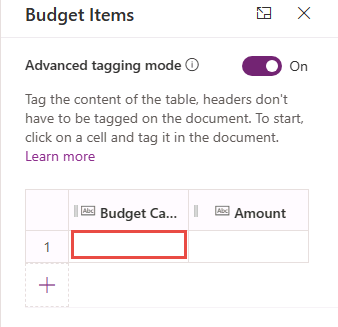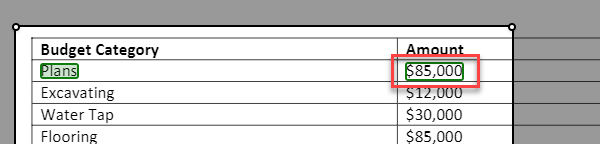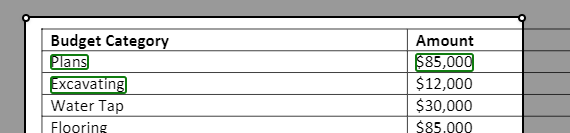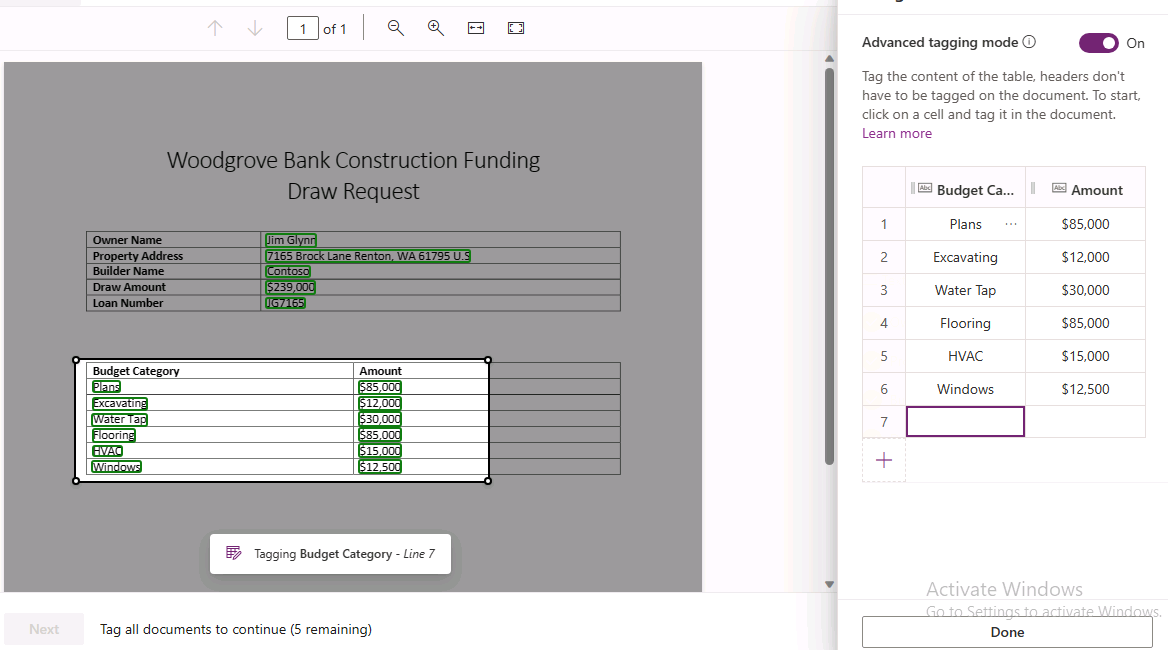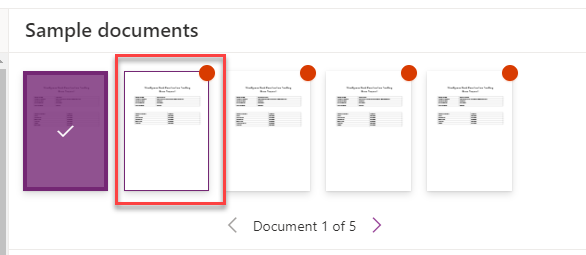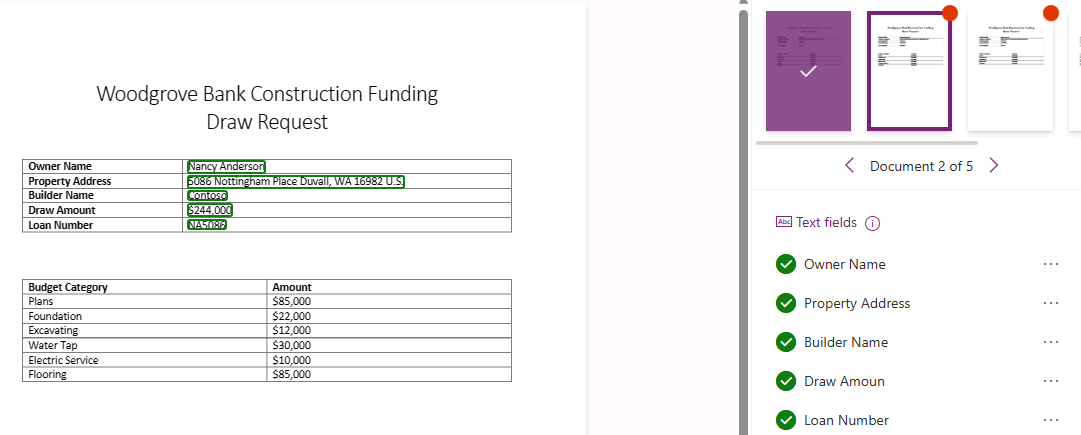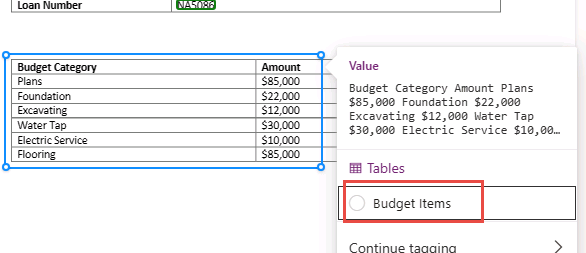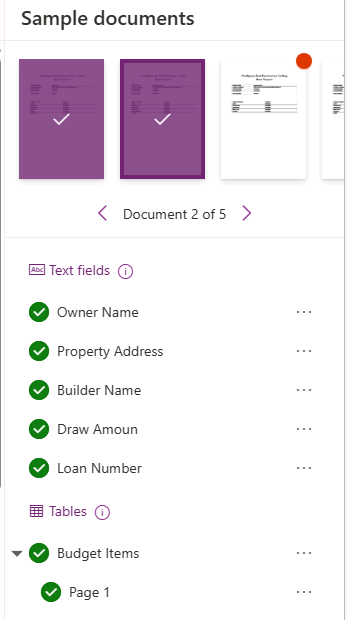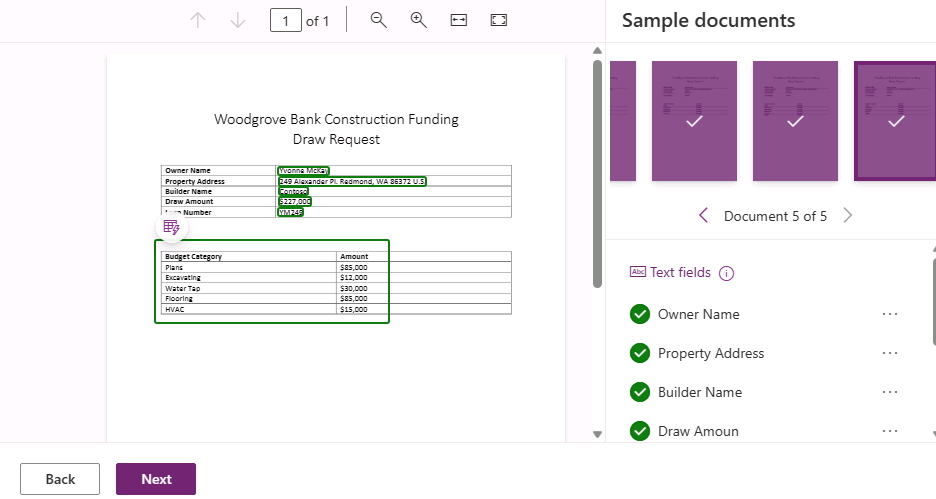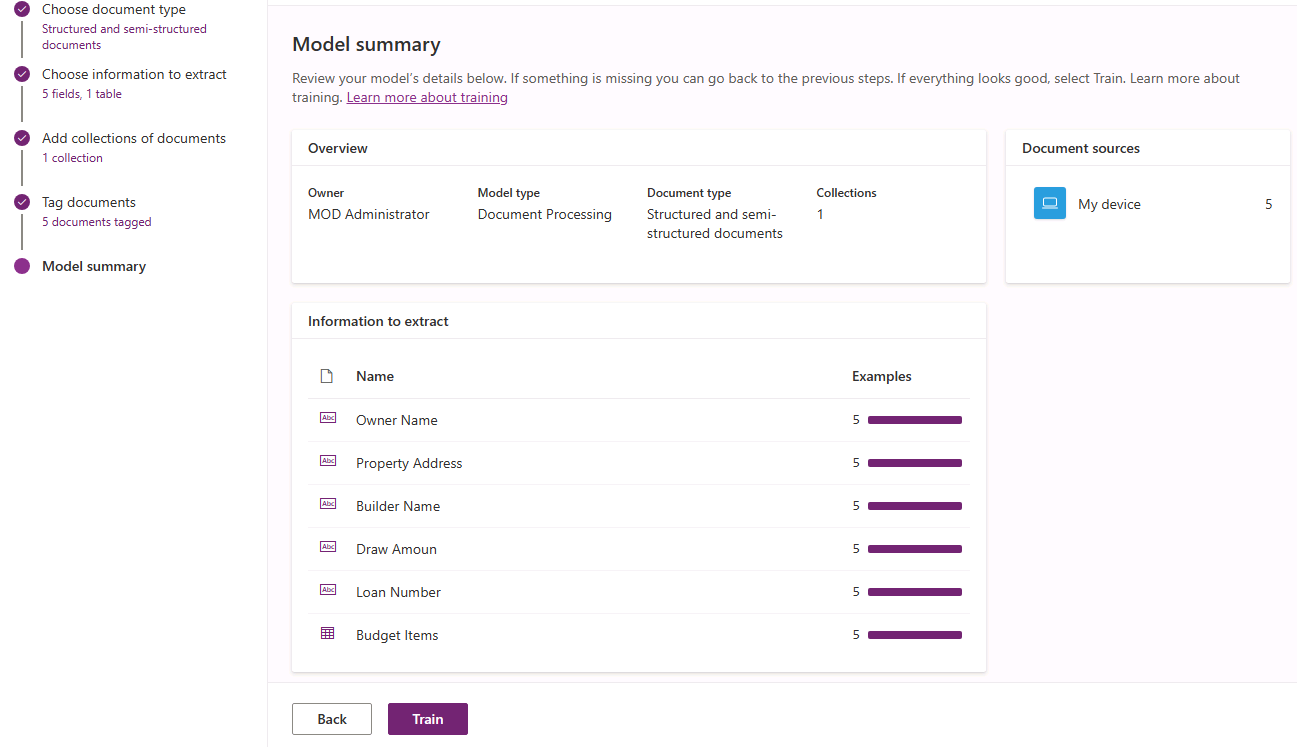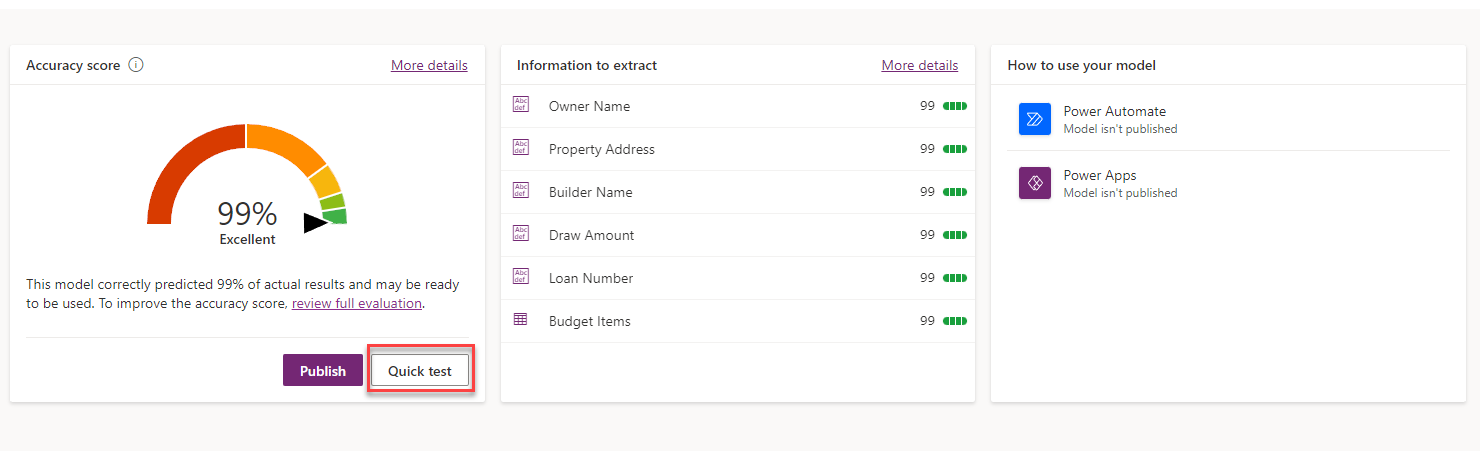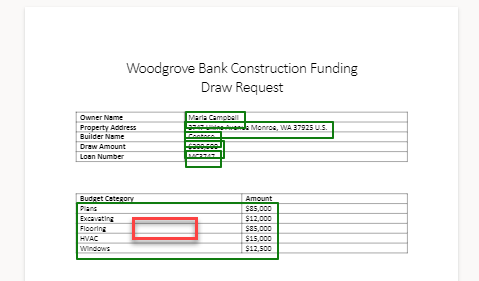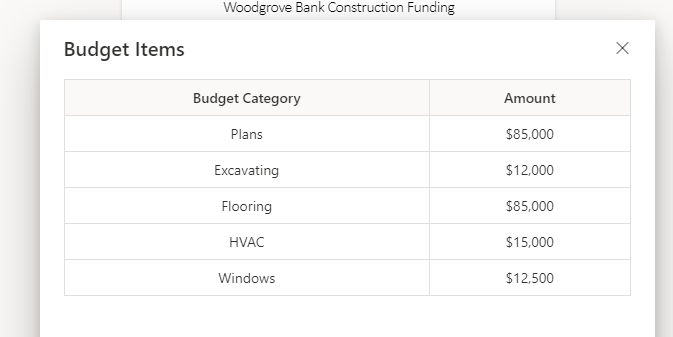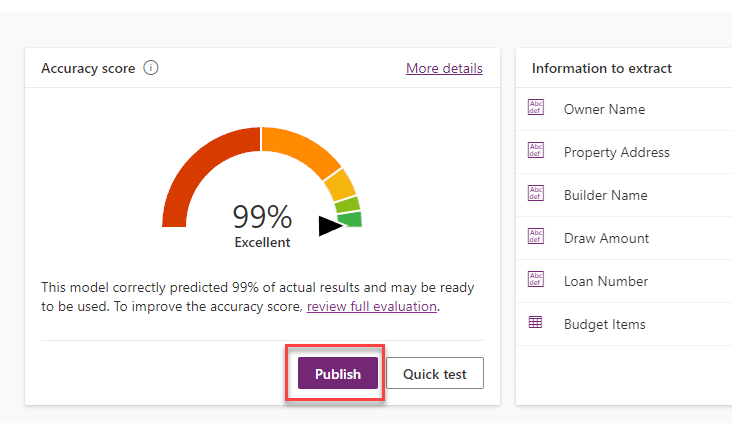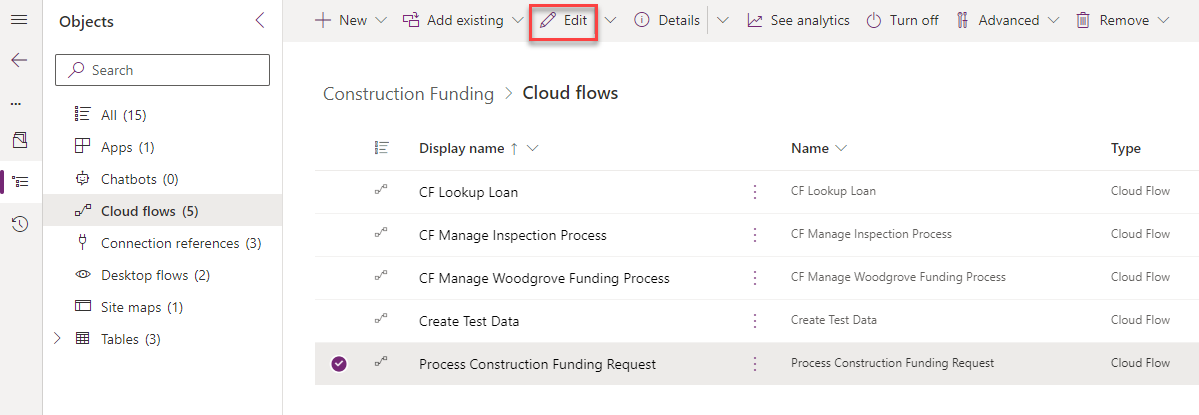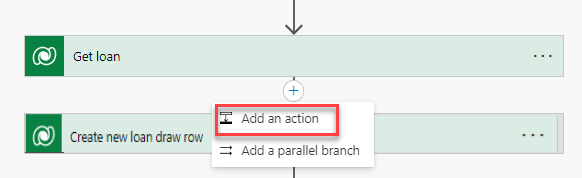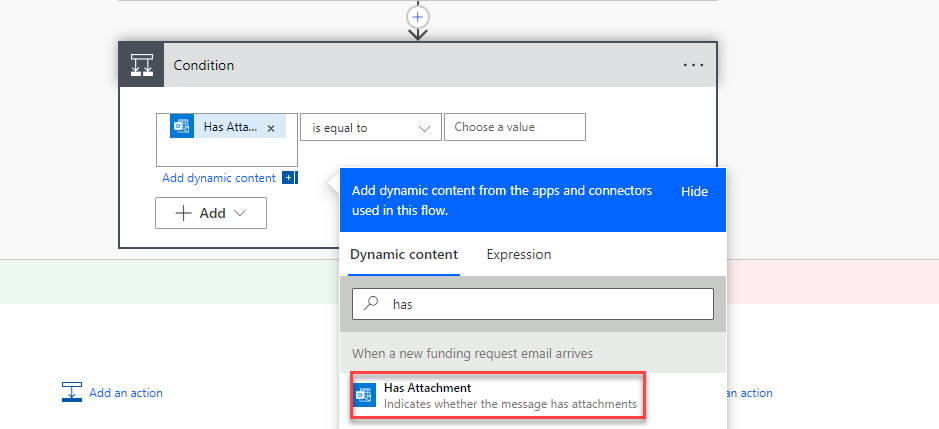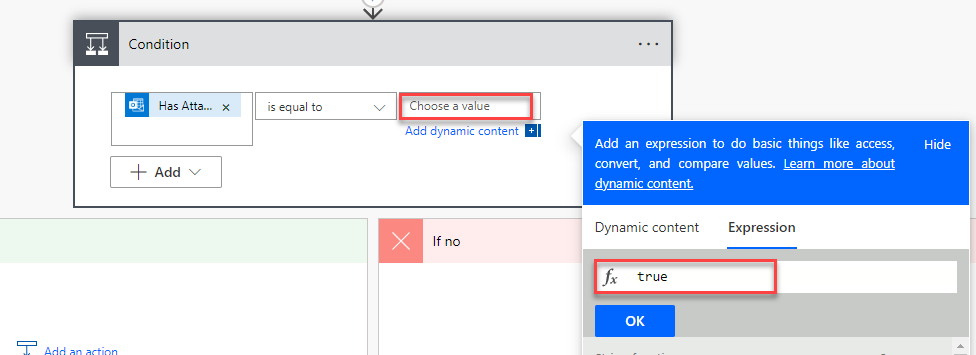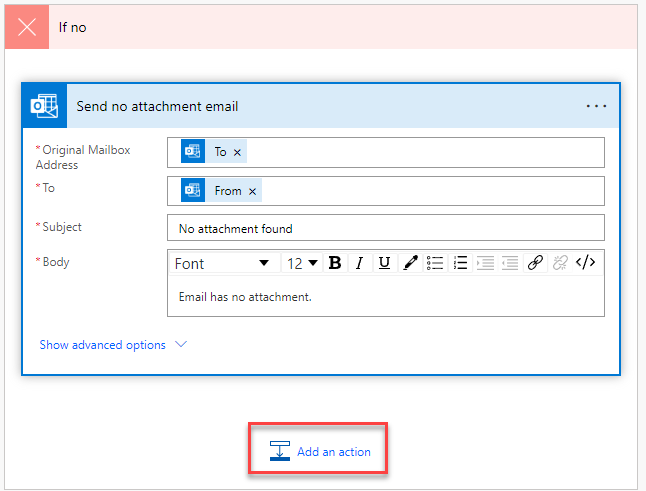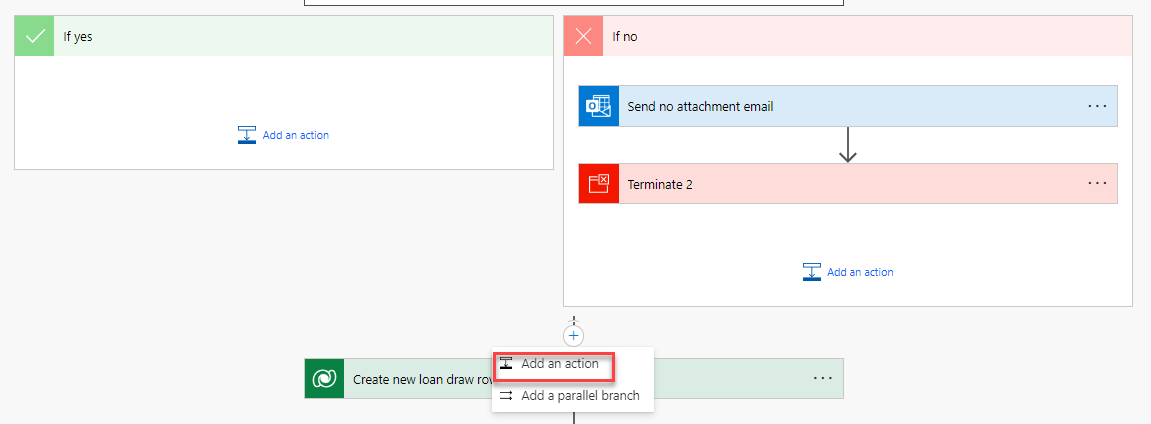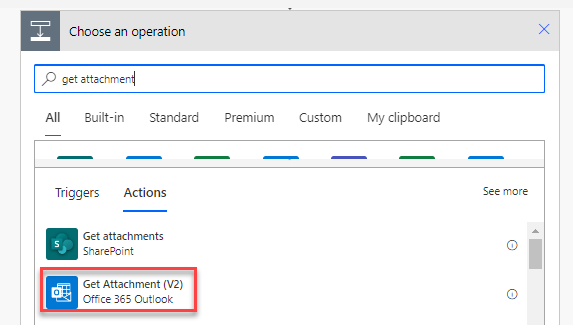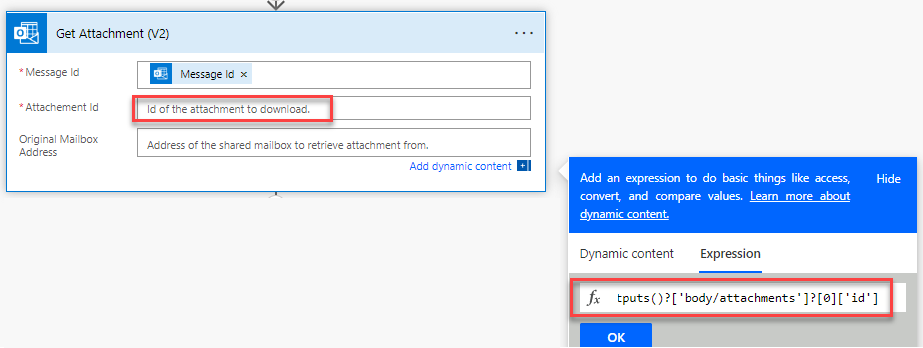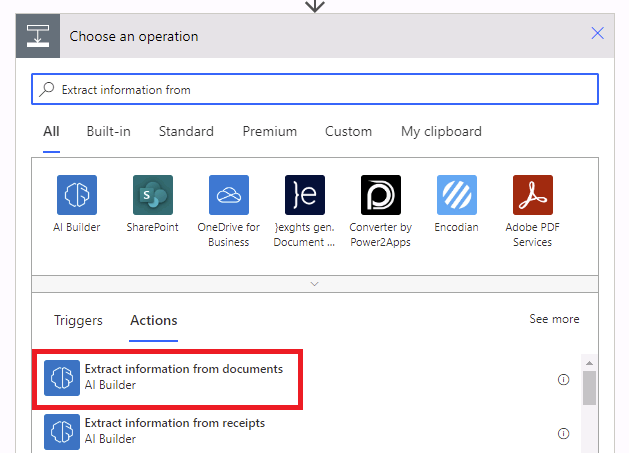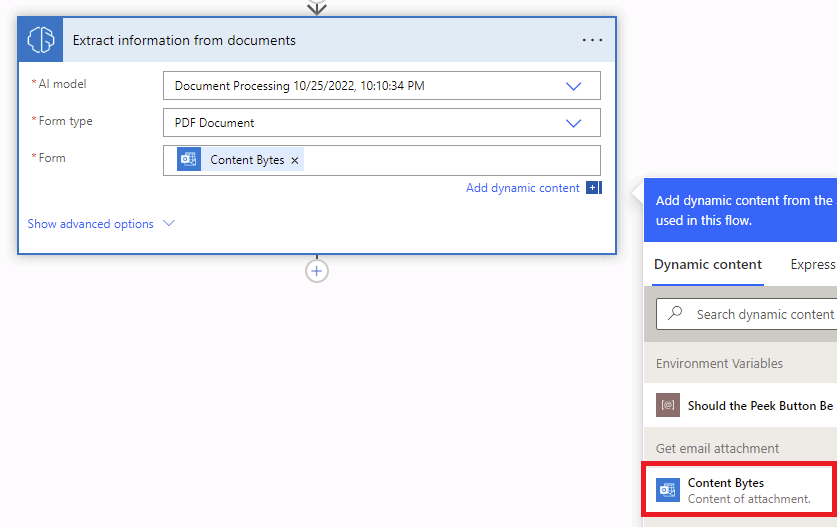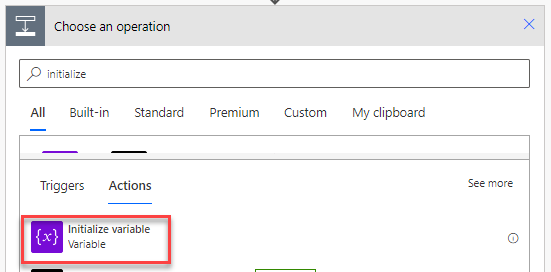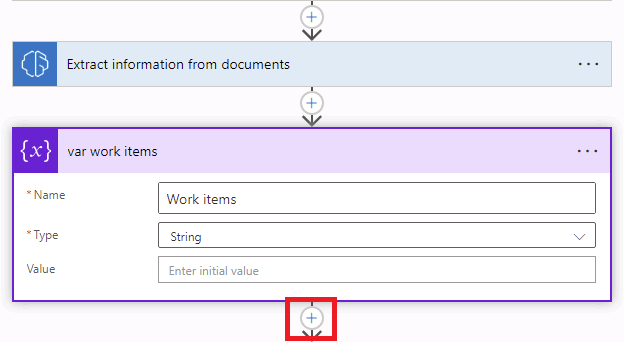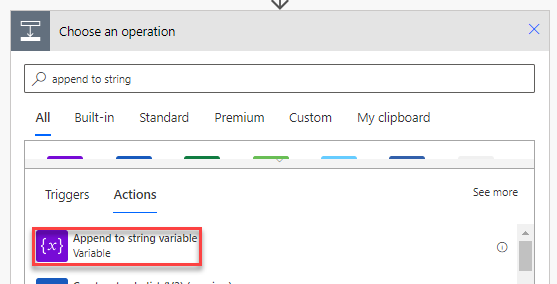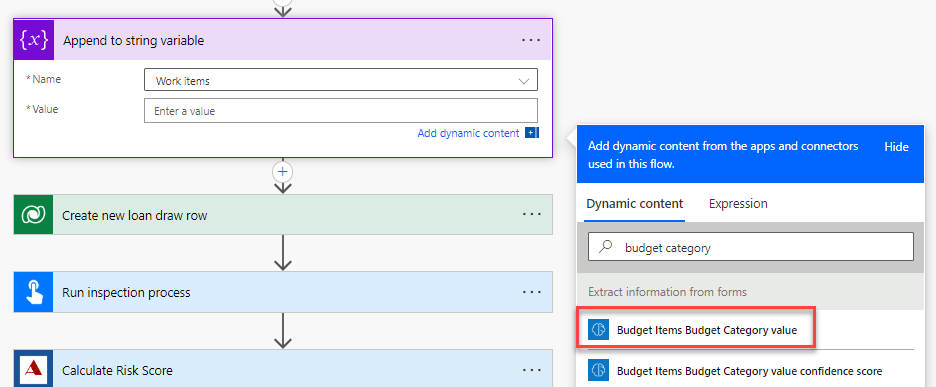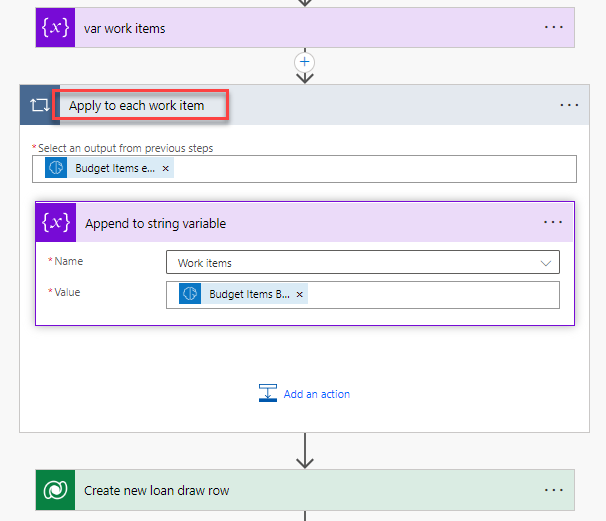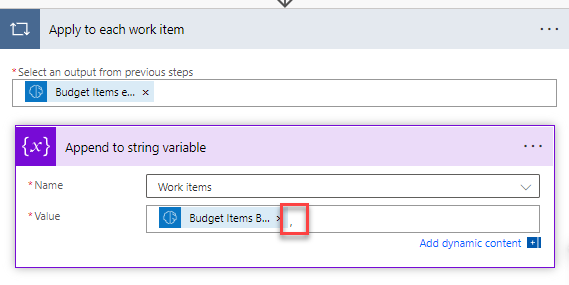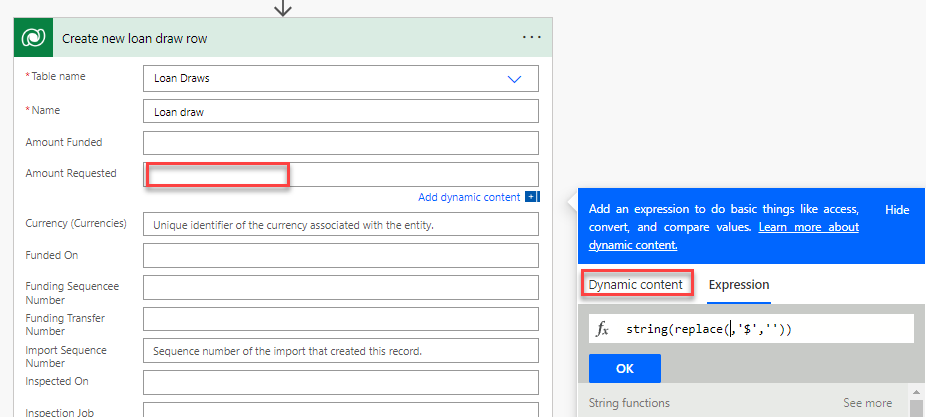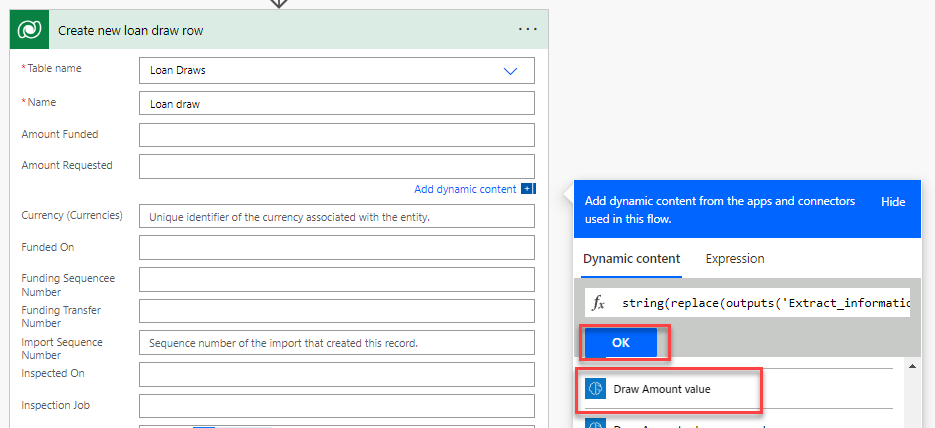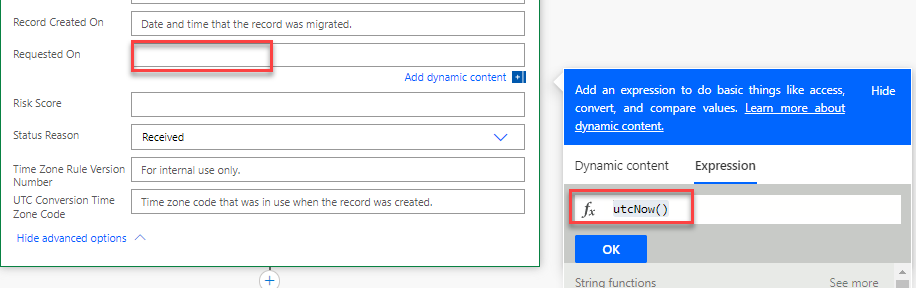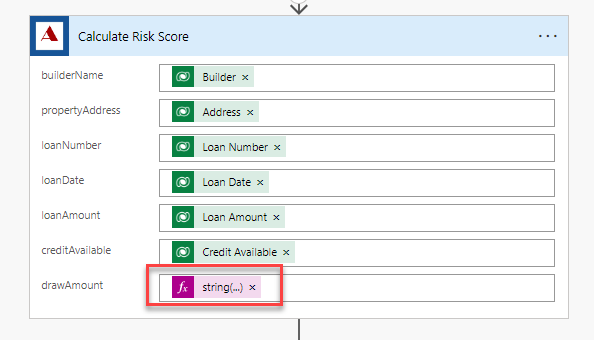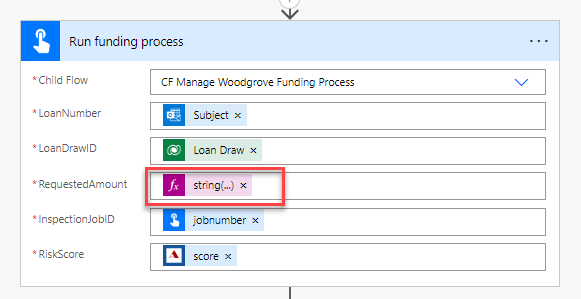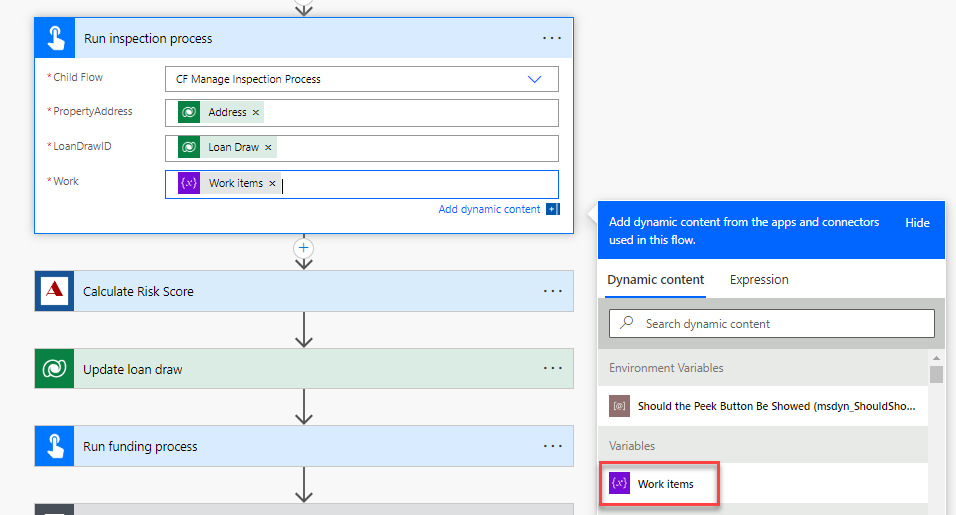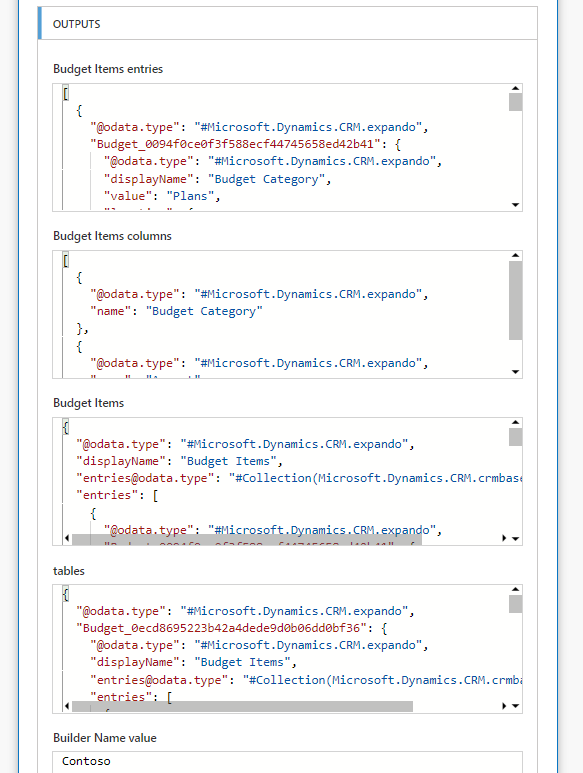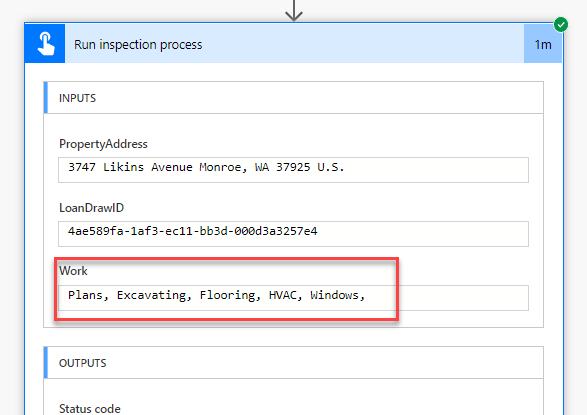Integrate AI
Scenario
In this lab, you will be using the AI Builder to process the construction funding request form document that was emailed to the funding shared mailbox to extract essential information. The extracted information will be stored in Dataverse for use in the funding process.
High-level lab steps
-
Use sample request forms to train an AI Builder model
-
Modify the cloud flow to use the model to process the inbound document
-
Store the extracted information in the Loan Draw table
Exercise #1: Train model for request form
In this exercise, you will create an AI Builder model that will process the funding request form.
Task #1: Create AI Builder model
-
Go to the lab resources folder and open the Train folder.
-
Click to open Jim Glynn.pdf.
- The documents from which the model will extract the data will look like this document. Keep this file open, you will need it during model creation.
-
Navigate to https://make.powerapps.com/ and make sure you are in the Dev environment.
-
Click … More and select Discover all.
- Under AI select Ai models.
- Select Extract custom information from documents.
-
Click Create custom model.
-
Select Structured documents and click Next.
-
Do not navigate away from this page.
-
Go to the Jim Glynn pdf fie, you will create fields and a table in the model that match the fields and the table in this document.
- Go back to the model. Click the chevron button on the + Add button and select Text field.
- Enter Owner Name and click Done.
-
Select the + Add button and select Text field again.
-
Enter Property Address and click Done.
-
Select the + Add button and select Text field.
-
Enter Builder Name and click Done.
-
Select the + Add button and select Text field.
-
Enter Draw Amount and click Done.
-
Select the + Add button and select Text field one more time.
-
Enter Loan Number and click Done.
-
You should now have five text fields added.
- You will now add the table details. Click the chevron button on the + Add button and select Table.
-
Enter Budget Items for Table name.
-
Click on Column 1 and select Edit column.
- Enter Budget Category and click Comfirm.
- Click + New column.
-
Enter Amount for Name and click Add.
-
Your table should now have 2 columns. Click Done.
-
Click Next.
-
Do not navigate away from this page.
Task #2: Add sample documents
- Click New collection.
- Enter Sample documents for collection name and click + add.
-
Click Add documents.
-
Select My device.
-
Select all 5 PDF files located in the Train folder and click Open.
-
Click Upload 5 documents and wait for the files to be loaded.
-
Click Done.
-
Click Next.
-
Do not navigate away from this page.
Task #3: Tag documents
- Click on the name of the owner and select Owner Name as text field.
- Select on the address and select Property Address as text field.
-
Select on the builder name and select Builder Name as text field.
-
Select on the draw amount and select Draw Amount as text field.
-
Select on the loan number and select Loan Number as text field.
-
All your fields should now be tagged.
- Select table area of the document and select Budget Items table.
- Turn on Advanced tagging mode.
- Click to and select the first cell.
- Go to the document and select the first budget category item name.
- The selection should automatically advance to the second cell. Select first budget category item amount.
- The selection should automatically advance to the first cell of the second row. Select the second budget category item name.
-
Continue until all the items in the table are tagged.
-
The table should now look like the image below. Click Done.
- Select the second document.
- Tag the fields and for the second document.
- Select table area of the document and select Budget Items table.
-
Make sure Advanced tagging mode is turned on.
-
Tag all the items in the table.
-
You should now have two documents tagged.
-
Tag the rest of the documents.
-
Click Next. You won’t be able to advance to the next step until you have finished tagging all the documents.
- Click Train and wait for the training to complete.
- Do not navigate away from this page.
Task #4: Test and publish the model
-
The model should automatically open after the training completes or click Go to models.
-
Click Quick test.
-
Go to the lab resources folder and open the Test folder.
-
Drag the Maria Campbell.pdf file to the model quick test pane.
-
The model should run and complete the document analysis.
-
Click on the table area.
- You should see the budget items from the test file.
-
Evaluate all the values the model extracted and make sure it matches the test document.
-
Click Close.
-
Click Publish and wait for the publishing to complete.
- Your model should now be ready for use.
Exercise #2: Modify flow to use AI Builder model
Task #1: Use AI Builder
-
Navigate to https://make.powerapps.com/ and make sure you are in the Dev environment.
-
Select Solutions and open the Construction Funding solution.
-
Click **Add Existing AI Model**. -
Select your Document Processing model and click Add.
- Select Cloud flows, select Process Construction Funding Request flow and click Edit.
- Click + insert new step after the Get loan step and select Add an action.
-
Select the Condition action from the Control connector.
-
Click the first operand field and select Has Attachment from the dynamic content pane.
-
Select is equal to for operator.
-
Click on the second operand field, go to the dynamic content pane, and select the Expression tab.
-
Type true and click OK.
-
Rename the condition Check if email has attachment.
-
Go to the If no branch and click Add an action.
-
Select the Send an email from a shared mailbox (V2) action from the Office 365 Outlook connector.
-
Click on the Original Mailbox Address field and select To in the dynamic content pane.
-
Click on the To field and select From in the dynamic content pane.
-
Enter No attachment found for Subject.
-
Enter Email has no attachment in the Body.
-
Rename the step Send no attachment email.
-
Click Add an action.
-
Select Terminate.
-
Select Succeeded for Status.
-
Click + insert a new step and select Add an action.
- Select the Get attachment (V2) action from the Office 365 Outlook connector.
-
Click on the Message Id field and select Message Id from the dynamic content pane.
-
Click on the Attachment Id field, go to the dynamic content pane and select the Expression tab.
-
Paste the expression below and click OK.
triggerOutputs()?[‘body/attachments’]?[0][‘id’]
-
Click on the Original Mailbox Address and select To from the dynamic content pane.
-
Rename the step Get email attachment.
-
Click on the + Insert a new step button below the Get email attachment step and select Add an action.
-
Select the Extract information from documents action from the AI Builder connector.
-
Select the Document Processing you created for AI Model and select PDF Document for Form type.
-
Click on the Form field and select Content Bytes form the dynamic content pane.
-
Click on the + Insert a new step button below the Extract information from documents step and select Add an action.
-
Select the Initialize variable action from the Variable connector.
-
Enter Work items for Name and select String for Type.
-
Rename the step var work items and click + and select Add an action.
- Select the Append to string variable action from the Variable connector.
- Select Work items for Name, click on the Value field and select Budget Items Budget Category value from the dynamic content pane.
-
Notice the Apply to each control will be added automatically.
-
Rename the apply to each control Apply to each work item.
- Add a comma and space after the value in the Append to string variable action.
-
Expand the Create new loan draw row step.
-
Click on the Amount Requested field (remove current value if populated), go to the dynamic content pane, and select the Expression tab.
-
Paste the expression below.
string(replace(,’$’,’’))
- Place your cursor before the first comma and select the Dynamic content tab.
- Select Draw Amount value and click OK.
-
Select Received for Status Reason.
-
Click on the Requested On field, got the dynamic content pane, select the Expression tab, type utcNow(), and click OK.
-
Click on the Amount Requested value and copy. Use [CONTROL] + [C] to copy.
-
Expand the Calculate Risk Score step.
-
Remove the drawAmount value and paste the value you copied.
-
Expand the Run funding process step.
-
Remove the RequestedAmount value and paste the value you copied.
-
Expand the Run inspection process step.
-
Remove the Work value and select Work Items from the dynamic content pane.
- Click Save and wait for the flow to be saved.
Task #2: Test the flow
-
Go to the resources folder of the lab and open the Test folder.
-
You will attach the Attachment AI Test file when you send the email.
-
Go back to the flow and click Test.
-
Select Manually and click Test.
-
Send an email to Funding@yourdomain.onmicrosoft.com make sure the subject of the email is MC3747 and you attach the Attachment AI Test.pdf file.
-
Wait for the flow run to complete.
-
The flow test should succeed, and you should get an email with subject line Draw Approved.
-
Expand the Extract Information from documents step and review the Outputs.
- Expand the Run inspection process and review the Work input.
- Review the rest of the steps and make sure the flow produced the expected outcome.