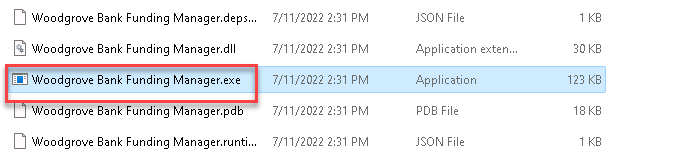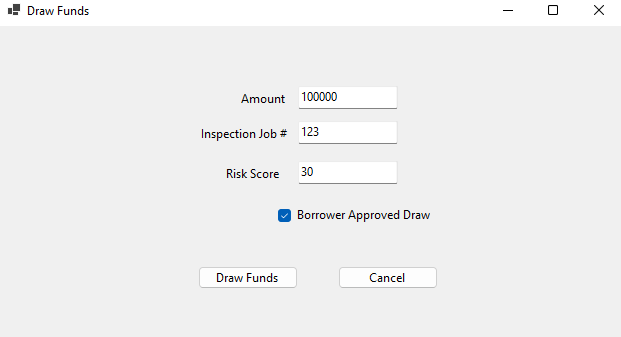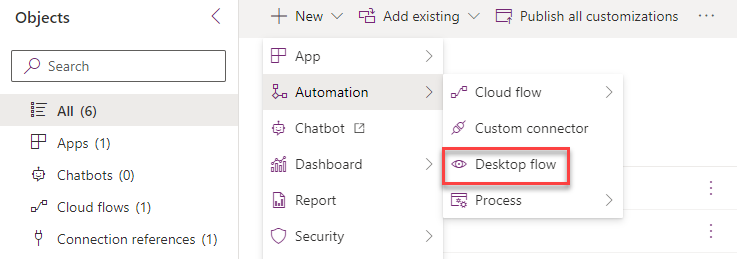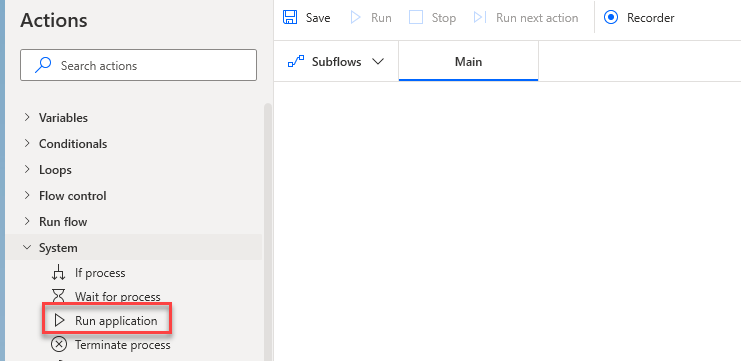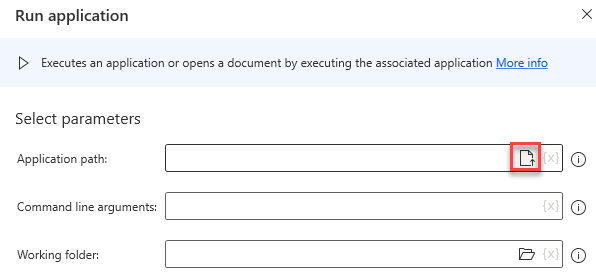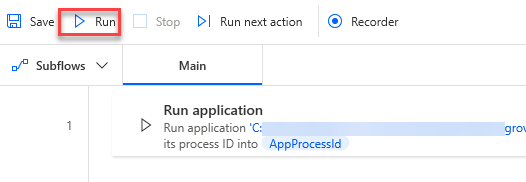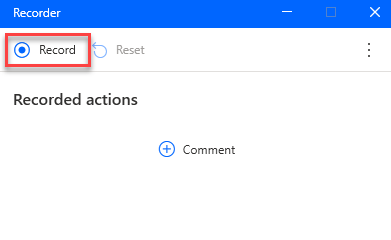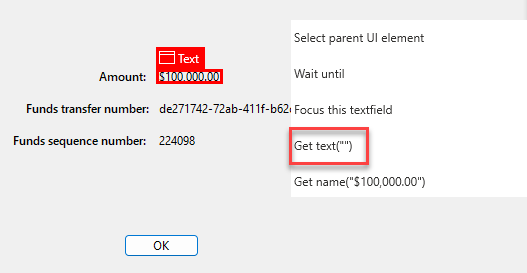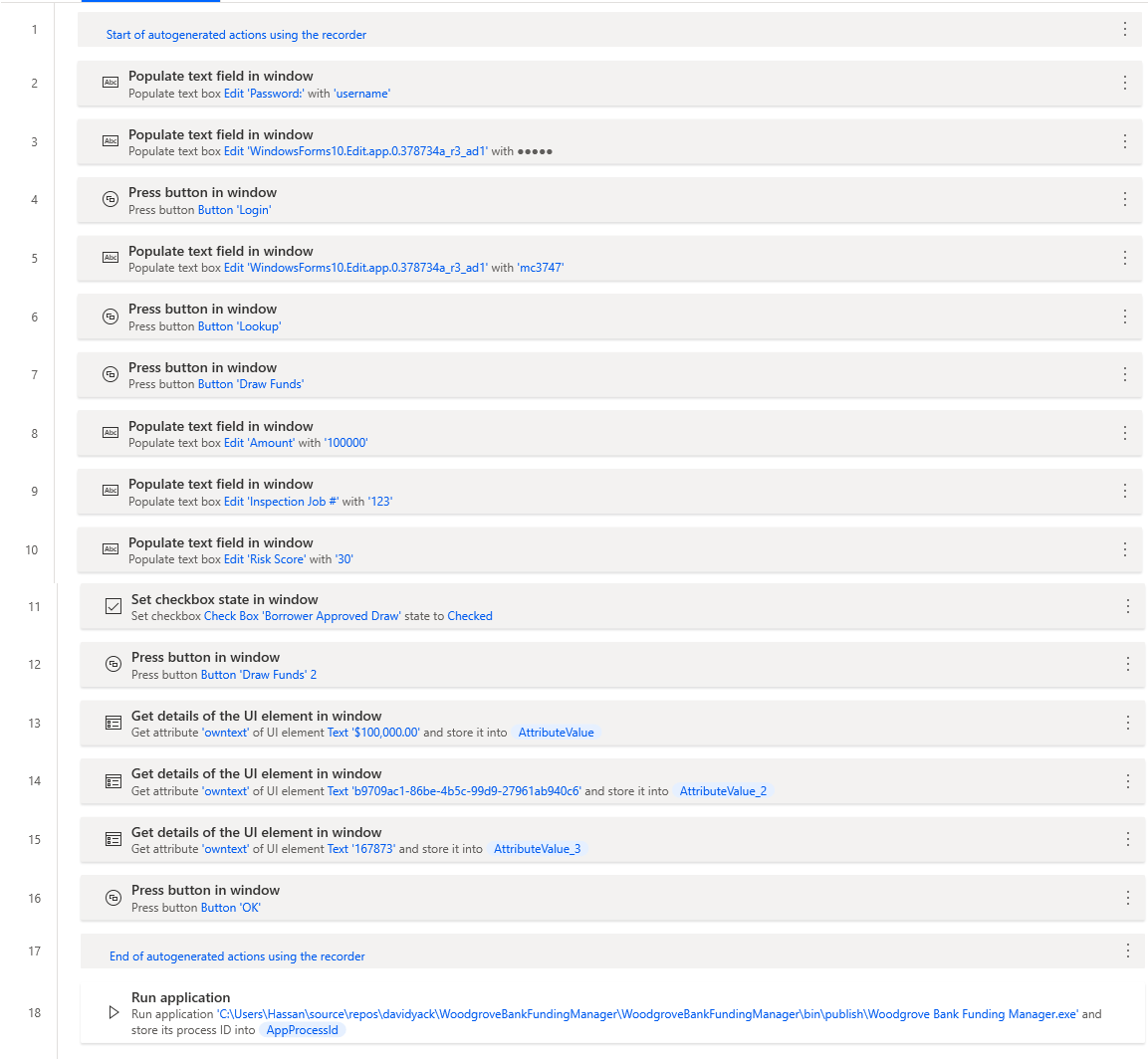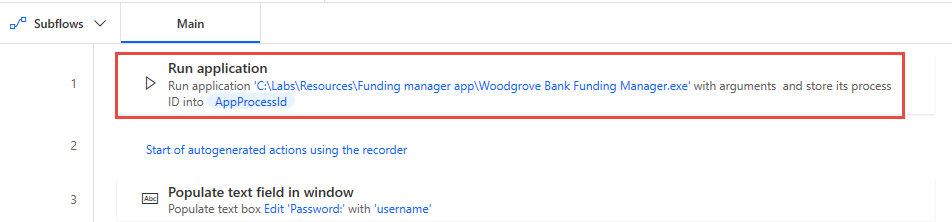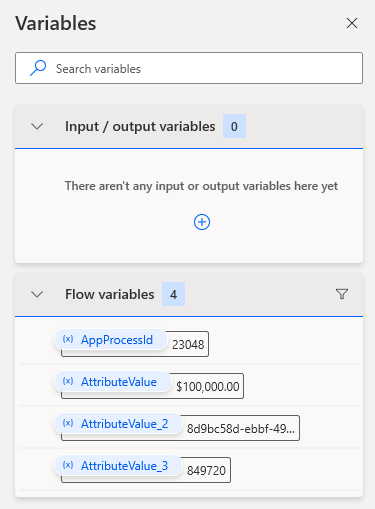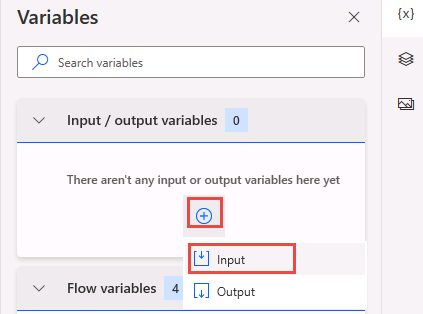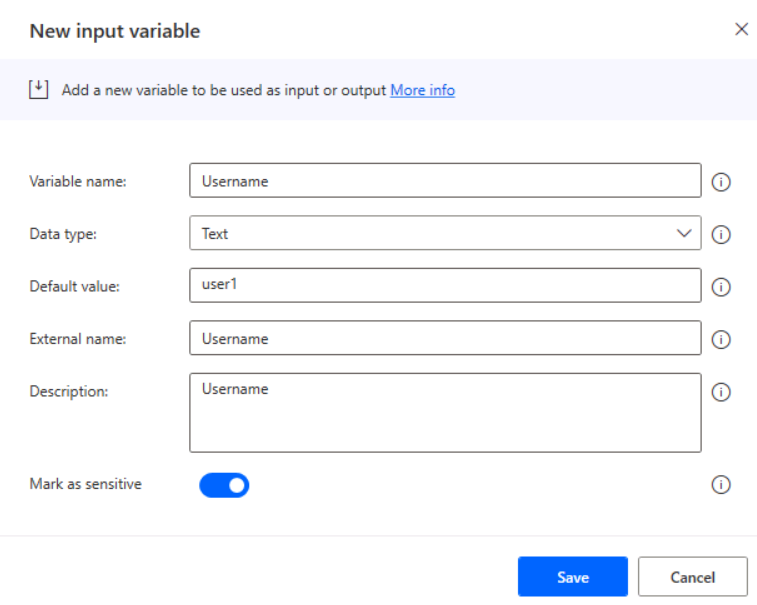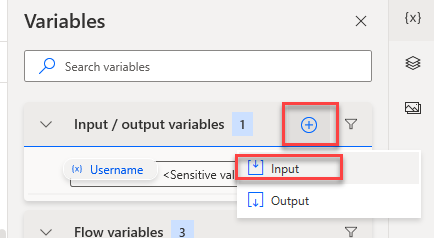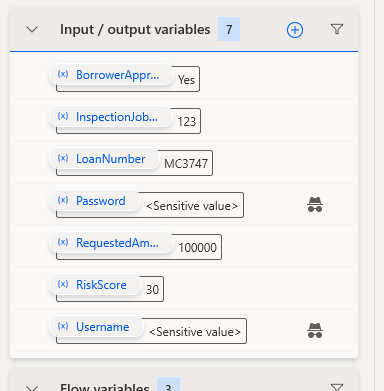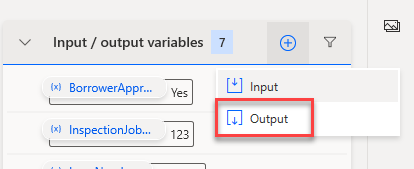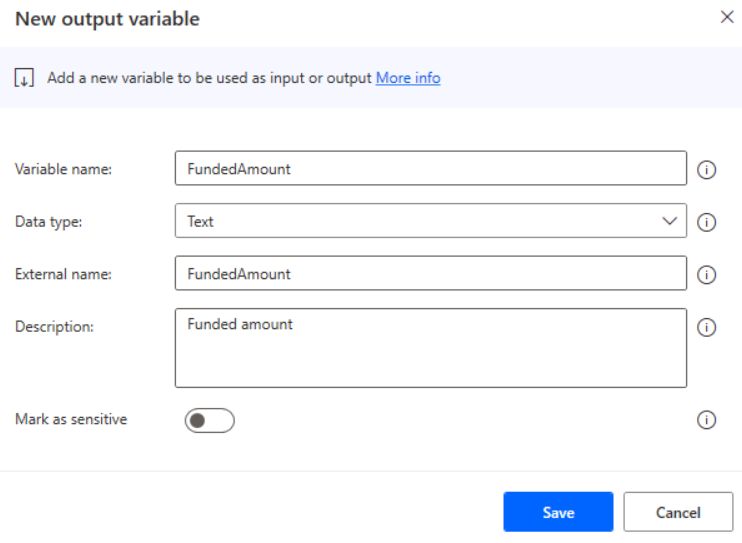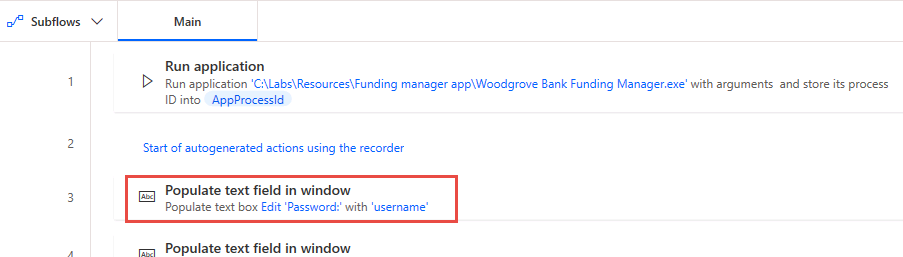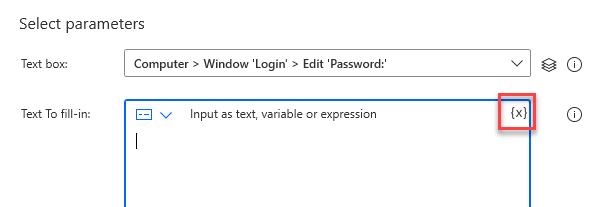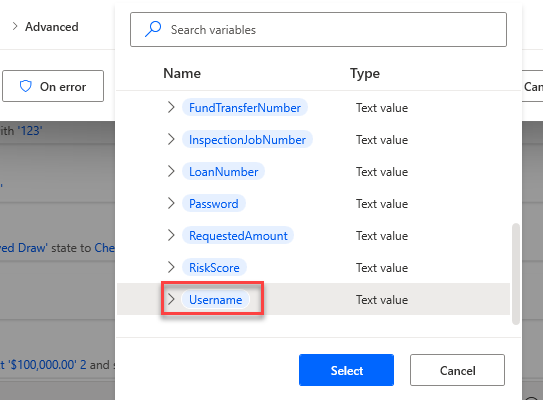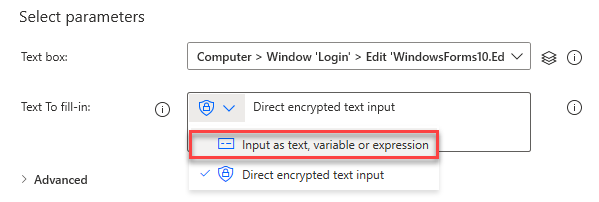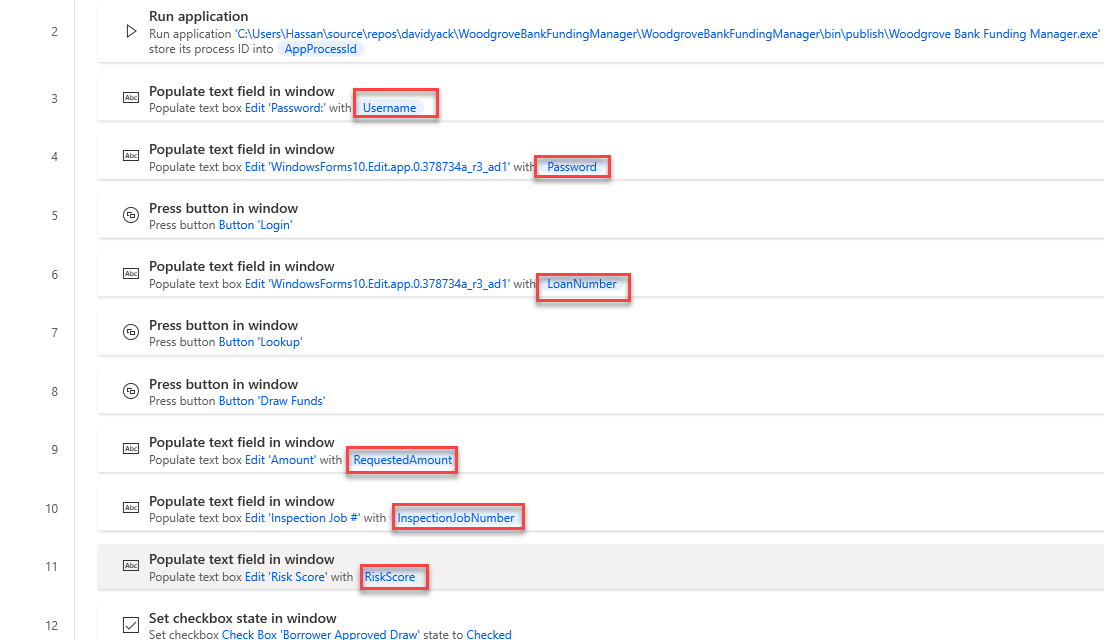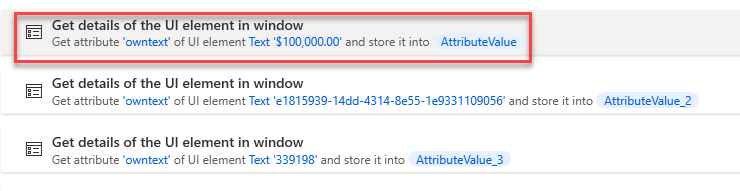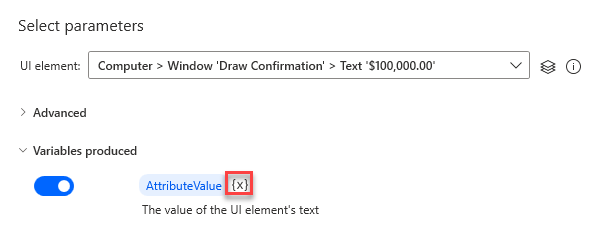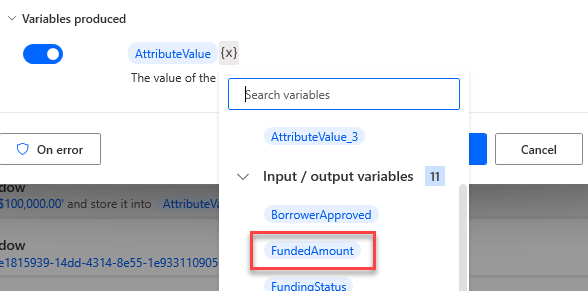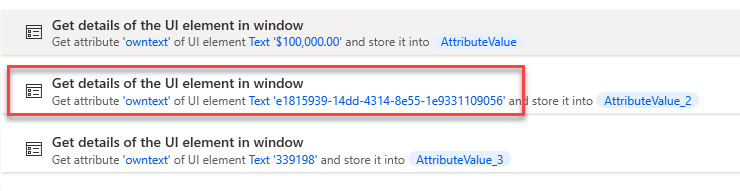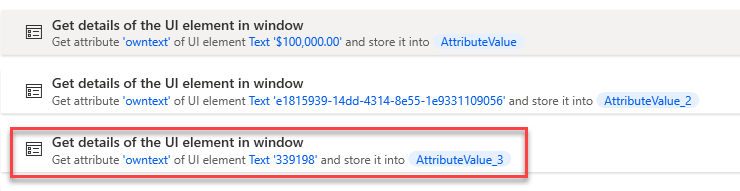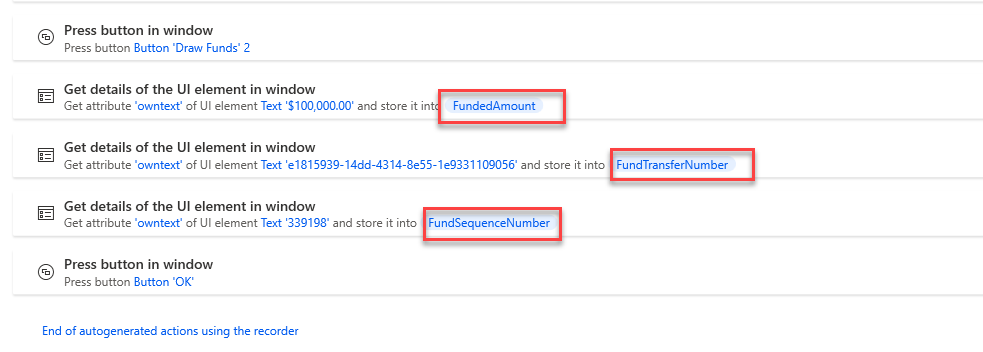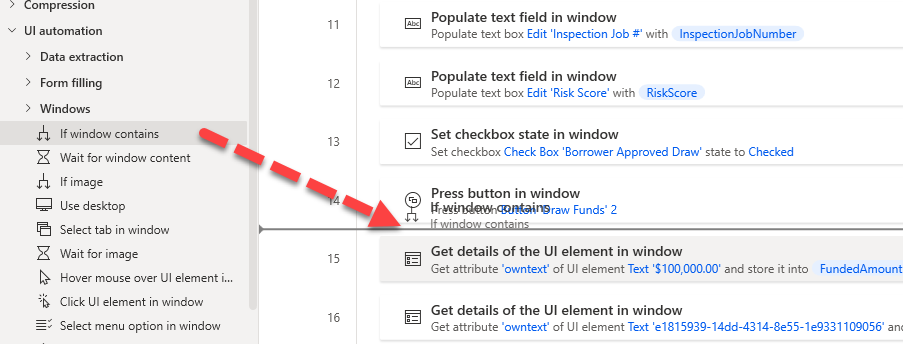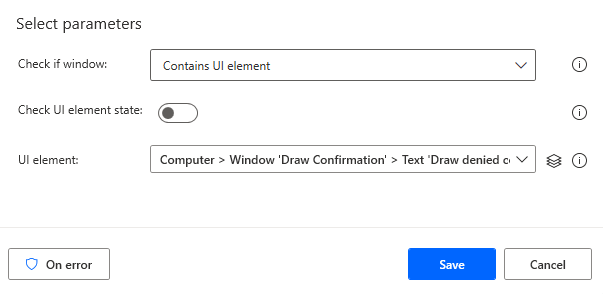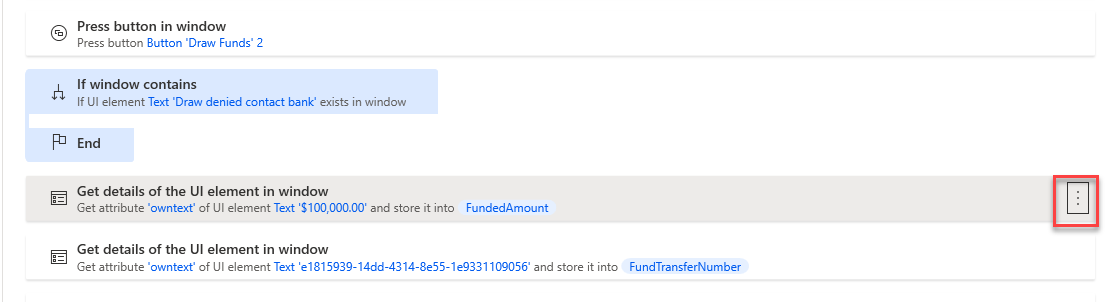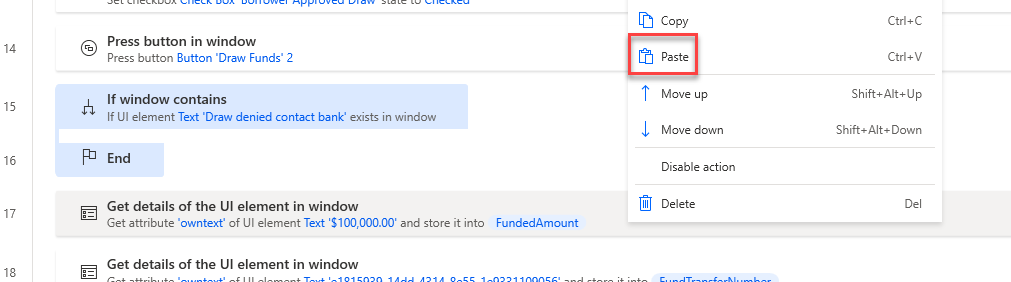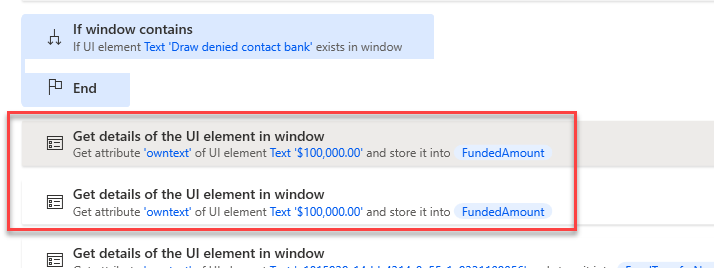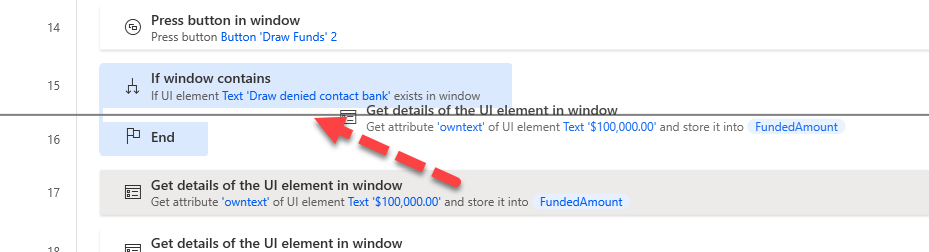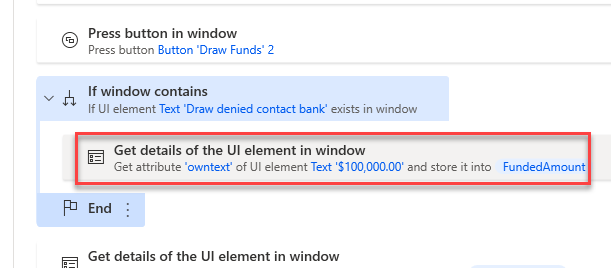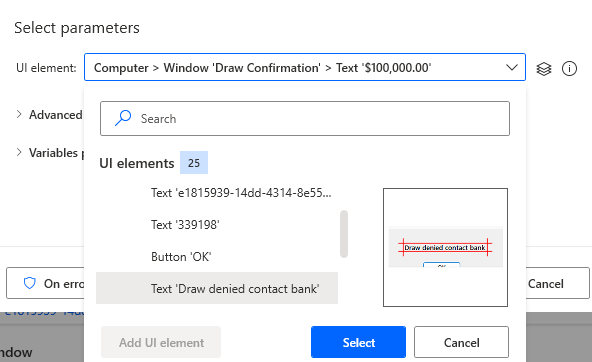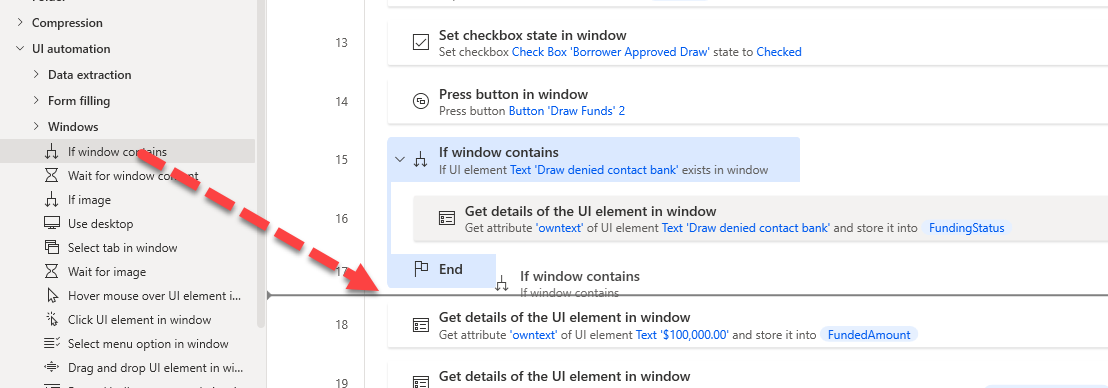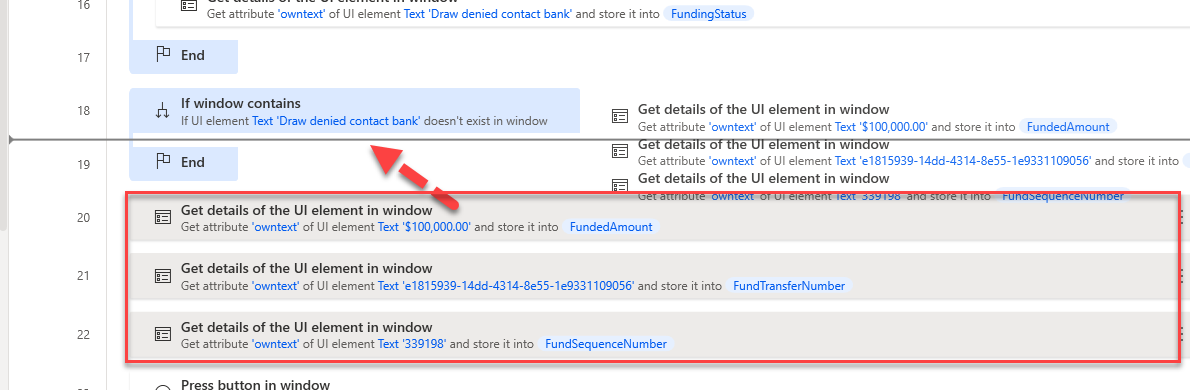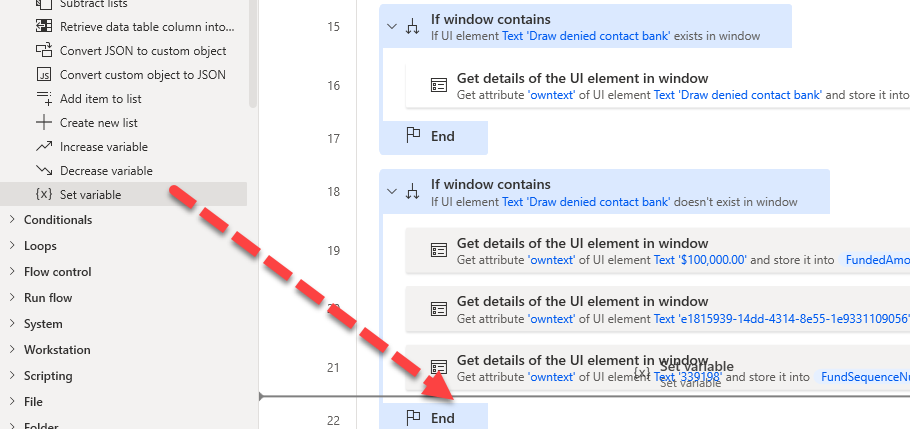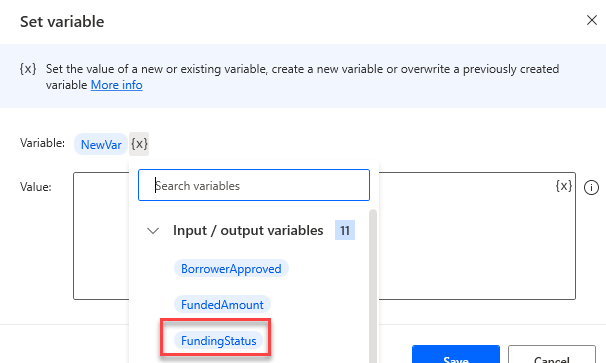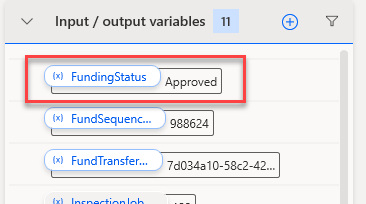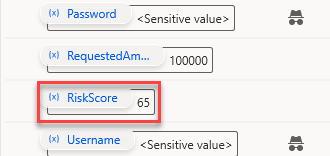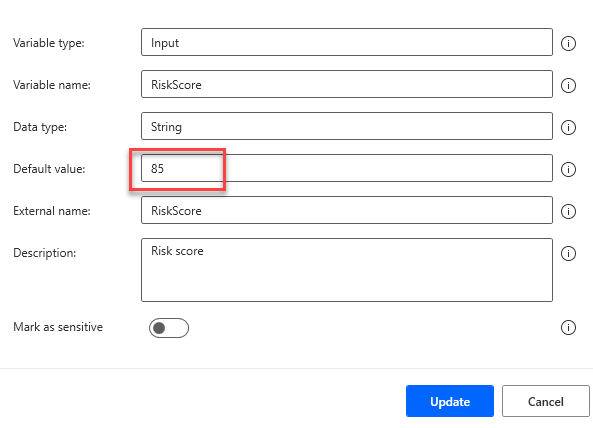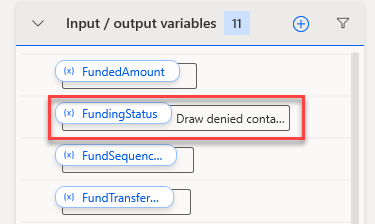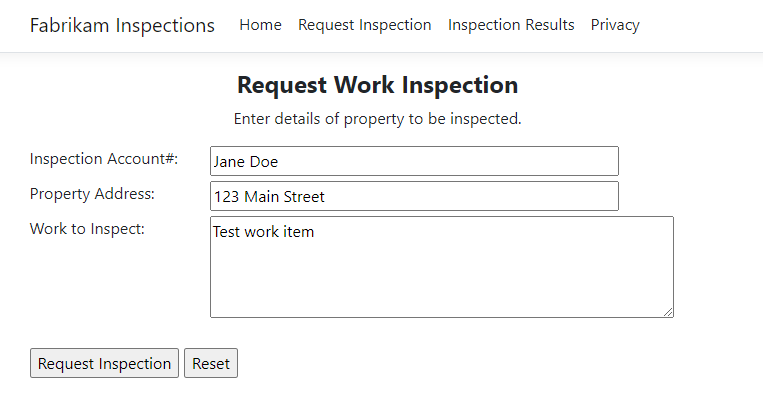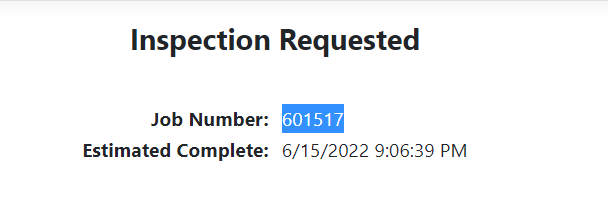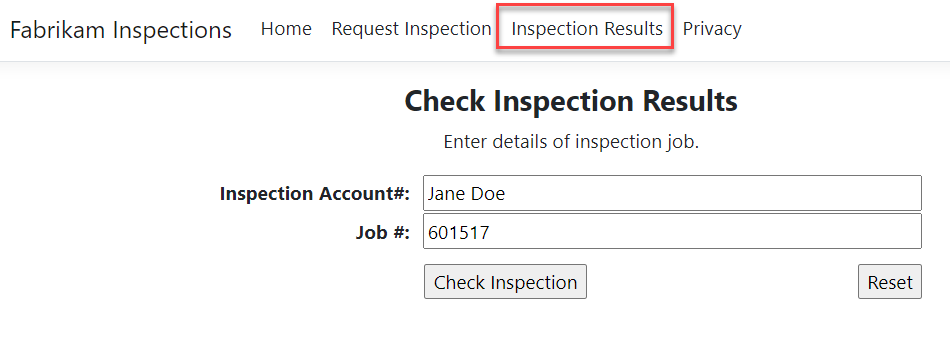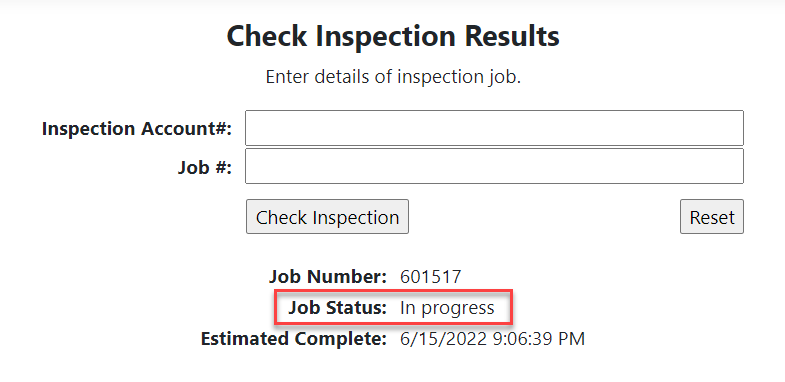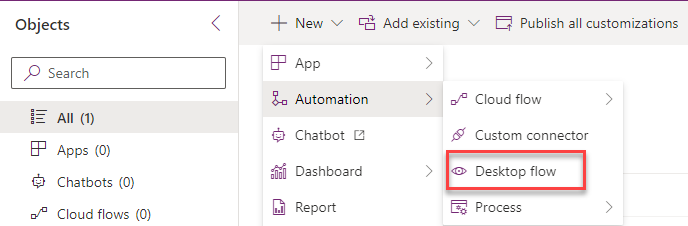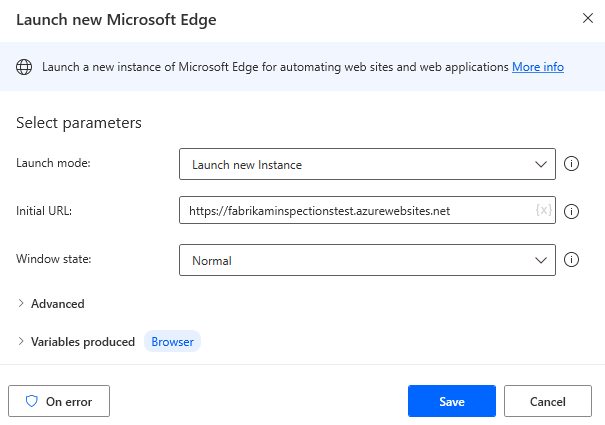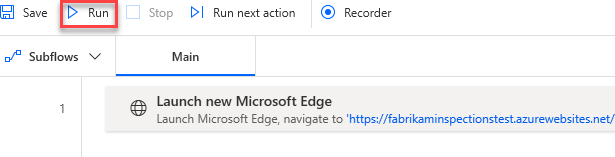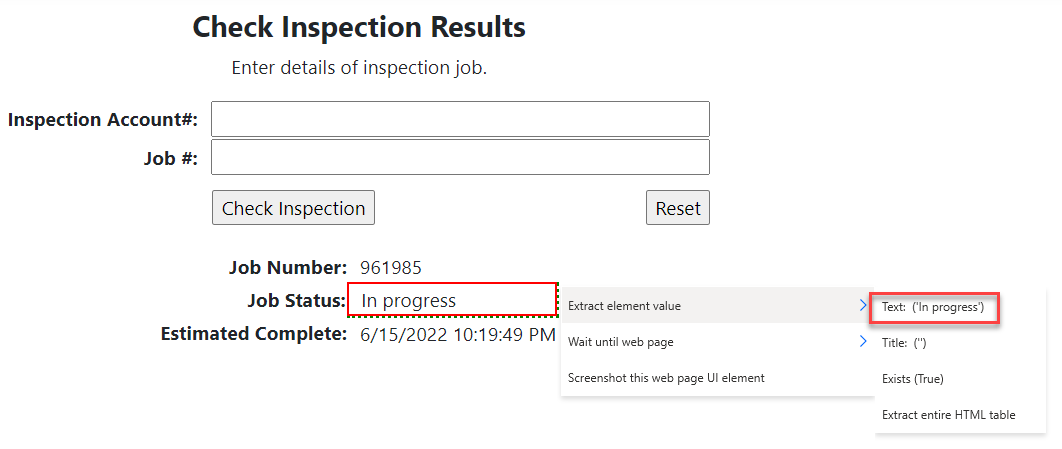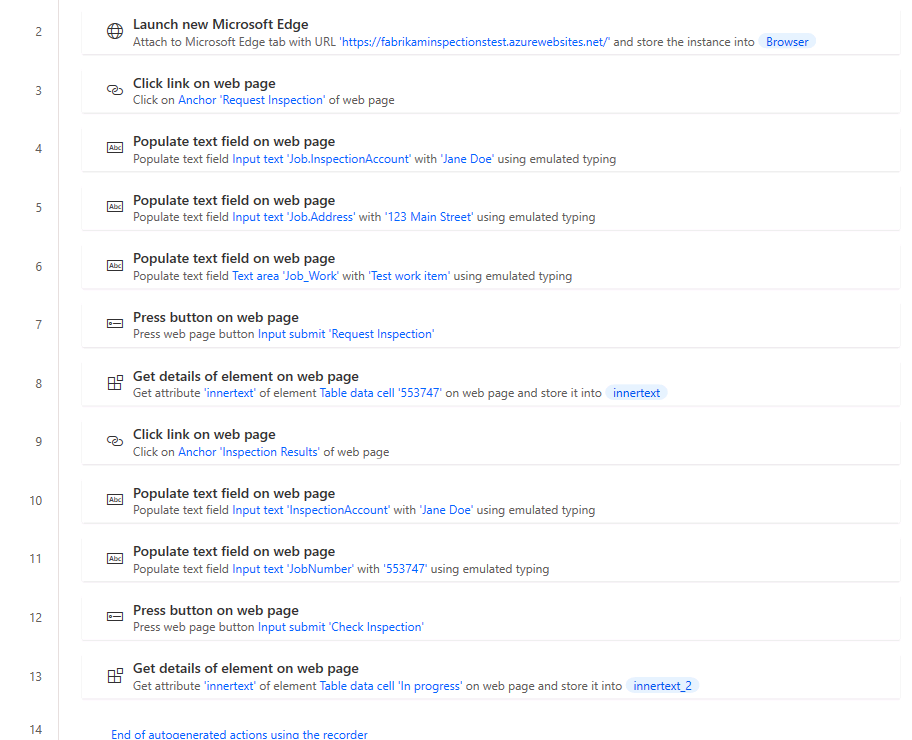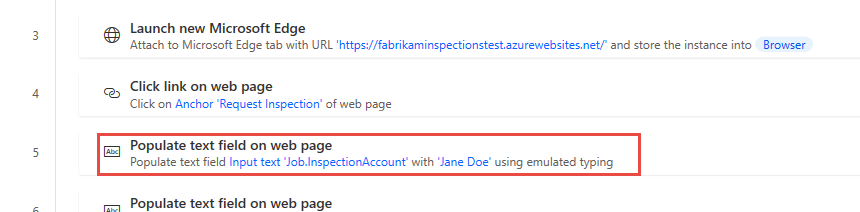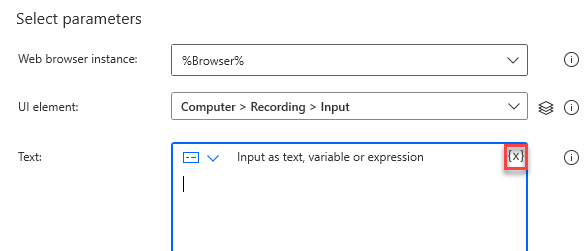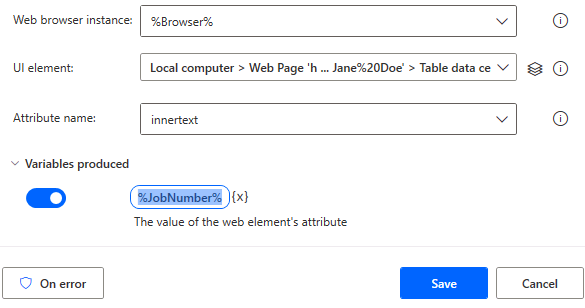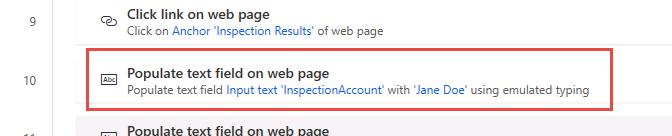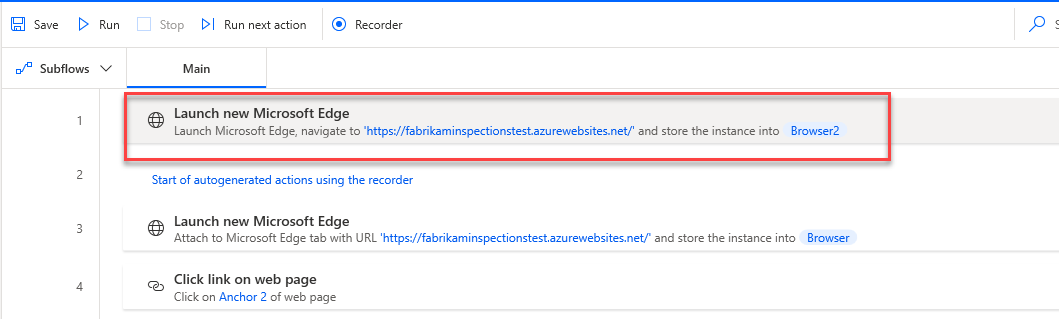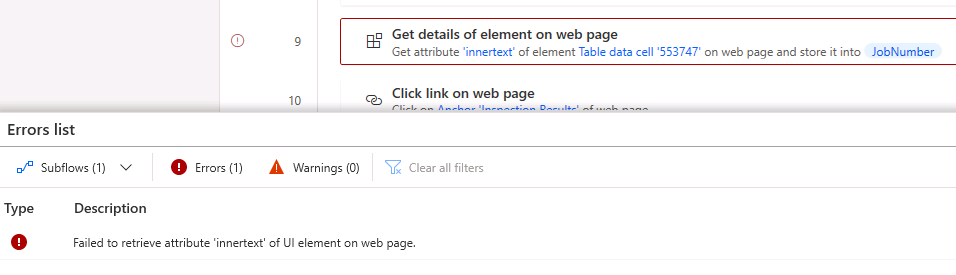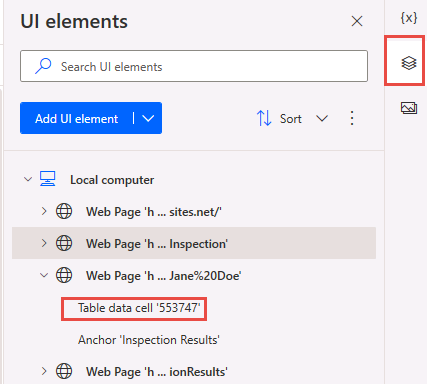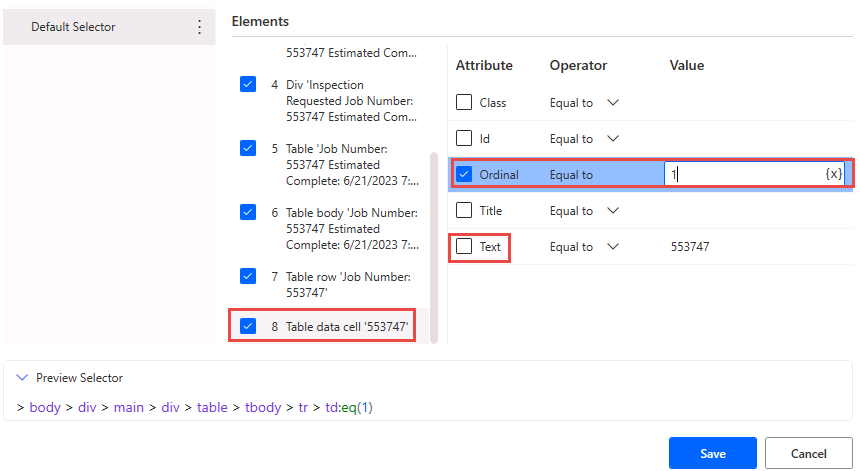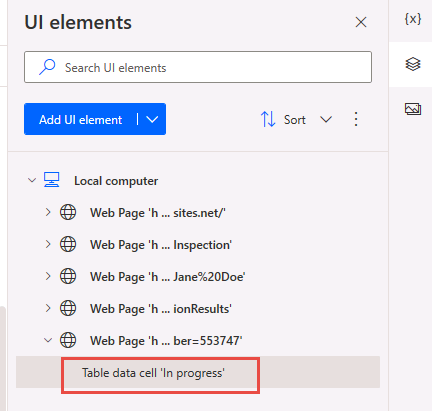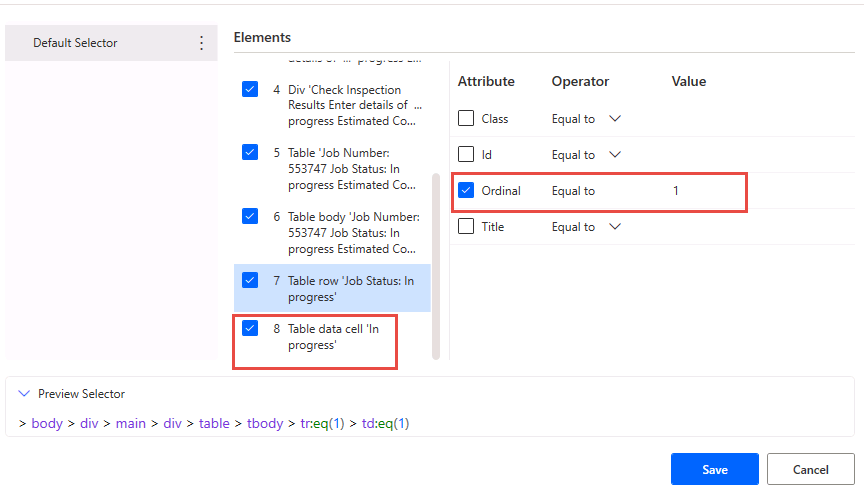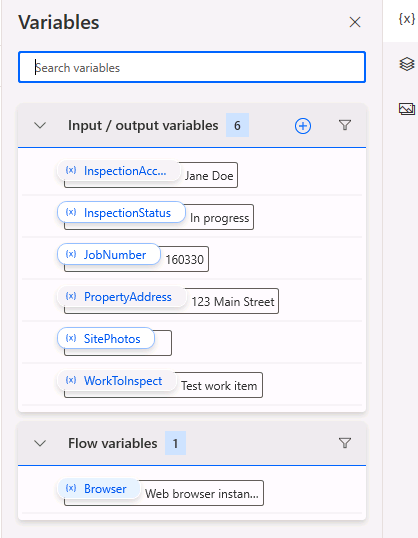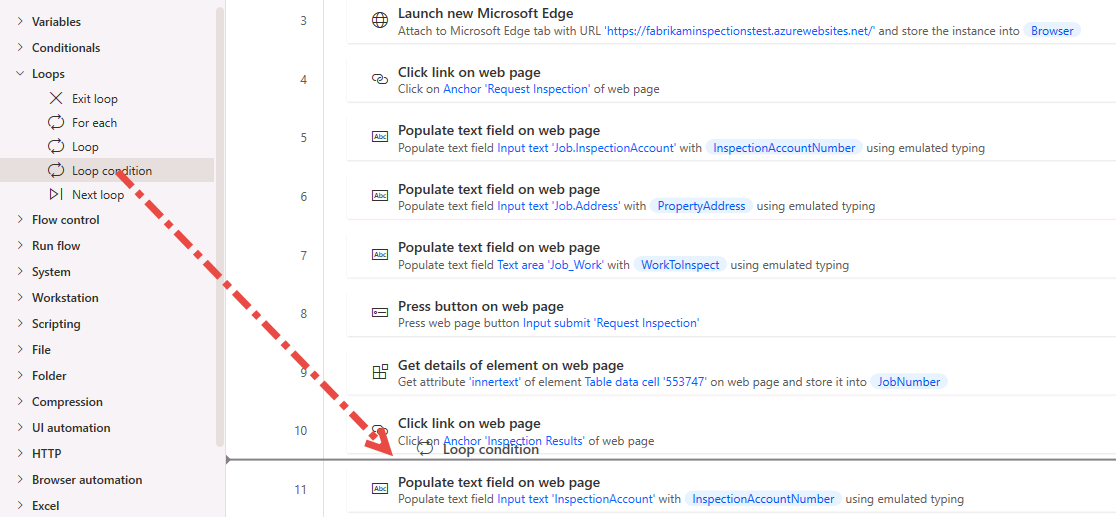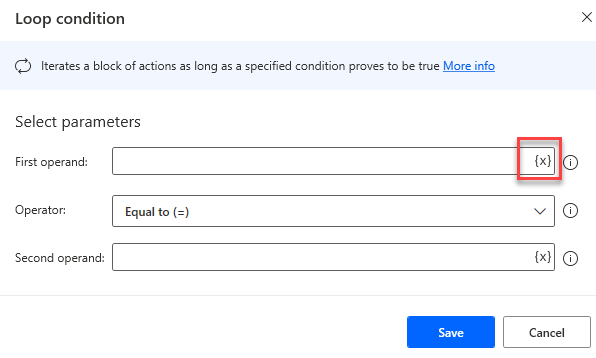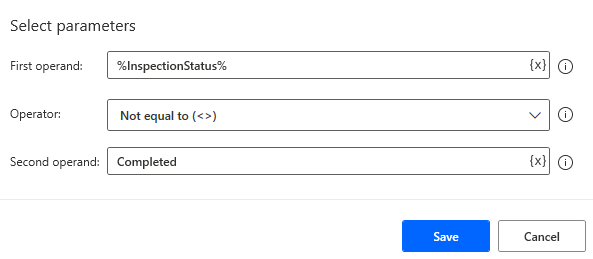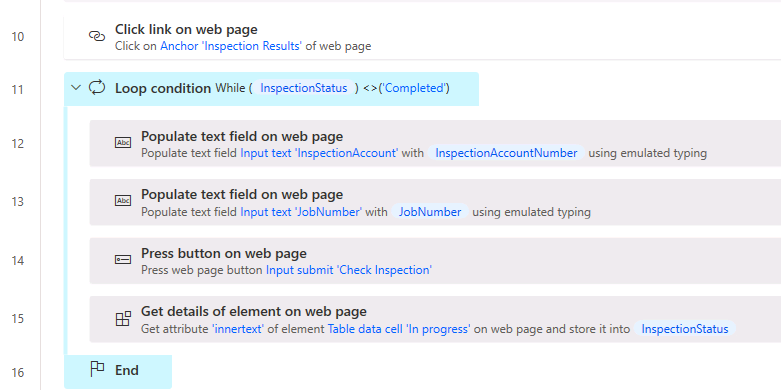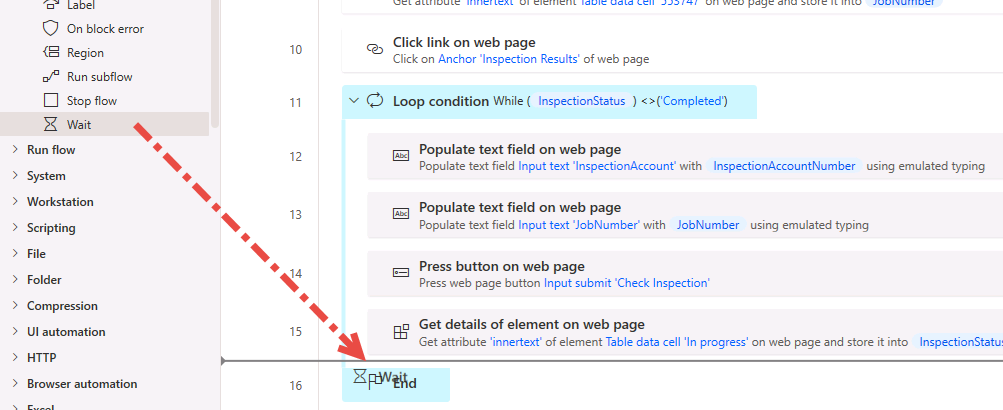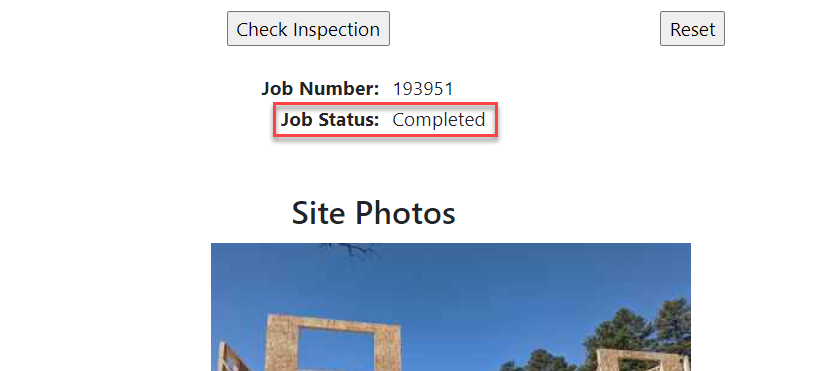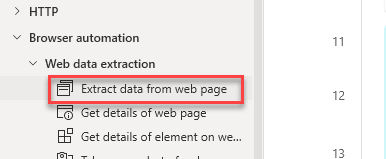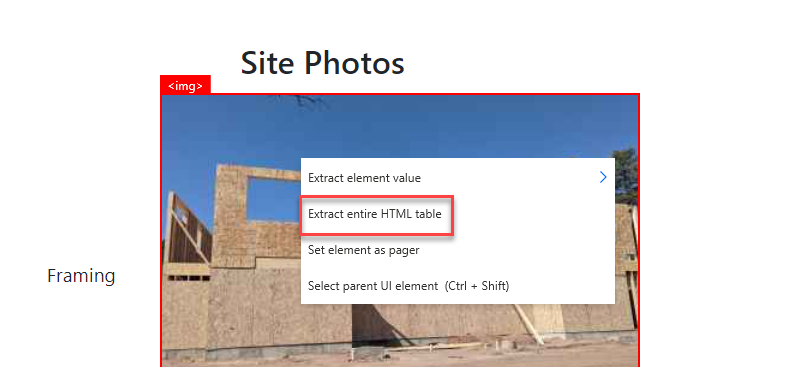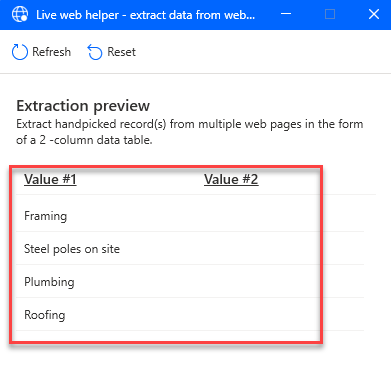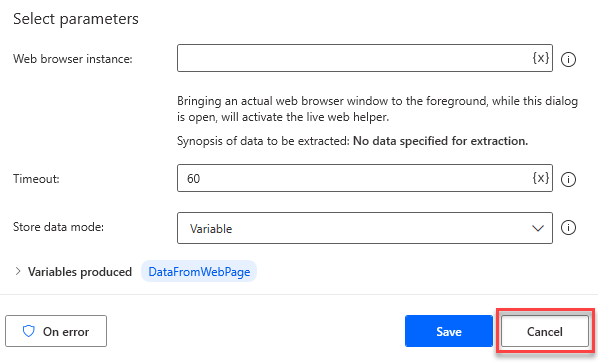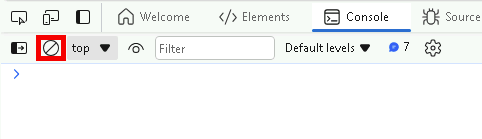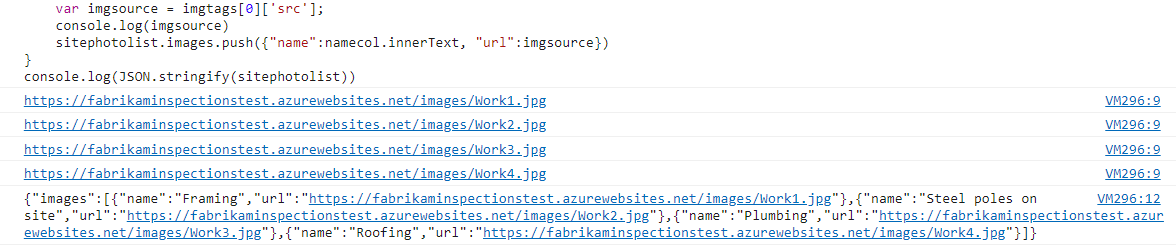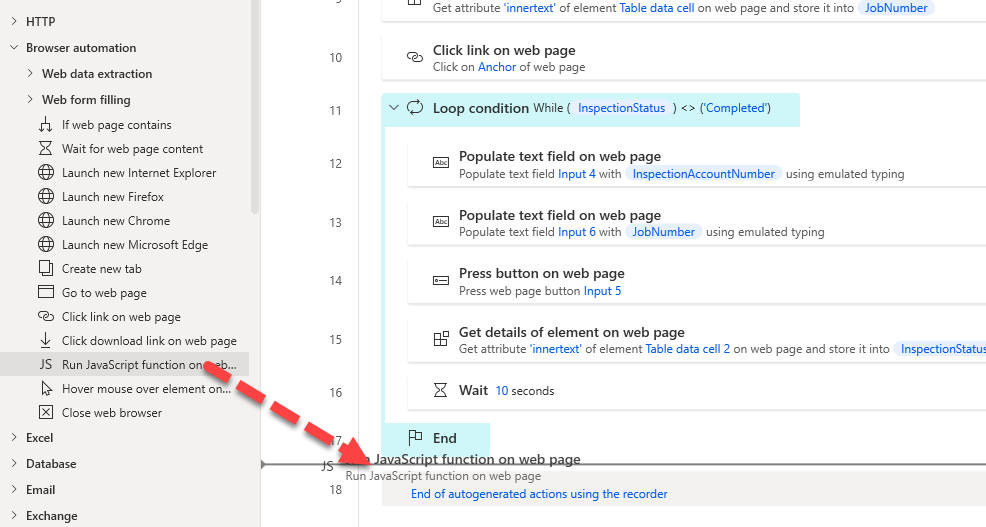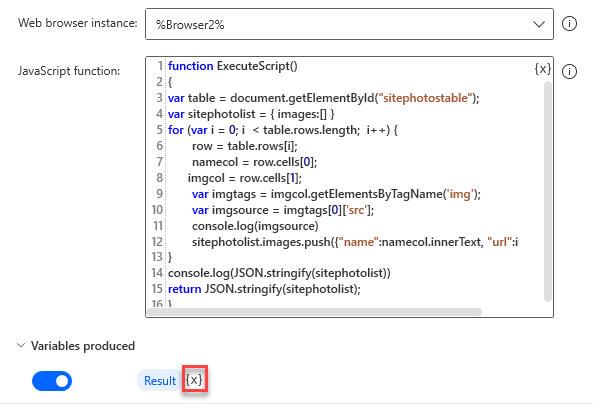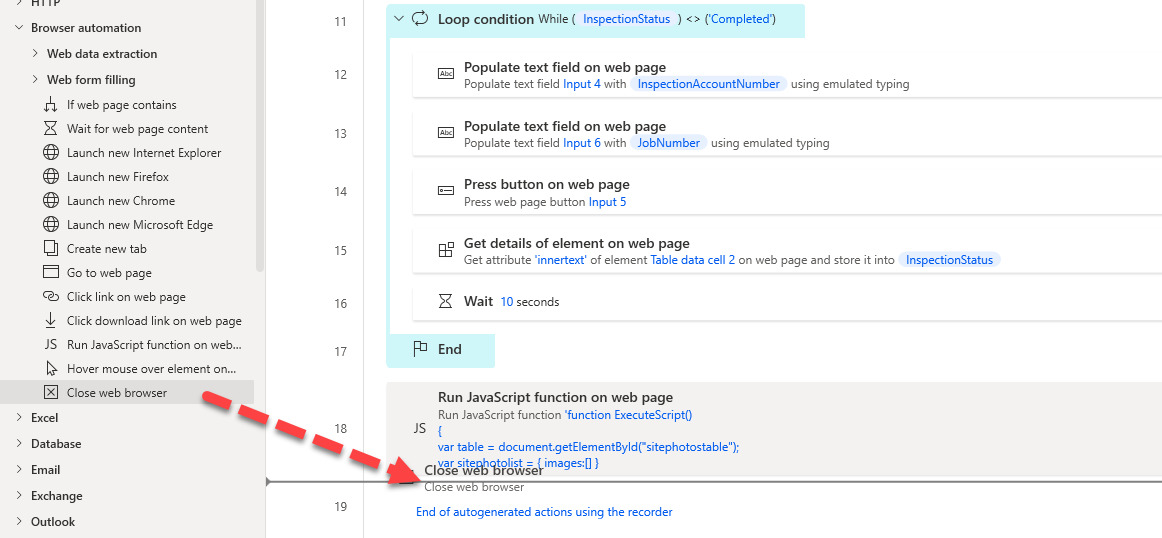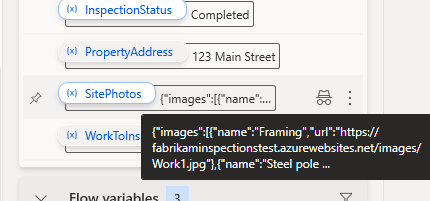Building Desktop Flows
Scenario
In this lab, you will be creating two desktop flows. One to automate the funding Windows app and the other to automate the inspection website.
High-level lab objectives
-
Use recording to capture steps to automate for both web and Windows desktop applications
-
Use input and output variables
-
Use flow control to handle conditional logic
-
Use loop condition and wait control
-
Use JavaScript to build JSON
Exercise #1: Automate Desktop Funding Application
Task #1: Practice using app
In preparation for recording practice using the app to help eliminate accidental steps from being recorded.
- Browse to C:\Labs\Resources\Funding manager app and launch the Woodgrove Bank Funding Manager.exe app.
-
Enter your username for Username, pass@word1 as Password, and click Login.
-
Enter MC3747 for Loan number and click Lookup.
-
Click Draw Funds.
-
Enter 100000 for Amount, 123 for Inspection Job #, 30 for Risk Score, check the Borrower Approved Draw checkbox, and click Draw Funds.
-
Click OK.
-
Repeat steps 3 to 6 until you feel comfortable with application.
-
Close the application.
Task #2: Record using the app
Create a new desktop flow in the Construction Funding solution and record the steps using the Woodgrove Funding Manager application.
-
Navigate to https://make.powerapps.com/ and make sure you have the Dev environment selected.
-
Select Solutions and open the Construction Funding solution.
-
Click + New and select Automation | Desktop flow.
-
Enter Woodgrove Funding Manager Draw for Flow name and click Launch app.
-
Power Automate Desktop should launch.
-
Go to the Actions pane, expand the System group, and double click on the Run application action.
- Click on the Select file button of the Application path.
- Select the Woodgrove Bank Funding Manager.exe file located in the lab folder C:\Labs\Resources\Funding manager app and click Open.
-
Click Save.
-
Click Run.
-
The application should start, and the flow should complete.
-
Do not close the application.
-
Go to the desktop flow and click Recorder.
-
Do not start recording yet. Close or minimize all but the funding manager application. You will be recording steps and modifying steps. Make sure to follow the directions here, and only click Finish when we tell you to.
-
Remember, you will provide the values below once you start recording.
Username: your username.
Password: pass@word1
Loan number: MC3747
Amount: 100000
Inspection job #: 123
Risk score: 30
DO NOT click the OK button on the Draw Confirmation screen.
-
Click Record.
-
The recording should start.
-
Capture steps, same as you practiced.
-
DO NOT click on the OK button.
-
On the confirmation screen of the Windows app right click on the Amount value and select Get text(“”).
-
Right click on the Funds transfer number value and select Get text(“”).
-
Right click on the Funds sequence number value and select Get text(“”).
-
Click OK.
-
Go to the recorder and click Done.
-
The steps you recorded should look like the image below.
-
Close the Woodgrove Funding Manager application.
-
If Run Application is no longer your first step, Drag the Run application action from the bottom to the top of the steps.
-
Click Run. Do not interact with your computer until the run completes.
-
Your flow variables should now look like the image below but might have different values.
-
Click Save and wait for the flow to be saved.
-
Do not close the desktop flow.
Task #3: Add Input and output variables
In this task, you will define the input and output variables that you’ll use to replace the hard coded values recorded. The input variables will be used to pass data from the calling cloud flow. The output variables will be used to return data to that flow.
- On the Variables pane, click the plus button (+) and select Input to add a new input variable.
-
Configure the variable as follows:
Variable name: Username
Data type: Text
Default value: Your Username
External name: Username
Description: Username.
Mark the variable as sensitive, and click Save.
- Click (+) and select Input again.
-
Enter Password for Variable name, select Text for Data type, pass@word1 for Default value, Password for External name, Password for Description, mark the variable as sensitive, and click Save.
-
Click (+) and select Input again.
-
Enter LoanNumber for Variable name, select Text for Data type, MC3747 for Default value, LoanNumber for External name, Loan number for Description, and click Save.
-
Click (+) and select Input again.
-
Enter RequestedAmount for Variable name, select Text for Data type, 100000 for Default value, RequestedAmount for External name, Requested amount for Description, and click Save.
-
Click (+) and select Input again.
-
Enter InspectionJobNumber for Variable name, select Text for Data type, 123 for Default value, InspectionJobNumber for External name, Inspection job number for Description, and click Save.
-
Click (+) and select Input again.
-
Enter BorrowerApproved for Variable name, select Text for Data type, Yes for Default value, BorrowerApproved for External name, Borrower approved for Description, and click Save.
-
Click (+) and select Input again.
-
Enter RiskScore for Variable name, select Text for Data type, 30 for Default value, RiskScore for External name, Risk score for Description, and click Save.
-
You should now have 7 input arguments. They’re displayed in alphabetical order.
- Select (+) and select Output.
- Enter FundedAmount for Variable name, select Text for Data type, FundedAmount for External name, Funded amount for Description, and click Save.
-
Click (+) and select Output again.
-
Enter FundTransferNumber for Variable name, select Text for Data type, FundTransferNumber for External name, Fund transfer number for Description, and click Save.
-
Click (+) and select Output again.
-
Enter FundSequenceNumber for Variable name, select Text for Data type, FundSequenceNumber for External name, Fund sequence number for Description, and click Save.
-
Click (+) and select Output again.
-
Enter FundingStatus for Variable name, select Text for Data type, FundingStatus for External name, Funding status for Description, and click Save.
-
You should now have 11 total variables 7 inputs and 4 outputs.
-
Click Save and wait for the flow to be saved.
Task #4: Change flow to use input variables
In this task, you will modify hard coded values in the steps to use the input variables you just defined.
- Go to the populate username action and double click on it.
- Remove the current value and click on the {x} select variable button.
- Select Username for variable and click Select.
-
Click Save.
-
Go to the populate password action and double click on it.
- Click on then encryption button and select Input as text, variable or expression.
-
Click on the {x} select variable button.
-
Select Password for variable and click Select.
-
Click Save.
-
Go to the populate loan number action and double click on it.
-
Remove the current value and click on the {x} select variable button.
-
Select LoanNumber for variable and click Select.
-
Click Save.
-
Go to the populate amount action and double click on it.
-
Remove the current value and click on the {x} select variable button.
-
Select RequestedAmount for variable and click Select.
-
Click Save.
-
Go to the populate inspection job # action and double click on it.
-
Remove the current value and click on the {x} select variable button.
-
Select InspectionJobNumber for variable and click Select.
-
Click Save.
-
Go to the populate risk score # action and double click on it.
-
Remove the current value and click on the {x} select variable button.
-
Select RiskScore for variable and click Select.
-
Click Save.
-
The actions you changed should now look like the image below.
- Click Save and wait for the flow to be saved.
Task #5: Change to populate output variables
In this task, you will modify hard coded values in the steps to use the output variables you just defined.
- In your steps, locate the Get details of a UI element in window action for the amount and double click on it.
- Expand the Variables produced section and click on the {x} select variable button.
- Select FundedAmount.
-
Click Save.
-
Locate the Get details of a UI element in window action for the transfer number and double click on it.
-
Expand the Variables produced section and click on the {x} select variable button.
-
Select FundTransferNumber.
-
Click Save.
-
Locate the Get details of a UI element in window action for the sequence number and double click on it.
-
Expand the Variables produced section and click on the {x} select variable button.
-
Select FundSequenceNumber.
-
Click Save.
-
You should now have three output variables populated.
- Click Save and wait for the flow to be saved.
Task #6: Handle denied draws
In this task, you will handle if the funding is denied by adding conditional logic to the flow. This will ensure the flow does not have an error when certain controls are not available, and you will return an output variable indicating that the funding was denied.
-
Open the Woodgrove Bank Funding Manager application and go through the steps with the following parameters to get the denied message.
Username: your username.
Password: pass@word1
Loan number: MC3747
Amount: 100000
Inspection job #: 123
Risk score: 90
-
Leave the denied message and don’t click OK.
-
In Power Automate Desktop, go to the Actions pane and expand the UI automation group.
-
Drag the If window contains action and drop it above the Get details of the UI element in window of the amount.
-
Click the UI element dropdown and then click Add UI element.
-
Hold the Ctrl key and Click on the text Draw denied contact bank.
-
Click Save.
- Click on the … More actions button of the Get details of a UI element in window action for the amount.
-
Select Copy.
-
Right click on the Get details of a UI element in window action for the amount and select Paste.
- You should now have two the Get details of a UI element in window action for amount.
- Drag the first Get details of a UI element in window action for amount and drop it inside the If window contains.
- Double click on the Get details of a UI element in window action for amount inside the If.
- Click on the UI element dropdown and select Draw denied contact bank and click Select.
-
Expand the Variables produced and click on the {x} select variable button.
-
Select FundingStatus.
-
Click Save.
-
Drag another If window contains action and drop it below the End if.
-
Click on the Check if window dropdown and select Doesn’t contain UI element.
-
Click on the UI element dropdown select Draw denied contact bank and click Select.
-
Click Save.
-
Move all three Get details of a UI element in window actions outside of the If and drag them to the inside of the second if condition.
- Expand the Variables action group and drag Set variable action to the second If window contains.
- Click {x} select variable select FundingStatus.
- Type Approved for Value and click Save.
Task #7: Add Close of app and Test Run
-
In the Actions pane, search for close. Drag Close window and drop it after the last action.
-
Select Windows ‘Request Funds Draw’ for Window and then click Select.
-
Click Save on the Close window step.
-
Click Save and wait for the flow to be saved.
-
Close the funding manager app if it is still running.
-
Click Run. Do not interact with the VM until the run completes.
- The flow should run successfully. Review the output variables and make sure the FundingStatus is set to Approved.
- Locate the RiskScore variable and double click on it.
- Change the Default value to 85 and click Save.
-
Click Run again. Do not interact with the VM until the run completes.
-
The flow should run successfully. Review the output variables and make sure the FundingStatus is set to Draw denied contact bank.
-
Locate the RiskScore variable and double click on it.
-
Change the Default value to 65 and click Save.
-
Click Save and wait for the flow to be saved.
-
You may close the desktop flow.
Exercise #2: Automate Inspection web site
Task #1: Practice using site
In preparation for recording practice using the app to help eliminate accidental steps from being recorded.
-
Navigate to https://fabrikaminspectionstest.azurewebsites.net/
-
Navigate to the Request Inspection page.
-
Enter your name for Inspection Account#, enter 123 Main Street for Property Address, enter Test work item for Work to Inspect, and then click Request Inspection.
- Copy the Job Number and keep it in your clipboard.
-
Go to the Inspection Results page.
-
Enter your name for Inspection Account #, paste the Job number you copied, and click Check Inspection.
- The Job Status should show In progress.
- Go to the Request Inspection page and repeat the steps until you are comfortable with the inspection request process.
Task #2: Record using app
Create a new desktop flow in the Construction Funding solution and record the steps using the Inspection web app.
-
Navigate to https://make.powerapps.com/ and make sure you have the Dev environment selected.
-
Select Solutions and open the Construction Funding solution.
-
Click + New and select Automation - Desktop flow.
-
Enter Perform Site Inspection for Flow name and click Launch app.
-
Power Automate Desktop flow designer should launch. You may need to click Open on the browser to permit the action.
-
Expand the Browser automation group and double click on the Launch new Microsoft Edge action.
-
Provide https://fabrikaminspectionstest.azurewebsites.net for Initial URL and click Save.
-
DO NOT start recording yet.
-
Minimize or close all but desktop flow application.
-
Click Run.
-
Microsoft Edge should load and navigate to the URL you provided.
-
DO NOT close this Browser session.
-
Go back to the desktop flow and click Recorder.
-
The recorder pane should come to view.
-
DO NOT start recording. Once you’ve reviewed the steps below, start recording. When you start recording you will repeat the steps you went through during the practice as outlined below.
i. Go to the Request Inspection page.
ii. Enter your name for Inspection Account #
iii. Enter 123 Main Street for Property Address.
iv. Enter Test work item for Work to Inspect.
v. Click on the Request Inspection button.
vi. Right click on the Job Number and select Extract element value | Text: (‘your job number here’). Remember the Job number.
vii. Navigate to the Inspection Results page.
viii. Provide your name again.
ix. Enter the Job number.
x. Click on the Check Inspection button.
xi. Right click on the Job status and select **Extract element value Text: (‘In progress’)**.
Note: Depending on your speed, the Job Status may already be Completed. In this case select corresponding option **Extract element value Text: (‘In progress’)**.
xii. Go back to the recorder and click **Done**.
-
Click Record and perform the steps.
-
After you finish recording, your recorder actions should look like the image below.
-
Click Save and wait for the flow to be saved.
Task #3: Add input and output variables
In this task, you will define the input and output variables that you’ll use to replace the hard coded values recorded. The input variables will be used to pass data from the calling cloud flow. The output variables will be used to return data to that flow.
-
Open the Variables pane, click the plus button (+) and select Input.
-
Enter InspectionAccountNumber for Variable name, select Text for Data type, Jane Doe for Default value, InspectionAccountNumber for External name, Inspection account number for Description, and click Save.
-
Click (+) and select Input again.
-
Enter PropertyAddress for Variable name, select Text for Data type, 123 Main Street for Default value, PropertyAddress for External name, Property address for Description, and click Save.
-
Click (+) and select Input one more time.
-
Enter WorkToInspect for Variable name, select Text for Data type, Test work item for Default value, WorkToInspect for External name, Work to inspect for Description, and click Save.
-
Click (+) and select Output.
-
Enter InspectionStatus for Variable name, select Text for Data type, InspectionStatus for External name, Inspection status for Description, and click Save.
-
Click (+) and select Output again.
-
Enter SitePhotos for Variable name, select Text for Data type, SitePhotos for External name, Site photos for Description, and click Save.
-
Click (+) and select Output one more time.
-
Enter JobNumber for Variable name, select Text for Data type, JobNumber for External name, Job number for Description, and click Save.
-
You should now have three input and three output variables.
Task #4: Change to use variables
In this task, you will modify hard coded values in the steps to use the variables you just defined.
- Go to the Populate text field on web page for the account number and double click on it.
- Clear the Text value and click on the {x} select variable button.
-
Select InspectionAccountNumber and click Select.
-
Click Save.
-
Go to the Populate text field on web page for the property address and double click on it.
-
Clear the Text value and click on the {x} select variable button.
-
Select PropertyAddress and click Select.
-
Click Save.
-
Go to the Populate text field on web page for the work to inspect and double click on it.
-
Clear the Text value and click on the {x} select variable button.
-
Select WorkToInspect and click Select.
-
Click Save.
-
Go to the first Get details of element on web page and double click on it.
- Click on the variable name, change it to %JobNumber%, and click Save. You are typing in this field.
- Go to the Populate text field on web page for the second account number and double click on it.
-
Clear the Text value and click on the {x} select variable button.
-
Select InspectionAccountNumber and click Select.
-
Click Save.
-
Go to the last Populate text field on web page and double click on it.
-
Clear the Text value and click on the {x} select variable button.
-
Select JobNumber and click Select.
-
Click Save.
-
Go to the last Get details of element on web page and double click on it.
-
Click on variable and then click on the {x} select variable button.
-
Select InspectionStatus.
-
Click Save and close the Fabrikam Inspection website.
-
If your Launch new Microsoft Edge is not the first action in the flow, then drag the Launch new Microsoft Edge action and drop it before all the recorded actions.
-
Click Run and wait for the run to complete.
-
You should get an error similar to the one below. You see this error because the job number will be different for each run, but the flow is trying to match it with job number generated during the recording.
- Go the UI elements tab and double click on the Table data cell ‘xxxxx’ UI.
- Select the last element form the Elements list Table data cell ‘xxxxx’, uncheck the Text attribute, check the Ordinal attribute, change the value or the Ordinal from 0 to 1, and click Save. We are telling the flow to use the value in the second cell of the table, the table cells are zero based where 0 is the first cell and 1 is the second cell.
- We will do the same thing for the inspection status. Double click on the Table data cell ‘In progress’ UI.
Note: Depending on the recording previously, this might be Table data cell ‘Completed’.
- Select the Table row ‘Job Status: In progress element, check the Ordinal attribute checkbox, enter 1 for the Ordinal value, and then select Table data cell ‘In progress’. You are selectecting the row first and then moving to edit the cell.
-
Uncheck the Text attribute, check the Ordinal attribute, change the value or the Ordinal from 0 to 1, and click Save.
-
Run the flow again.
-
The flow run should now succeed, and the variables should look like the image below.
- Click Save and wait for the flow to be saved.
Task #5: Add loop condition and wait control
In this task, you will be adding a loop to recheck if the inspection is done. You will add a delay to give the inspection time to be completed before checking again.
- Expand the Loops group, drag Loop condition and drop it before Populate text field on a web page for the second InspectionAccountNumber action.
- Click on the {x} select variable button of the First operand.
-
Select InspectionStatus and click Select.
-
Select Not equal to (<>) for Operation, enter Completed for the Second operand, and click Save.
- Select the four actions after the loop and move them inside the loop by drag and drop.
- Expand the Flow control group, drag Wait action and drop it before the End loop.
-
Enter 10 seconds and click Save.
-
Click Run and wait for the flow to complete. The flow should go through the loop until the inspection status changes to Completed.
-
Do not close the browser.
-
Click Save and wait for the flow to be saved.
Task #6: Use JavaScript to build JSON
In this task, you will use JavaScript to extract the work site inspection photos and format the data into a JSON array that can be used to populate the output variable.
-
Go to the Actions pane and expand the Browser automation group.
-
Expand the Web data extraction subgroup and double click on the Extract data from web page action.
- Go back to the web page, right click on the image, and select Extract entire HTML table.
- Notice you only get Value #1, currently, extract is not able to extract both columns of the table because column 2 is an img tag.
-
Click Cancel.
-
Click Cancel again.
-
Go to the web page and open the DevTools via the F12 key. We are going to use Dev Tools to test our JavaScript.
-
Select the Console tab and click Clear console.
-
Paste the script below and press enter.
var table = document.getElementById("sitephotostable"); var sitephotolist = { images:[] } for (var i = 0; i < table.rows.length; i++) { row = table.rows[i]; namecol = row.cells[0]; imgcol = row.cells[1]; var imgtags = imgcol.getElementsByTagName('img'); var imgsource = imgtags[0]['src']; console.log(imgsource) sitephotolist.images.push({"name":namecol.innerText, "url":imgsource}) } console.log(JSON.stringify(sitephotolist)) -
Review the information you are trying to extract.
-
Close the DevTools.
-
Go back to the desktop flow.
-
Expand the Browser automation group, drag Run JavaScript function on a web page and get the returned result action and drop it after the End loop.
- Select %Browser% for Web browser instance, paste the script below in the JavaScript function field, expand the Variables produced section, click on the {x} select variable button.
function ExecuteScript()
{
var table = document.getElementById("sitephotostable");
var sitephotolist = { images:[] }
for (var i = 0; i < table.rows.length; i++) {
row = table.rows[i];
namecol = row.cells[0];
imgcol = row.cells[1];
var imgtags = imgcol.getElementsByTagName('img');
var imgsource = imgtags[0]['src'];
console.log(imgsource)
sitephotolist.images.push({"name":namecol.innerText, "url":imgsource})
}
console.log(JSON.stringify(sitephotolist))
return JSON.stringify(sitephotolist);
}
-
Select SitePhotos.
-
Click Save.
-
Expand the Browser automation group, drag Close web browser action, and drop it to the bottom of the recorded actions.
-
Select %Browser% for web browser instance and click Save.
-
Click Save and wait for the flow to be saved.
Task #7: Close browser and test
-
Close the Fabrikam Inspection website.
-
Click Run and wait for the run to complete. The flow will loop through the loop condition multiple times, until the status changes to completed.
-
Go to the Variables pane and make sure the SitePhotos variable has the expected value.
- Click Save and wait for the flow to be saved.