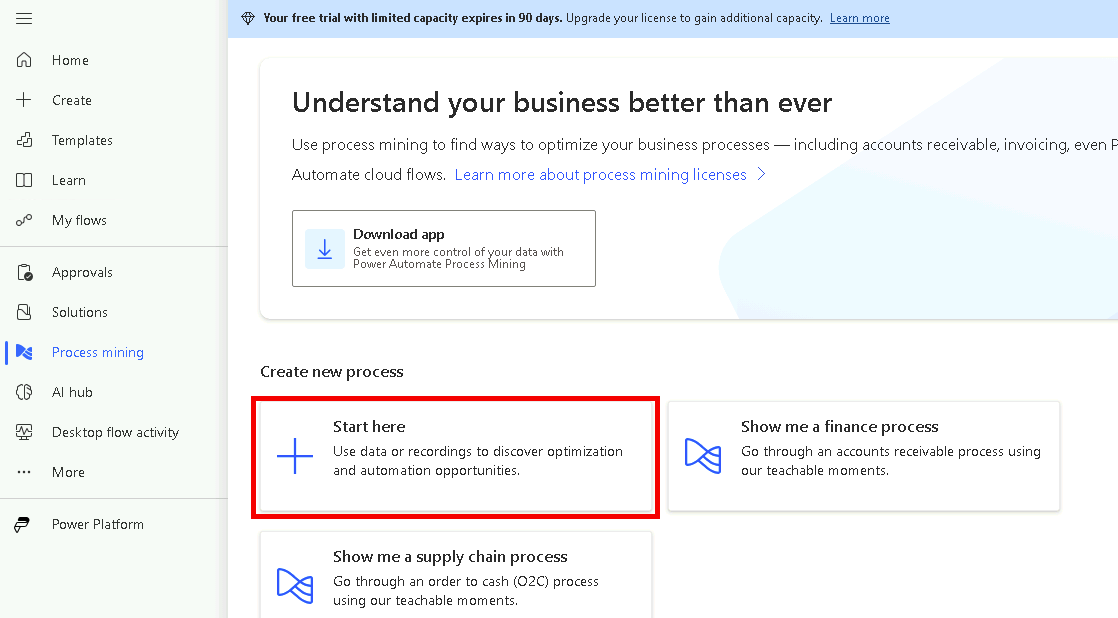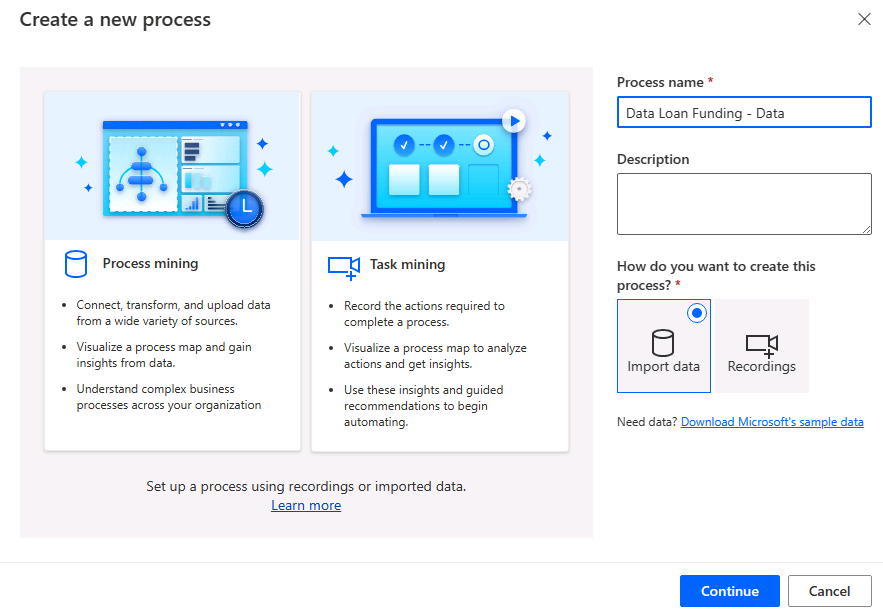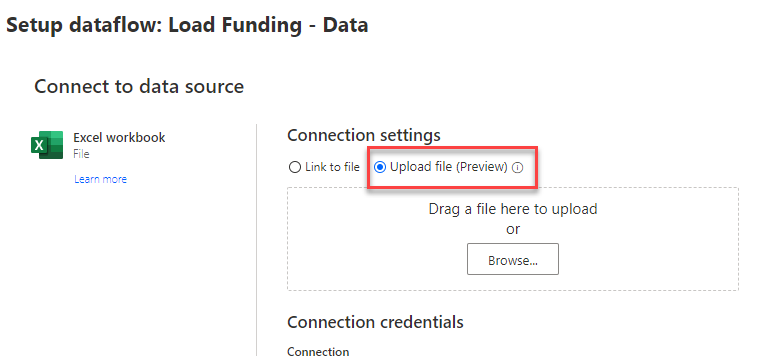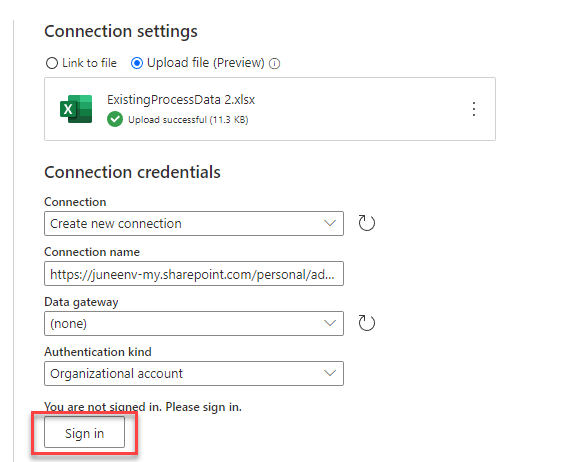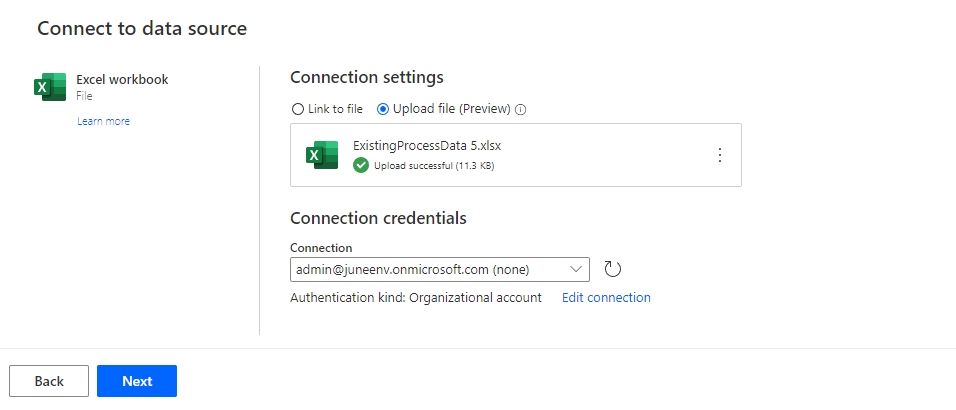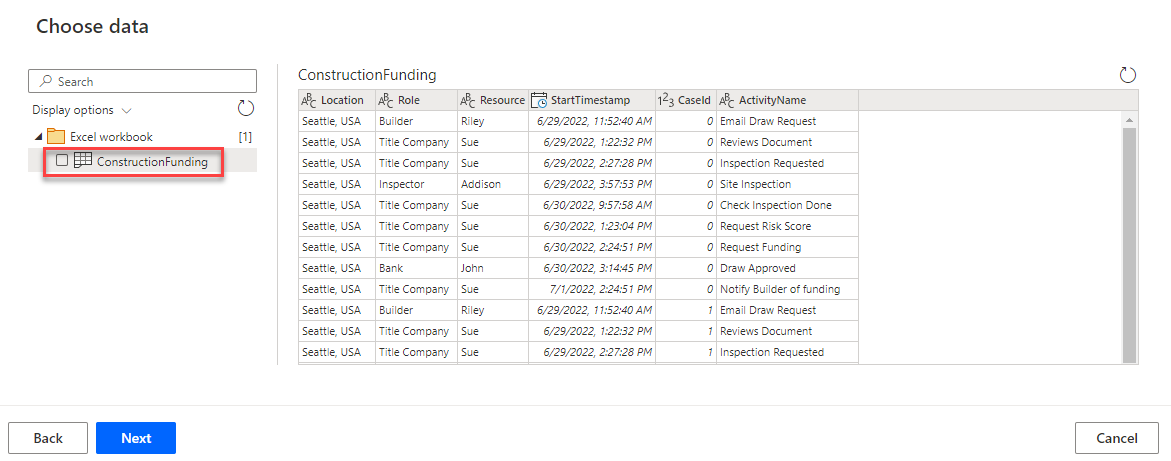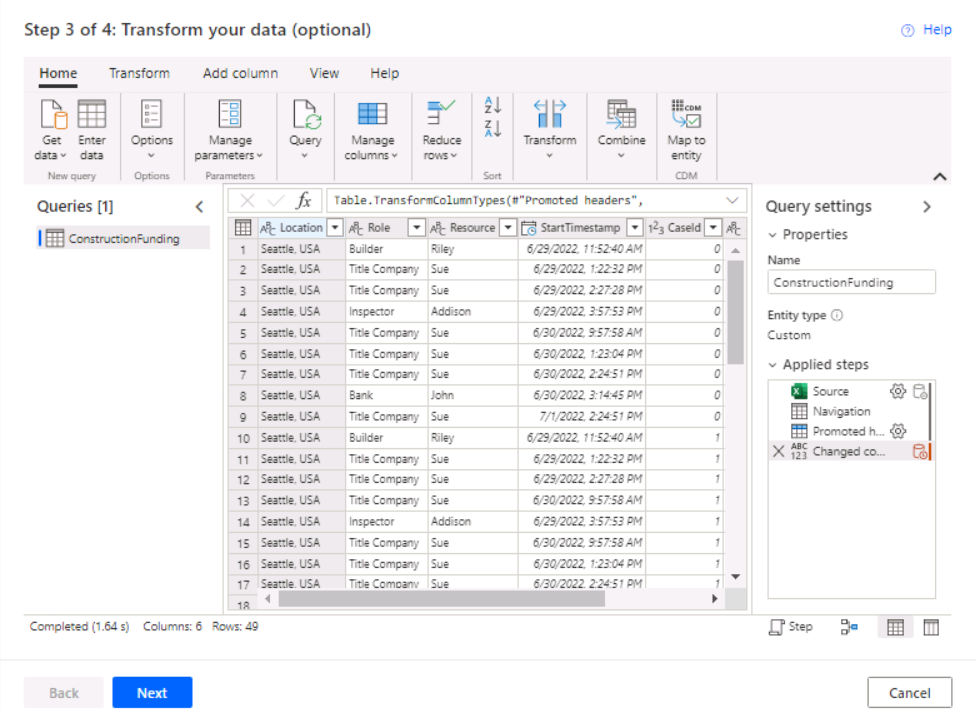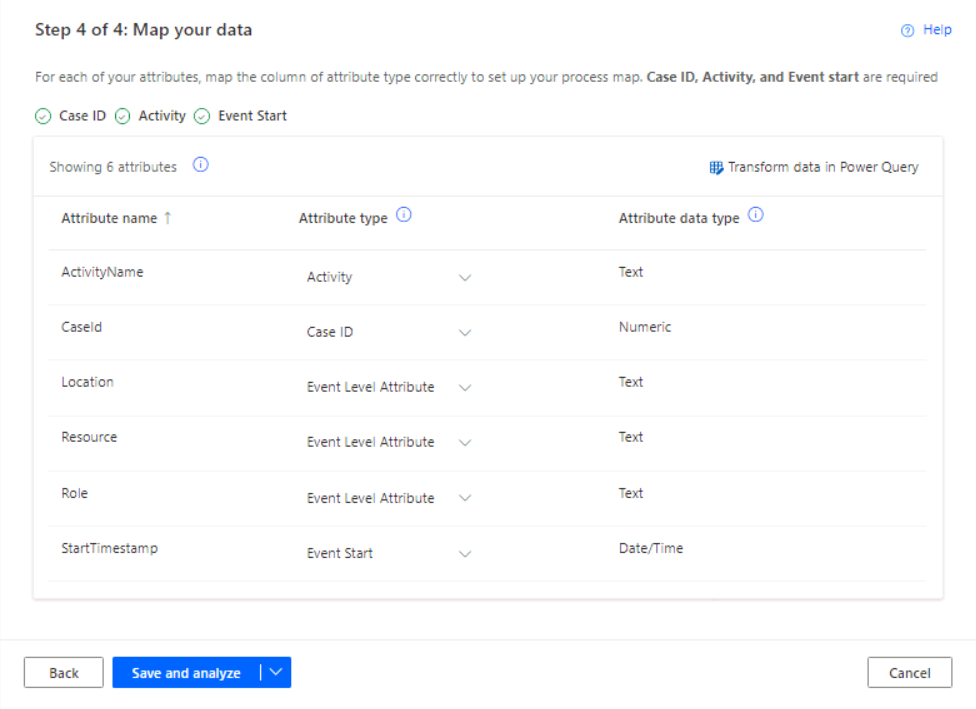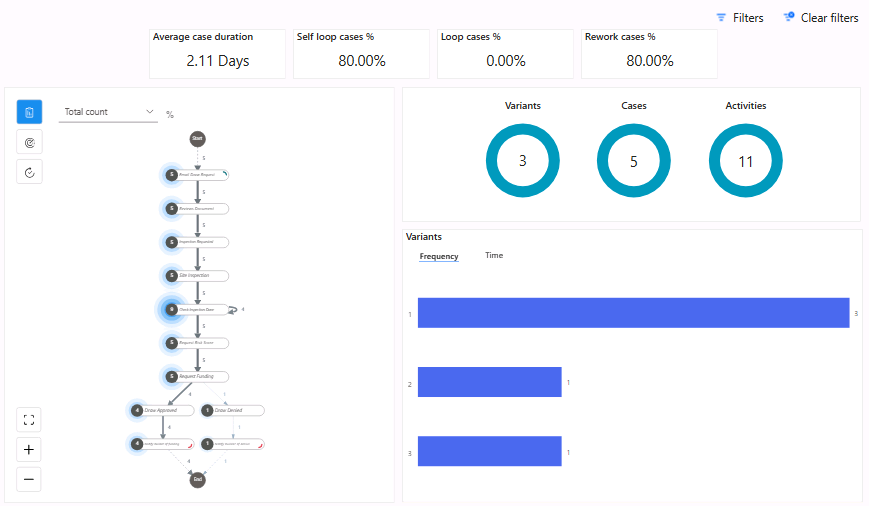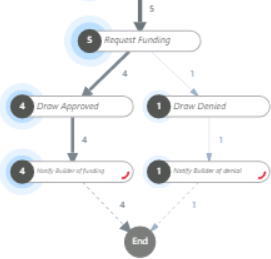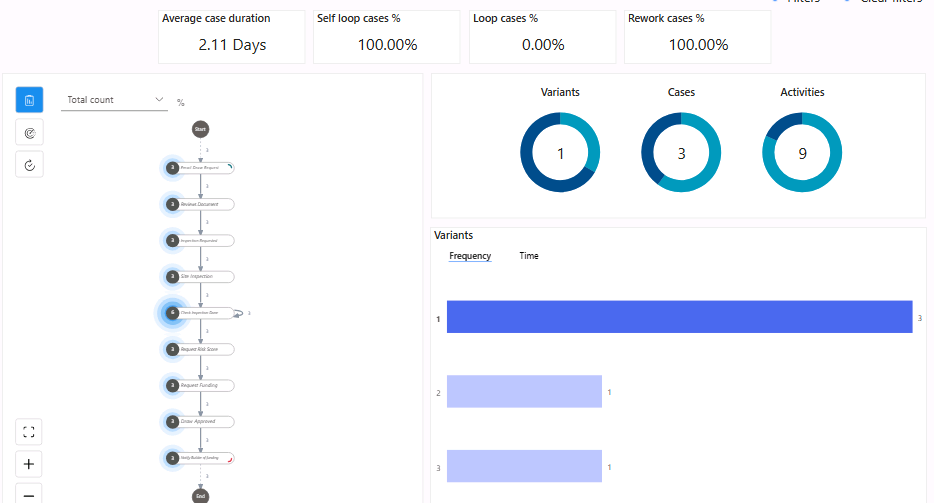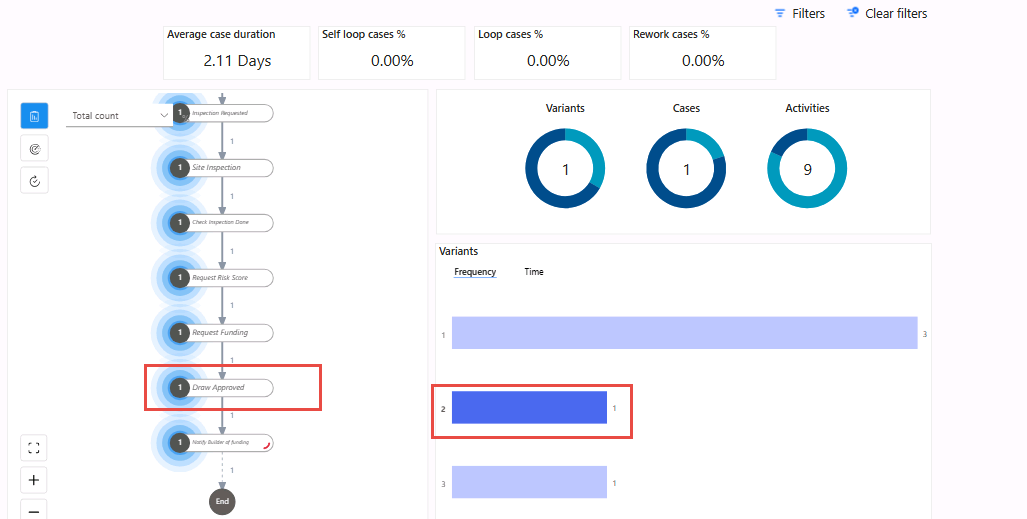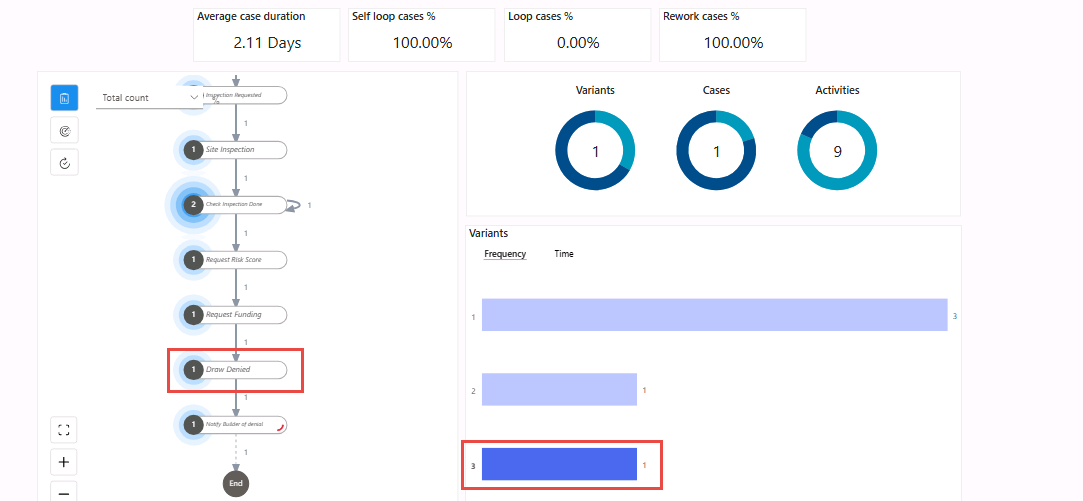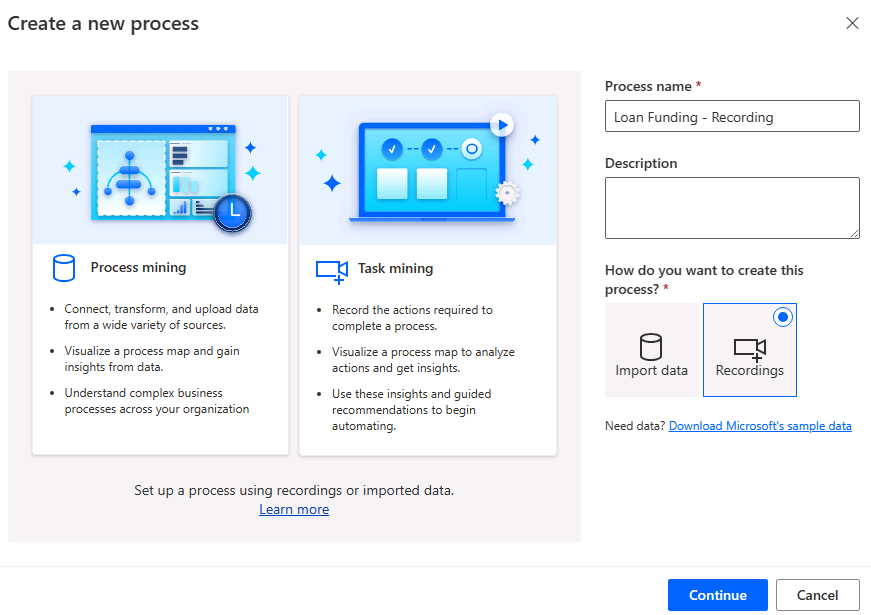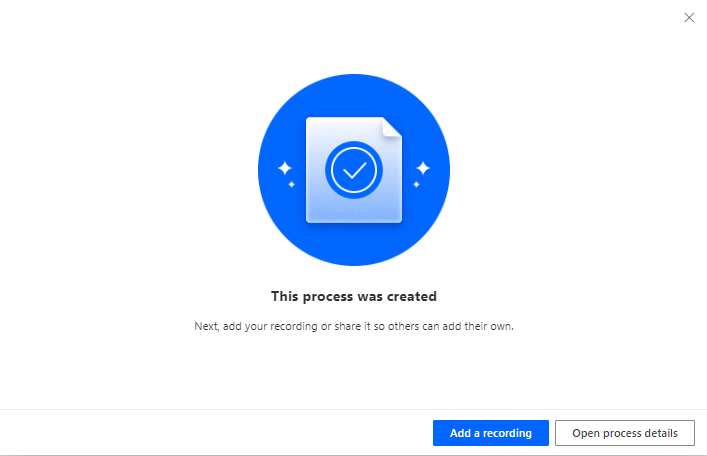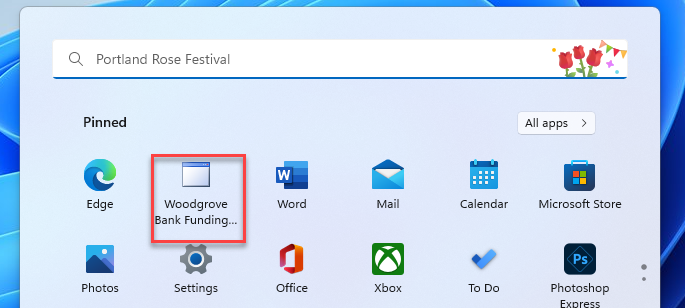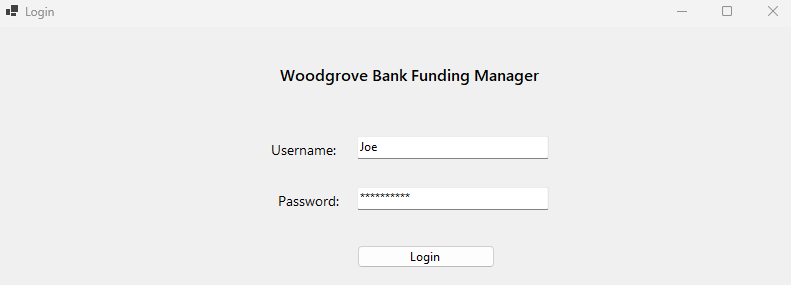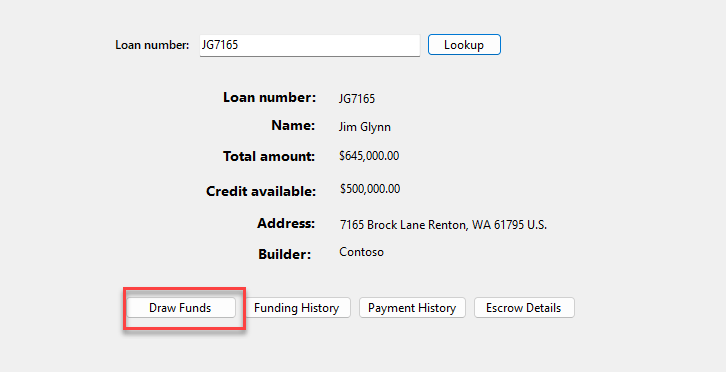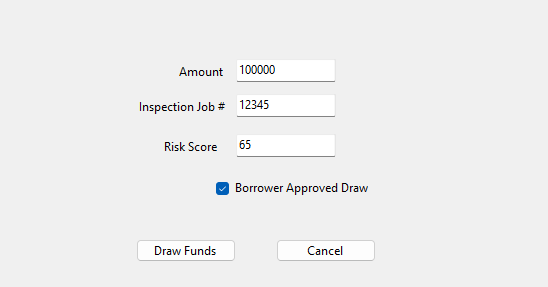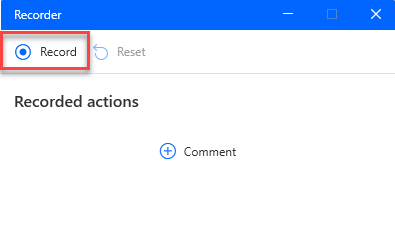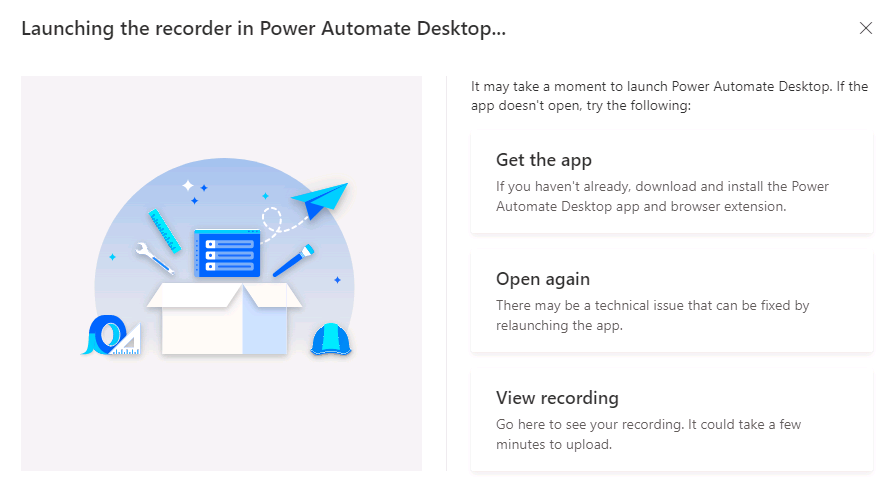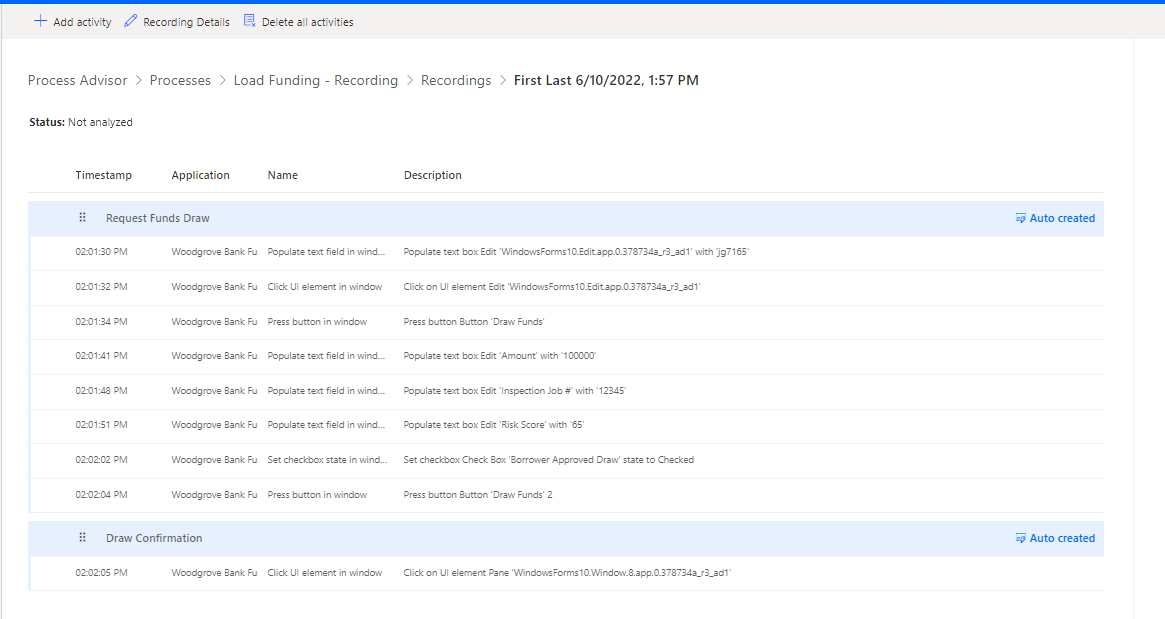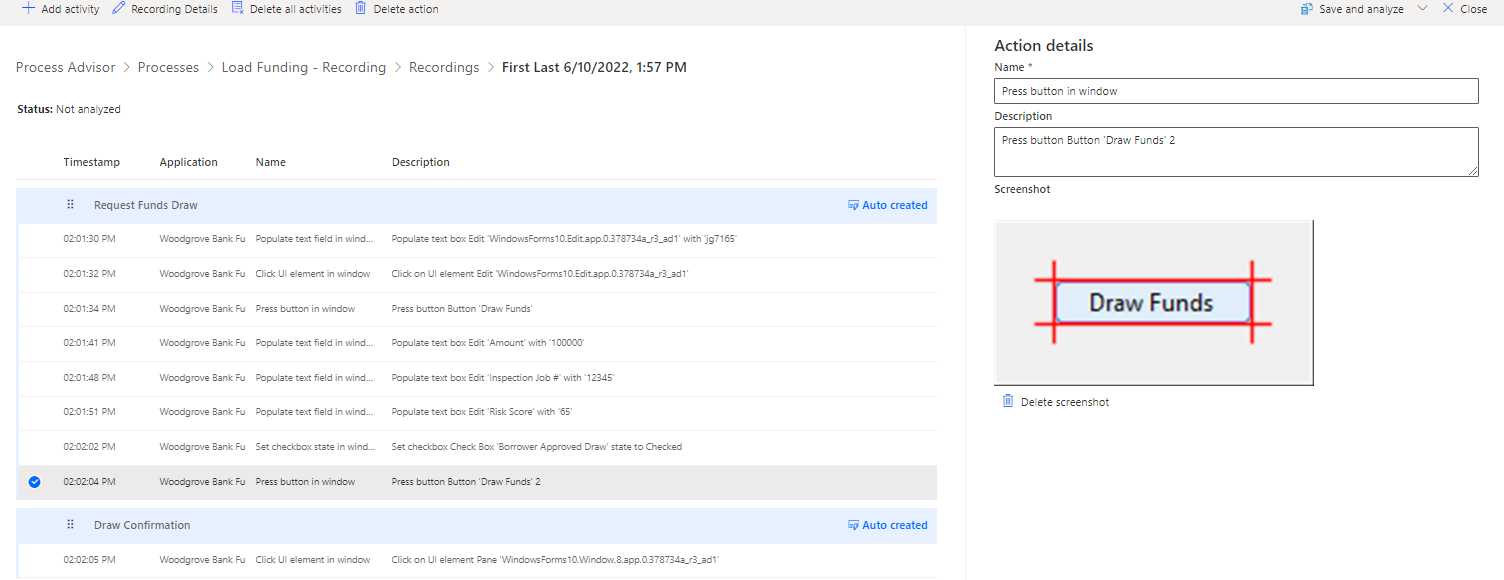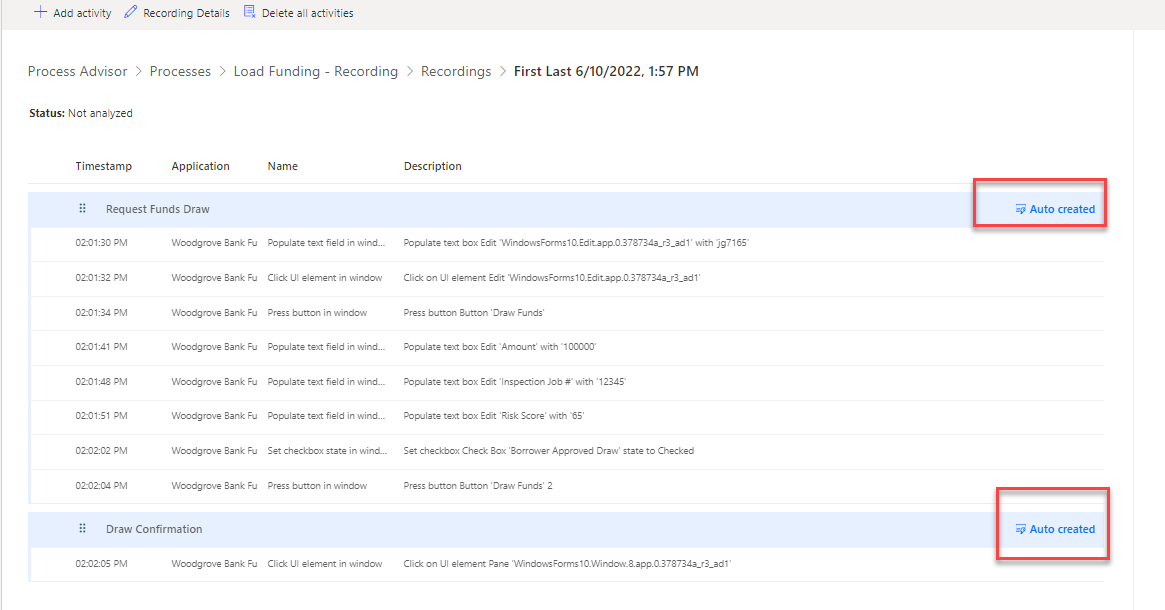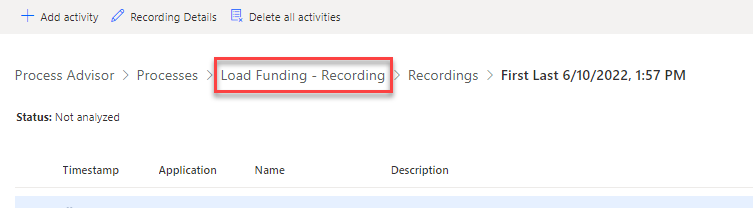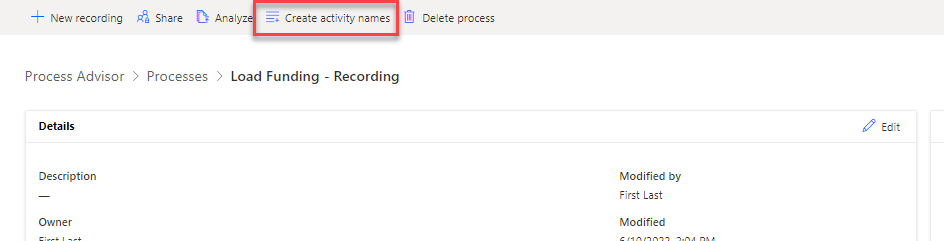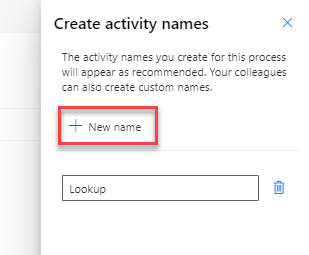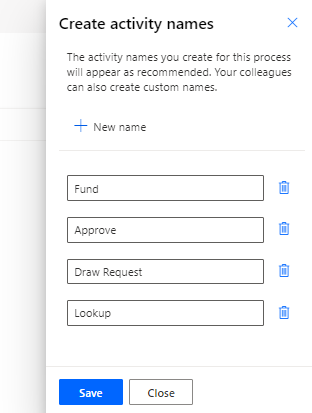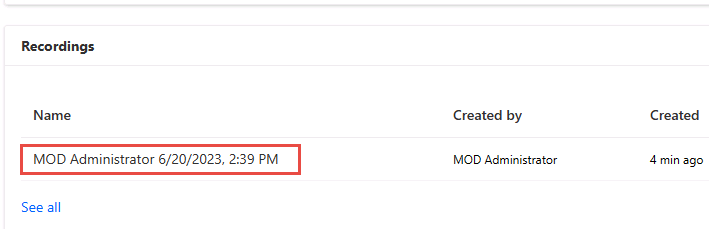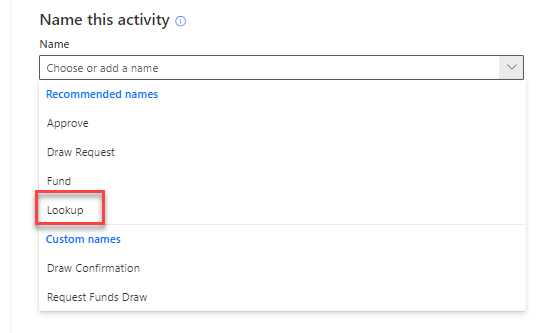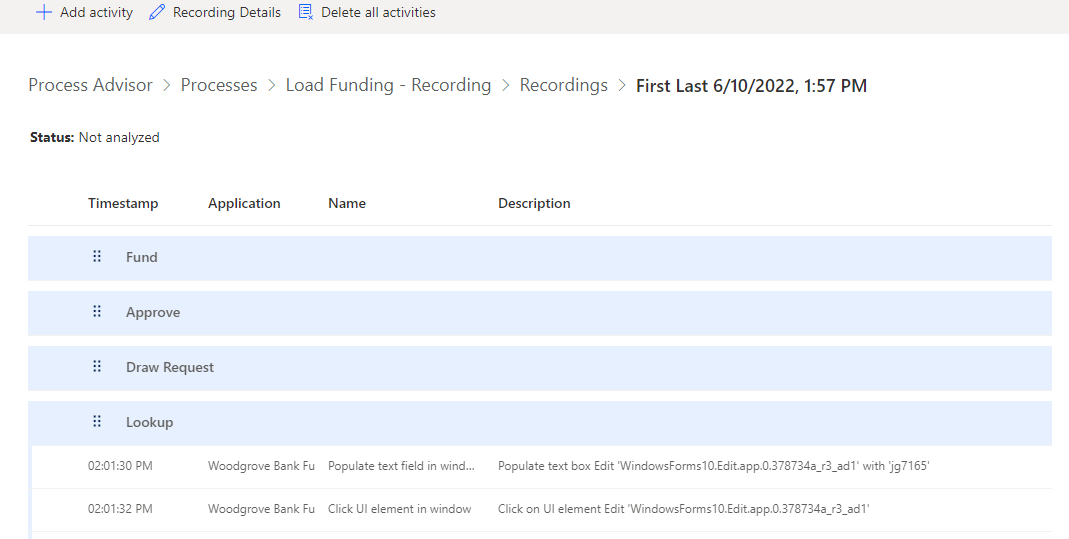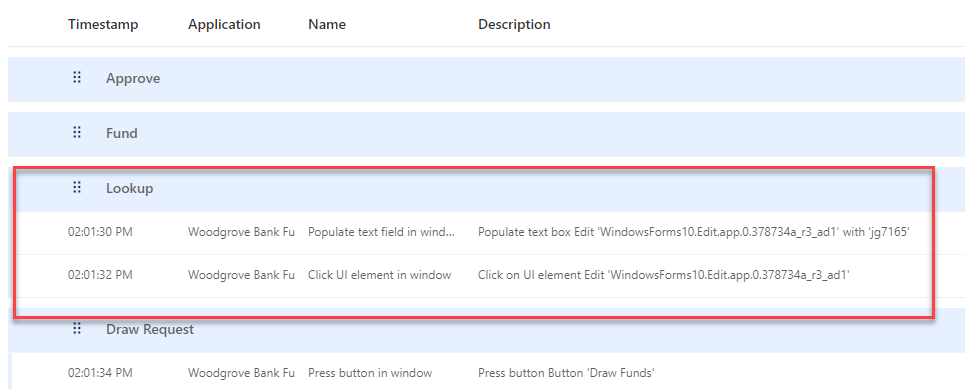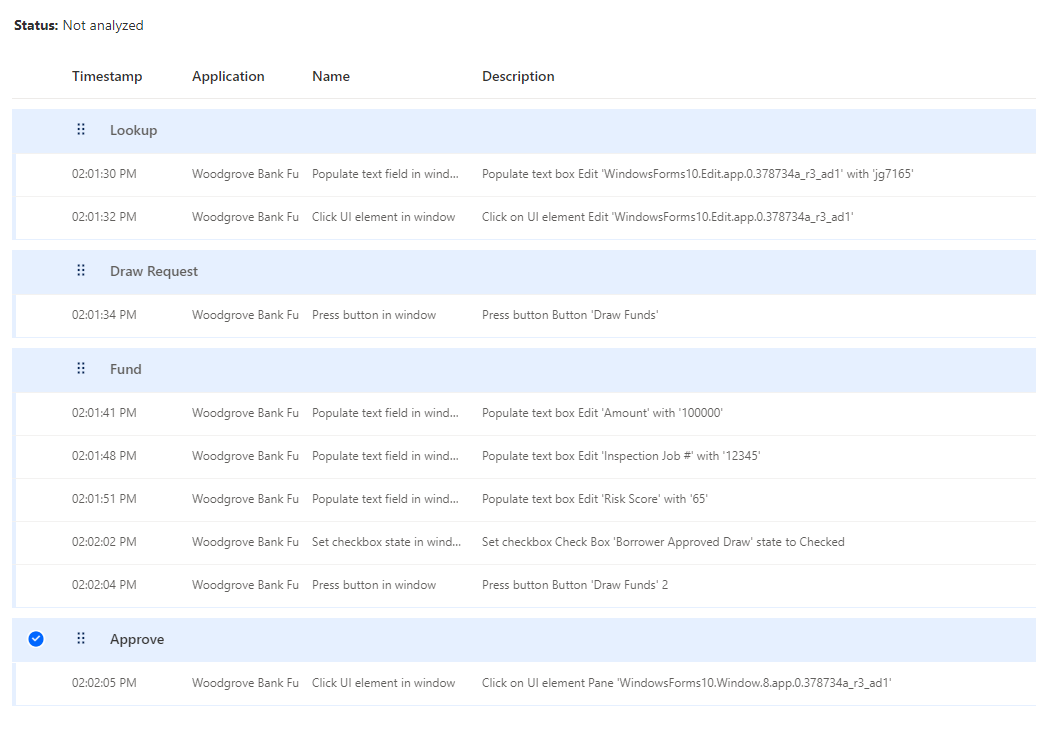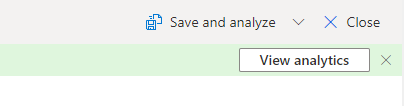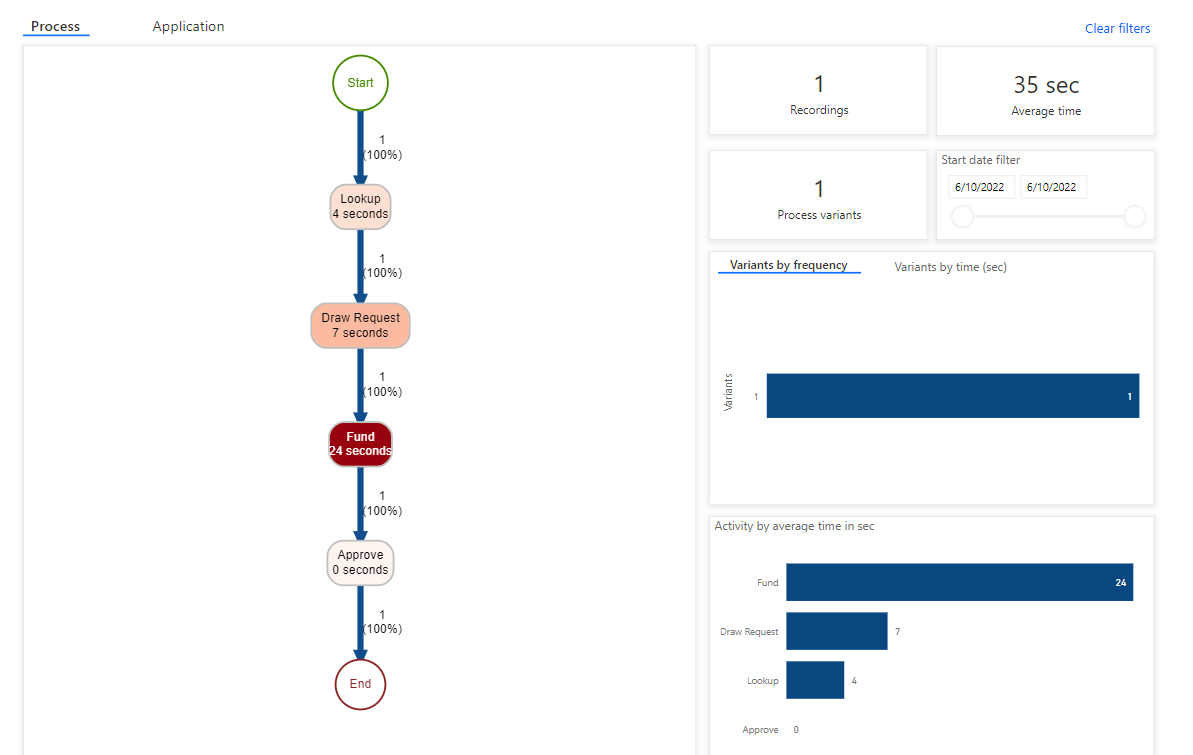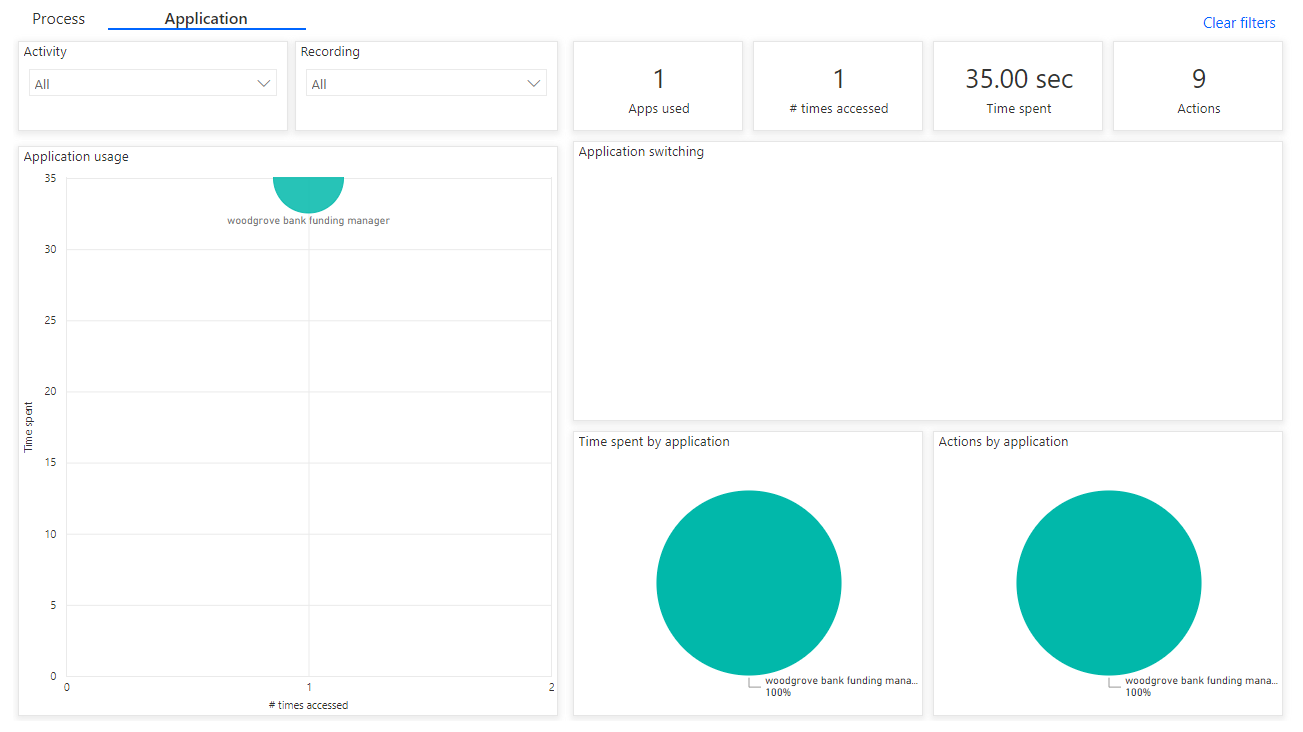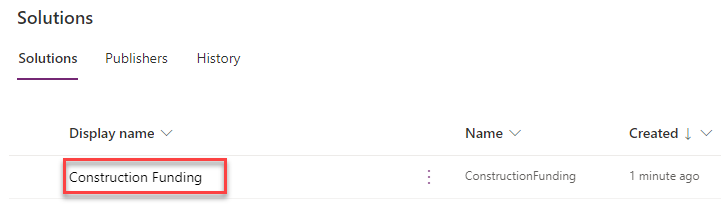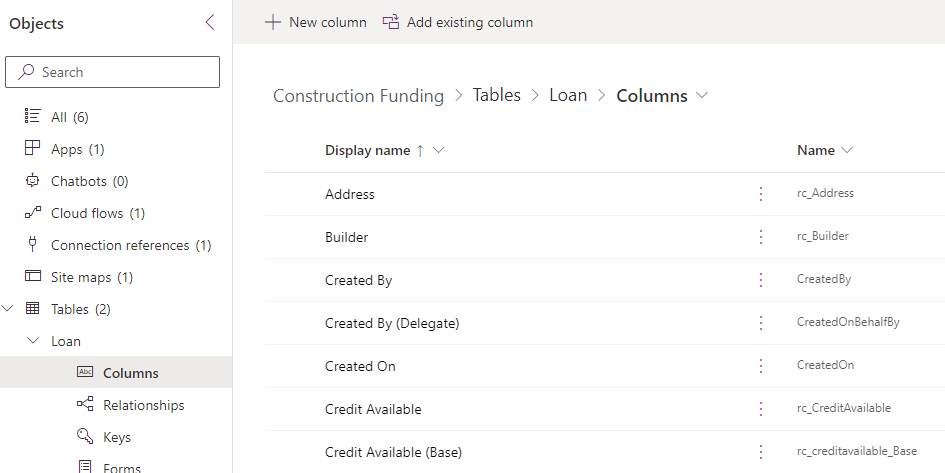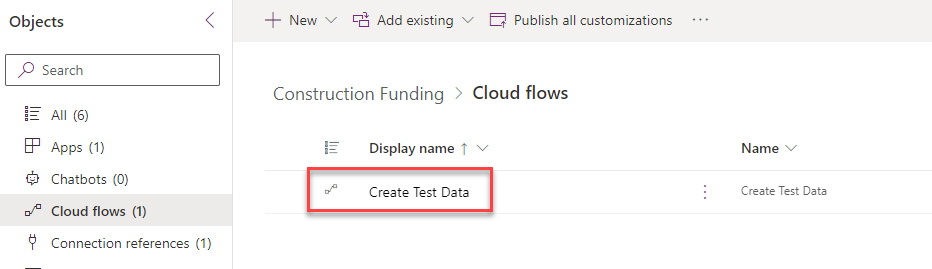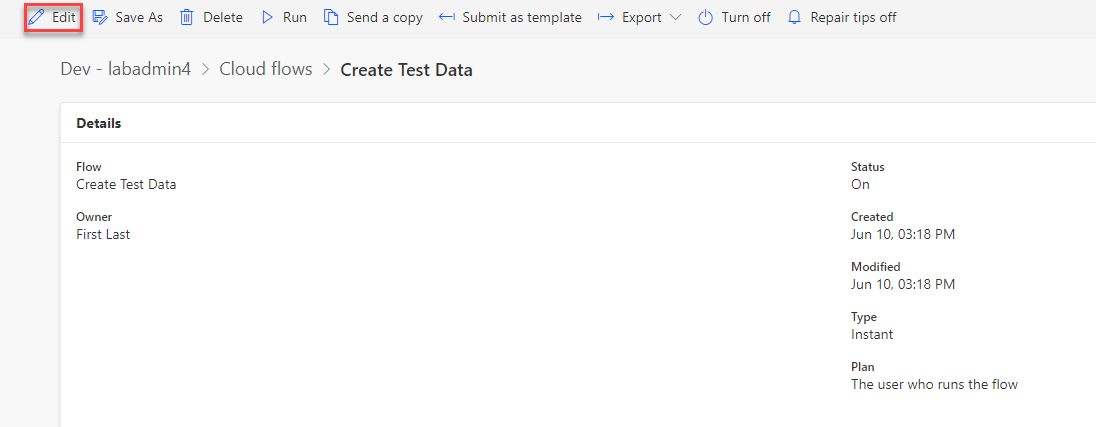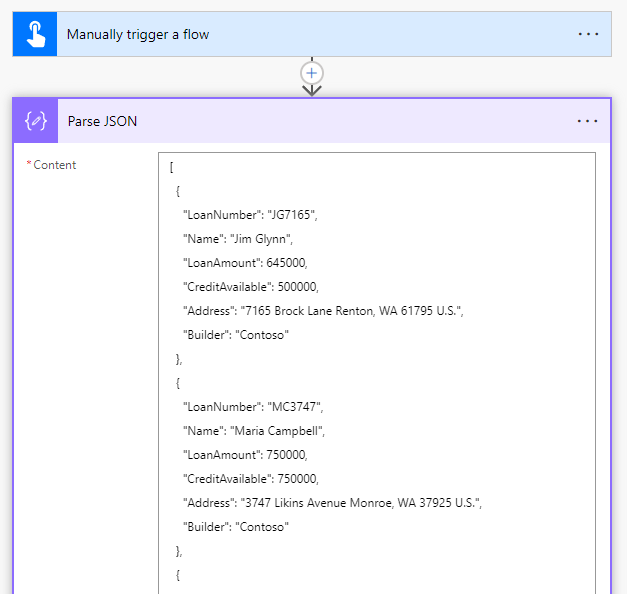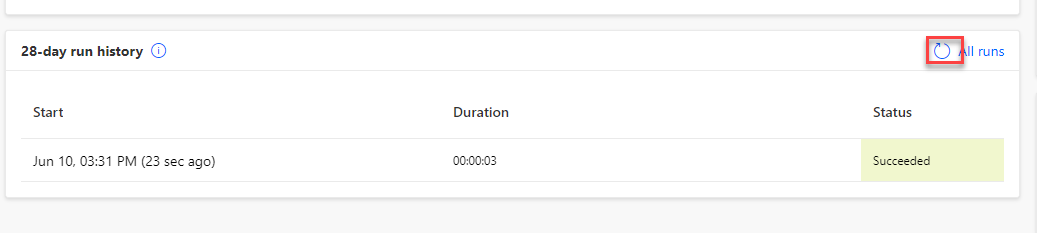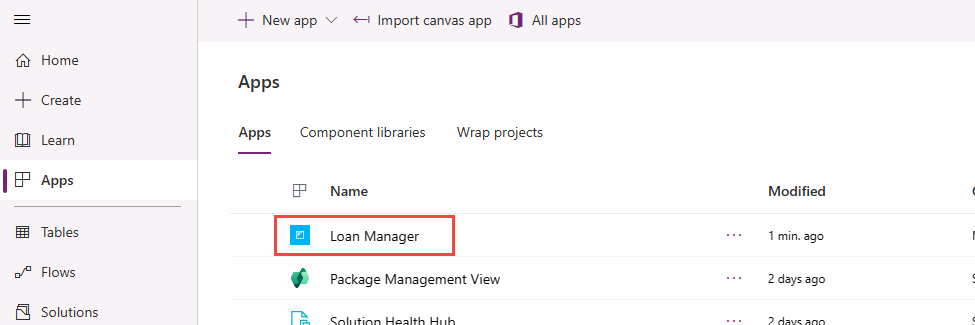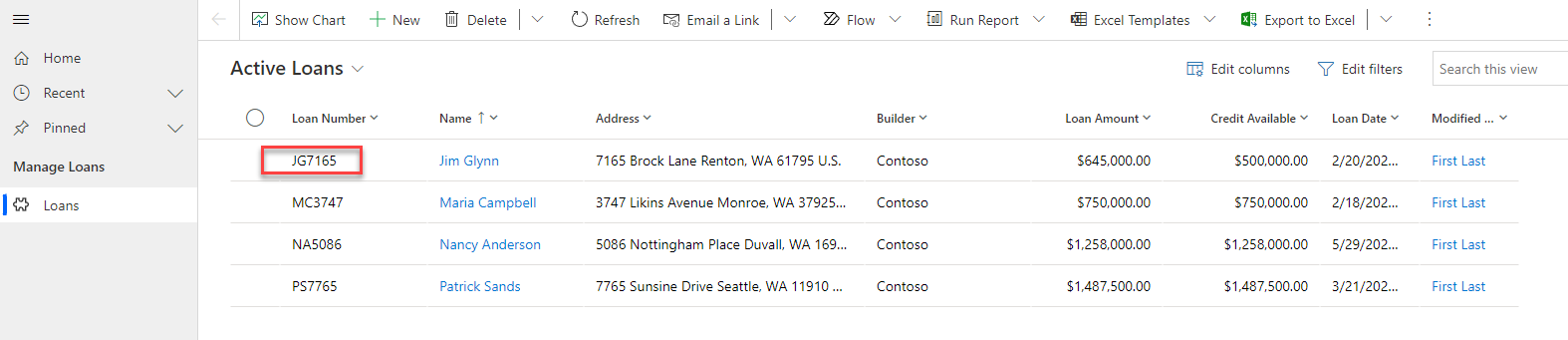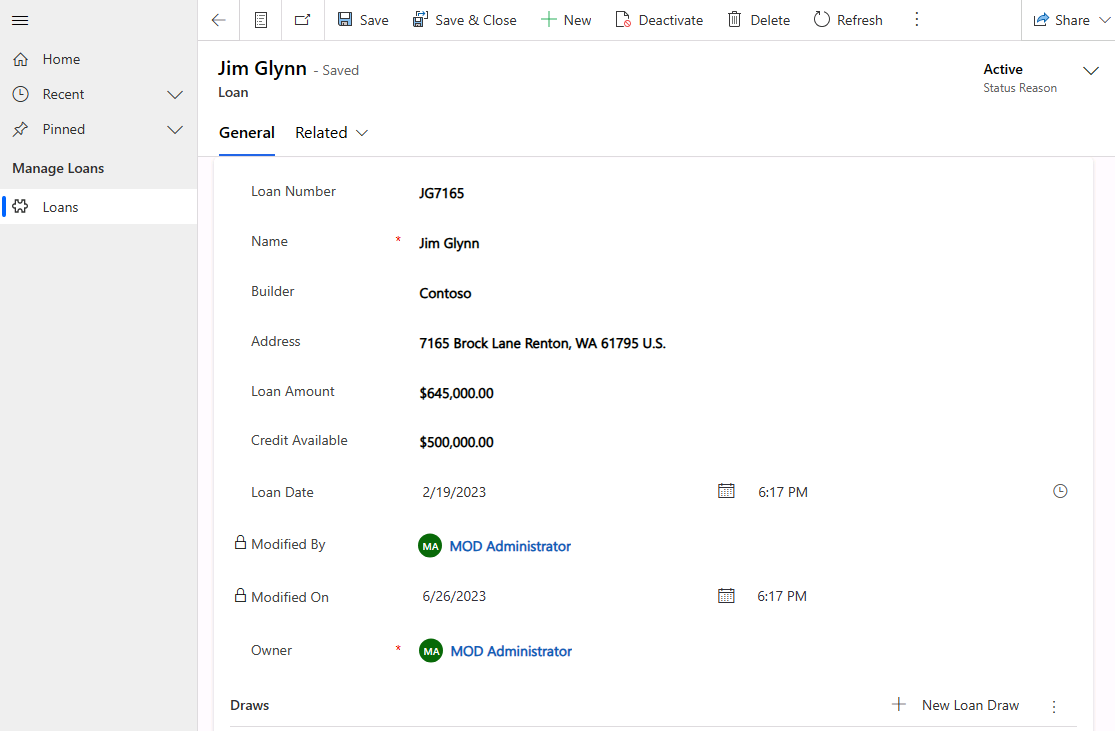Process Advisor & Importing Solution
⏱️ The estimated time to complete this lab is 2 hours 30 minutes.
Scenario
In this lab, you will be working to design the automation of a Construction Loan Funding process that is currently manually tracked by Relecloud staff.
High-level lab objectives
-
Discover the current process
-
Use Process Advisor to visualize and analyze the current process
-
Evaluate automation options
-
Design the automation of the process
-
Import and review the starter solution
Exercise # 1 – Discover Current Process
In this exercise you are going to get to know the current manual process.
Task 1: Review the process scenario
The following companies or people are involved in the process you will be automating.
| Company or people | Description |
|---|---|
| Borrower | Borrows money from bank to build a house. |
| Builder | Has an agreement to build house for Borrower and gets paid as the house is built by Loan Draws from the borrower’s loan. |
| Woodgrove Bank | Loans borrower money to build house, hires Relecloud to manage the construction loan draw funding as the house is built by the builder. |
| Relecloud | Escrow company that manages the process for the bank. They do all the manual work today and this is who you are automating the process for. |
| Fabrikam Inspections | An inspection company that goes on site to verify and provide proof of work completed. |
| A Datum | A risk management company that helps banks reduce losses from bad loans. They provide a risk score used in the process. |
The following describes the current manual process:
Woodgrove Bank does construction loans to builders to build homes. Woodgrove does not give all the loan money to the builders on initial approval they only give it as construction progresses. Each month, builders can request loan funds (a draw) for the progress made and funds spent during the last month.
Woodgrove is too busy to manage the process, so they hired Relecloud to manage it. Each month builders email forms requesting funds to Relecloud. After review, Relecloud requests Fabrikam Inspections via their website to do an onsite inspection to verify the work stated was actually done.
Once the inspection is completed, Relecloud does a risk check using a website A Datum has that confirm that the builder hasn’t become high risk. After these checks, Relecloud uses a Windows form app provided by Woodgrove to request funding. Someone from Relecloud checks the app each day for any completed requests and then they notify of funding completed.
Today Relecloud does each process step manually. You have been asked if you can improve the process by automating some of the process.
Task 2: Review the draw request form
-
Go to the lab resources folder and open the Draw1-MC3747.pdf file.
-
Review the form.
-
This form is completed for each draw by the builder and emailed to Relecloud.
Task 3: Review the loan tracking Excel file
-
Go to the lab resources folder and open the LoanTracking-MC3747.xlsx file.
-
Review the loan tracking file.
-
Relecloud staff creates one of these worksheet files for each loan and uses it to track the draws on the loan.
Exercise # 2 – Use Process Advisor with Data
In this exercise, you will create a process advisor from existing process data and review the analytics.
Task 1: Create process advisor
-
Navigate to
https://make.powerautomate.comand select Get started to dismiss the welcome prompt, if necessary. -
Select the Dev One environment from the Environment drop-down.
-
Select Process mining from the left navigation pane and select + Start here.
- Enter
Loan Funding - Datafor Process name and select Continue.
-
Select Excel workbook.
-
Select Upload file and click Browse.
-
Select the ExistingProcessData.xlsx file located in the lab resources folder and click Open.
-
Select Sign in.
> Note: You may need to configure your pop-up blocker to allow this site to create pop-up windows.
-
Provide your credentials and sign in.
-
Select Next.
- Select the ConstructionFunding item and select Next.
- Select Next.
-
Map the mandatory fields. For each Event Level Attribute drop-down, select as follows:
- StartTimestamp: Event Start
- CaseId: Case ID
- ActivityName: Activity
-
Select Save and analyze.
-
Wait for the analyzing to complete.
Task 2: Review analytics
- The produced process map should look similar to the image below.
- Zoom in to find the Request Funding activity. Notice there is a path or variant for approved draw and a different one for denied draw.
- Go to the Variants > Frequency chart and select the bar with the highest frequencies. This is the most common path the process takes; in our case this is the Draw Approved path.
- Go to the Variants > Frequency chart and select the second bar. This is the frequency for the approved draw path.
- Select the last bar. This is the frequency for the denied draw.
> **Note:** These Power BI charts allow drilling down on a specific data point and filtering.
Exercise # 3 – Use Process Mining with Recording
In this exercise, you will perform task analysis by recording using the Woodgrove Bank Funding Manager application, add activities, and then analyze it.
Task 1: Create process advisor
-
Navigate to https://make.powerautomate.com and make sure you are in the Dev environment.
-
Select Process mining and select + Start here.
- Enter Loan Funding - Recording for Process name, select Recordings, and select Continue.
- Select Add a recording.
-
Power Automate desktop should launch. The browser may prompt “This site is trying to open Power Automate Designer”, select Open.
-
Do not start recording yet.
Task 2: Record process
Before you start recording, you should familiarize yourself with the application, so the recording goes smoothly.
-
Minimize or close all windows except Power Automate Desktop.
-
Go to the Start menu and launch the Woodgrove Bank Funding Manager application. If not displayed, go to the lab resources folder (C:\Labs\Resources\Funding manager app) and launch from there.
- Enter your name for username,
pass@word1for password and select Login.
-
Enter JG7165 for Loan number and select Lookup.
-
Select Draw Funds.
- Enter
100000for Amount,12345for Inspection job number,65for Risk Score, check the Borrower Approved Draw checkbox, and select Draw Funds.
-
Select OK.
-
Repeat steps 4 to 7 a few more times or until you feel comfortable with using the funding application.
-
You are now ready to record. Go to the recorder and select Record.
-
Go to the funding application and repeat steps 4 to 7.
-
On the recorder, select Finish.
-
Select Got it and return to Power Automate web portal, select View recording.
- The recording should look like the image below. You can delete and record again if you are not happy with recoding.
- Select each action and examine the action details.
- Notice the auto-created activities.
-
We will delete these auto-created activities and create our own in the next task.
-
Do not navigate away from this page.
Task 3: Create activities
In this task, you will group actions into activities.
- Navigate to the process by clicking on the name of the process.
- Select Create activity names.
-
Select + New name.
-
Enter Lookup and select + New name again.
-
Enter
Draw Requestand select + New name again. -
Enter
Approveand select + New name one more time. -
Enter
Fundand select Save.
-
Close the create activity names pane.
-
Go to the Recordings section and select to open the recording.
- Select Delete all activities.
-
Select Delete.
-
Select + Add activity.
- Select the Name drop-down and choose Lookup.
-
The Lookup activity will be added.
-
Select + Add activity again.
-
Select the Name drop-down and choose Draw Request.
-
The Draw Request activity will be added.
-
Select + Add activity again and add Approve.
-
Select + Add activity one more time and add Fund.
-
You should now have 4 activities added.
- Drag the Draw Request activity and place it below the second action. You are combing the first two actions into one Lookup activity.
-
Drag the Fund activity and place it below the Draw Funds action.
-
Drag the Approve activity and place it below the Draw Funds 2 action.
-
The activities should now look like the image below.
-
Select Save and analyze.
-
Wait for the process to be analyzed.
-
Do not navigate away from this page.
Task 4: Review analytics
- Select View analytics.
- The process should look like the image below.
- Select the Application tab and review it.
Exercise # 4 – Evaluate Automation Options
When you automate a process, you want to use the most efficient and reliable means of automation possible. In this exercise you will re-review what you know about the process and what should be automating an app and what should use an API.
Task 1: Review and make notes of what should use an app and what should be a connector
A discovery process has been completed by the project team. The following is the original scenario with our notes from the discovery added.
Woodgrove Bank does construction loans to builders to build homes. Woodgrove does not give all the loan money to the builders on initial approval they only give it as construction progresses. Each month, builders can request loan funds (a draw) for the progress made and funds spent during the last month.
Woodgrove is too busy to manage the process, so they hired Relecloud to manage it. Each month builders email forms requesting funds to Relecloud. After review, Relecloud requests Fabrikam Inspections via their website to do an onsite inspection to verify the work stated was actually done. During discovery we learned that Fabrikam has no plans to offer an API.
Once the inspection is completed, Relecloud does a risk check using a website A Datum has that confirm that the builder hasn’t become high risk. During discovery we learned A Datum has a RESTful API for the risk check.
After these checks, Relecloud uses a Windows form app provided by Woodgrove to request funding. Someone from Relecloud checks the app each day for any completed requests and then they notify of funding completed. During discovery we learned that Woodgrove plans to modernize the app in the future.
Today Relecloud does each process step manually. You have been asked if you can improve the process by automating some of the process.
Exercise # 5 – Design the automation
In this exercise, you will review the design the team came up with. In the rest of this course, you will be building out this automation.
Task 1 – Review the process diagram

Task 2 – Review design notes
-
A shared mailbox will be used to not be dependent on individual users
-
Dataverse tables will be used instead of Excel worksheets to track the process. There will be a Loan, Loan Draw and Inspection Photo tables.
-
Child flows will be used for Lookup, Inspection and Funding to keep the main cloud flow maintainable.
-
Inspection website will be automated with an unattended desktop flow which will include a JSON array of work site photos.
-
The inspection child flow will run the inspection desktop flow and then download and persist the work site photos to the Dataverse table.
-
A custom connector will be built for A Datum’s Risk API.
-
The Woodgrove Funding Manager Windows app will be automated with a desktop flow.
Exercise # 6 – Import starting solution
In this exercise, you will import a solution into your dev environment, review the components in the solution, run a cloud flow that will add test data to your environment, and run the loan manager app included in the solution.
Task 1: Import solution
-
Navigate to
https://make.powerapps.comand make sure you are in the Dev environment. -
Select Solutions and select Import solution.
-
Select Browse.
-
Select the ConstructionFunding solution file located in the lab resources folder and click Open.
-
Select Next.
-
Select Next again.
-
Wait for the listed connection to sign in automatically and show a green check.
-
Select Import and wait for the import to complete.
-
You will get a notification when the import completes.
- Select Publish all customizations and wait for the publishing to complete.
- Do not navigate away from this page.
Task 2: Review components
- Open the recently imported Construction Funding solution.
-
The solution should have several components including 1 application, 1 cloud flow, 1 connection reference, 1 sitemap, and 3 tables.
-
Expand Tables, expand the Loan table and select Columns.
-
Review the columns for this Loan table.
-
Expand the Loan Draw table and select Columns.
-
Review the columns for this Loan Draw table.
-
Select Cloud flows and open the Create Test Data cloud flow.
- Select Edit.
- Expand the Parse JSON step and review the data that will be added to your environment.
-
Select the back button.
-
Do not navigate away from this page.
Task 3: Run flow
- Select Cloud flows and select Details to open the Create Test Data cloud flow.
- Select Run.
-
Select Run flow.
-
Select Done.
-
Wait for the flow run to complete.
-
Select the refresh button until you see the success message.
Task 4: Run loan manager app
-
Navigate to
https://make.powerapps.comand make sure you are in the Dev environment. -
Select Apps and launch the Loan Manager application.
- You should see the data added by the cloud flow. Open one of the loan records.
- Review the loan.