Setup the lab environment
⏱️ The estimated time to complete this lab is 30 minutes.
Attention to MCTs: Please make sure you are familiar with the TrainerPrepGuide for this course, especially the teaching tips and recommendations.
WWL Tenants - Terms of Use
If you are being provided with a tenant as a part of an instructor-led training delivery, please note that the tenant is made available for the purpose of supporting the hands-on labs in the instructor-led training. Tenants should not be shared or used for purposes outside of hands-on labs. The tenant used in this course is a trial tenant and cannot be used or accessed after the class is over and are not eligible for extension. Tenants must not be converted to a paid subscription. Tenants obtained as a part of this course remain the property of Microsoft Corporation and we reserve the right to obtain access and repossess at any time.
Introduction
Let’s get started. In this first lab, you will ensure you have access to a Power Platform trial tenant and access the Power Platform admin center. In the admin center, you will create the environments for use during the course.
You will also see the Power Automate Desktop application and install .NET and Browser extension pre-requisities which are required for the remainder of the course.
Exercise 1 - Verify your Power Platform trial tenant
In this exercise, you will verify access to the Power Apps Maker portal in a Dev environment.
Task 1 – Acquire your Power Platform trial tenant
-
Verify that you have your Microsoft 365 credentials from the Authorized Lab Host available.
-
In a new browser tab, navigate to
https://make.powerapps.com -
Enter the
email addressprovided by the Authorized Lab Host. -
Select Sign in.
-
Enter the
passwordprovided by the Authorized Lab Host. -
Optionally, select Yes to stay signed in.
-
If prompted, enter
0123456789for Phone number and select Submit. -
Refresh the tab and verify the Dev One environment is selected under Environment in the top right.
Note: For the rest of this course when it says Dev environment, it will be referring to this Dev One environment. This is where you will do most of the development steps for this course.
Task 2 - Intialize OneDrive for Business
-
Select the App launcher menu from the top left and under Apps, select OneDrive. A new tab will load.
-
Wait while Microsoft initializes your OneDrive. Select Your OneDrive is ready. Close the tab.
Exercise 2 - Create a Test environment
In this exercise, you will create a Test environment for deploying your work to later on.
Task 1 – Create a Test environment
-
In a new browser tab, navigate to
https://aka.ms/ppac -
Select Get Started and select Environments from the left navigation.
-
Select + New.
-
In the New environment pane, enter
Test Twofor Name. -
Change the Type drop-down to Developer.
-
Select Next and select Save.
Note: It may take a couple of minutes for the new environment to be provisioned and become available in the list of the environments.
-
Refresh the Environments list.
-
When your environment shows as ‘Ready’, select the Test environment by selecting the ellipsis (…) menu and selecting Settings.
-
Explore the different areas available in Settings but do not make any changes yet.
Exercise 3 - Power Automate Software
In this excercise, you will be configuring Power Automate Desktop and accompanying applications.
Task 1 - Configure Power Automate Desktop
Power Automate Desktop is installed by default on Windows 11, but you will need to sign in and configure the environment.
-
Search the Start menu for
Power Automateand open the Power Automate app. -
When Power Automate Desktop opens, sign in using your Office 365 Tenant credentials. Select Next and Get started.
Optional: Select Start tour and go through the welcome prompts to get a feel for the application.
-
From the Environments list, select the Dev One environment.
Task 2 - Configure the Power Automate Machine-Runtime App
To run attended and unattended flows across cloud and desktop environments, the machine-runtime app needs to be configured.
-
In Power Automate Desktop, select ⚙️ Settings. Under Machine settings, select Open machine settings.
-
On the Machine settings screen, select the Dev One environment. The machine-runtime app will register the machine in the Dev environment’s Dataverse database. You should see a success notification “Your machine XXXXYYX has been registered”.
Note: If you get an error stating a premium license is required; in the notification, select the 💎 Go premium button and select Start trial then dismiss the notification.
-
Once it has connected, you can close the Power Automate machine runtime window.
Exercise 4 - Azure account setup
In this exercise, you will create your Azure account that you will be using in the labs.
-
Get a new Azure Pass (valid for 30-days) from the instructor or other source.
-
Use a private browser session, go to
Microsoftazurepass.comto redeem your Azure Pass using the Microsoft 365 credentials provided to you). Redeem a Microsoft Azure Pass Follow the instructions for redemption.After the account setup completes, setup the following Virtual Machine:
-
Navigate to
https://portal.azure.com -
Select + Create a resource.
-
Select Create Virtual Machine.
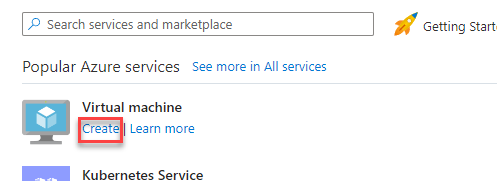
-
Select Create new resource group.
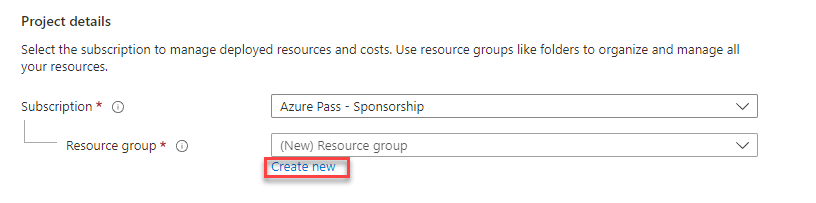
-
Enter
Fundingfor Name and select OK. -
Enter
Fundingfor virtual machine name. -
Select Windows 11 Image.
-
Enter
Fundingfor Username. -
Create a secure password and make a note of it.
-
Confirm the Password.
-
Check the box for I confirm I have an eligible Windows 10/11 license with multi-tenant hosting rights. under Licensing.
-
Select Review + create.
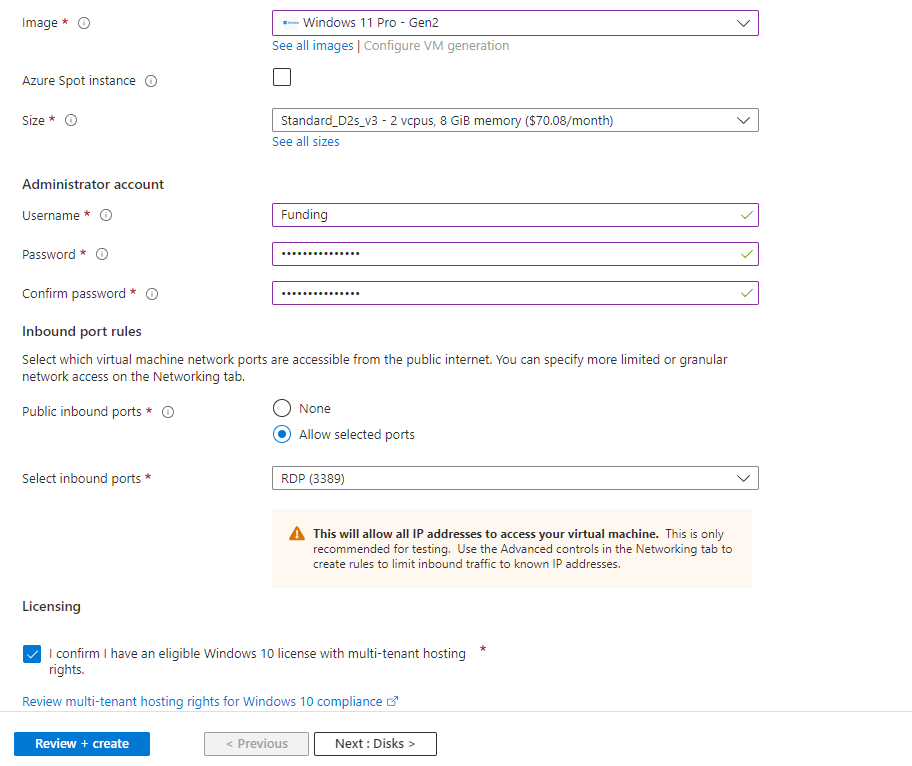
-
Select Create.
Exercise 5 – Copy Lab Resources
-
Create a folder Labs on the C: drive, if you don’t already have that folder.
-
Copy the lab resources folder to C:\Labs, if it doesn’t already exist.
-
Browse to C:\Labs\Resources\Funding manager app and double-click on the Woodgrove Bank Funding Manager.exe executable.
-
Select Yes on the download .NET popup.
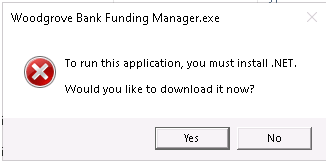
-
Select open file on the downloaded .exe file in the browser downloaded file list.
-
Select Install and wait for the installation to complete.
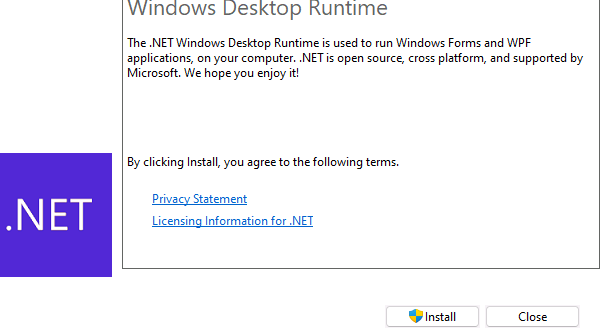
-
Select Close after the installation completed and close the browser tab.
-
Browse to C:\Labs\Resources\Funding manager app and double-click on the Woodgrove Bank Funding Manager.exe executable file again.
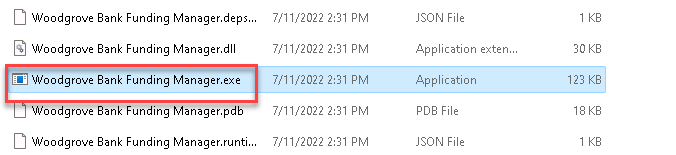
-
The app should launch. Close the application.